Once my iPhone X restarted after the iOS 14.7 update, I was prompted with the message 'Unable to Activate Face ID on This iPhone'. I've restarted, hard-restarted, and Reset Face ID. When trying to 'Set Up Face ID' in settings on the iPhone, it says 'Face ID Is Not Available - Try Setting Up Face ID Later'. Before the 14.7 update, Face ID was working perfectly. Next troubleshooting steps?"
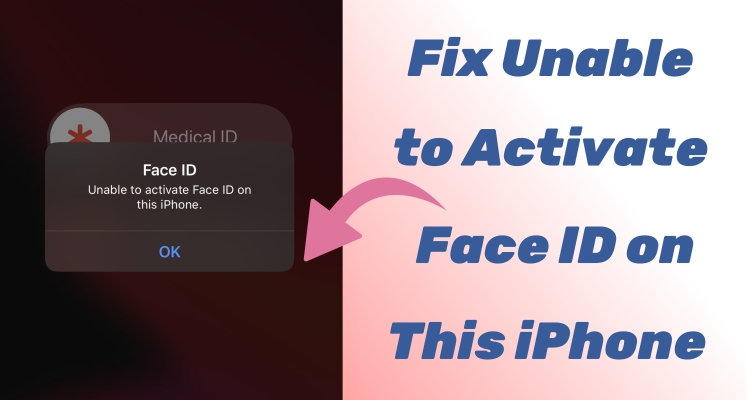
Have you received the message that the iPhone says unable to activate Face ID? In the Apple Support Community, we have found a thread posted by a user who can't activate Face ID on iPhone. Facing difficulties in activating Face ID on your iPhone can be frustrating. Face ID is a remarkable feature that enhances security and convenience, but occasionally, users encounter difficulties during the setup process. In this article, we will explore the common reasons behind being unable to activate Face ID on this iPhone and provide a step-by-step troubleshooting guide to help you address the issue.
- Part 1. Why Does My iPhone Say Unable to Activate Face ID?
- Part 2. Common Troubleshooting: Unable to Activate Face ID
- Part 3. Advanced Troubleshooting: Unable to Activate Face ID
- Part 4. Frequently Asked Questions about Using Face ID
- Part 5. Conclusion
Part 1. Why Does My iPhone Say Unable to Activate Face ID?
Experiencing difficulty activating Face ID on your iPhone can be a frustrating experience. It's essential to understand the underlying causes and work towards resolving this issue promptly. Following are several possible reasons why your iPhone says unable to activate Face ID.
Reason 1. iOS Update Issues
One of the common reasons for Face ID activation failure is not having the latest iOS update installed on your iPhone.
Reason 2. Face ID Hardware Problems
If your iPhone has undergone physical damage or has hardware malfunctions related to the Face ID components, activating Face ID may not be possible.
Reason 3. Software Glitches
Software glitches can occasionally interfere with Face ID activation. If there is something wrong with the software on your iPhone, you can't activate Face ID on your iPhone.
Reason 4. Face ID Settings
Incorrect Face ID settings or misconfigurations can hinder the activation process. When your Face ID settings are not accurately configured, it fails to activate Face ID.
Reason 5. Face Data Changes
If significant changes have occurred in your facial features due to surgery, injury, or other reasons, you may need to reconfigure the Face ID settings.
Part 2. Common Troubleshooting: Unable to Activate Face ID
When you encounter the prompt - Unable to activate Face ID on this iPhone, you can troubleshoot your iPhone first. There are several common troubleshooting steps you can follow to solve this issue on your iPhone. Let's see how to.
Solution 1. Inspect Hardware
Examine the TrueDepth camera and surrounding components for any visible damage. Go to remove anything that may be covering the TrueDepth camera, such as a smudge, case or screen protector.
Solution 2. Clean TrueDepth Camera
When there is dust on the lens of your camera, it will cause that you cannot activate Face ID on your iPhone. Gently clean the TrueDepth camera and sensors with a soft, lint-free cloth. Then try to activate Face ID on your iPhone.
Solution 3. Check Lighting
Ensure you are in a well-lit area during the Face ID setup. When you are in poorly lighted areas, you are unable to set up or activate Face ID on your iPhone. Head to a well-lit environment and try to activate Face ID on your iPhone again.
Solution 4. Remove Sunglasses or Mask
If you are wearing sunglasses or a face mask, you will be unable to activate Face ID on your iPhone. In this case, the TrueDepth camera cannot recognize your face as your eyes, nose, and mouth are not fully visible. Try using Face ID without your sunglasses or face mask.
Solution 5. Keep iPhone in Portrait Mode
Position your face properly within the on-screen frame during Face ID setup to ensure accurate facial mapping. When your face is not in the position, you will continuously fail to activate your iPhone with Face ID, so keep your iPhone in portrait mode.
Part 3. Advanced Troubleshooting: Unable to Activate Face ID
If none of the above troubleshooting steps work, it may indicate a software issue. At this point, trying to resolve the issue with the following methods. By performing the following steps, you can troubleshoot the issue and activate Face ID on your iPhone.
Solution 1. Restart Your iPhone
The simplest way to fix many iPhone issues is to restart it. A restart can help clear out minor glitches that might be causing Face ID to malfunction.
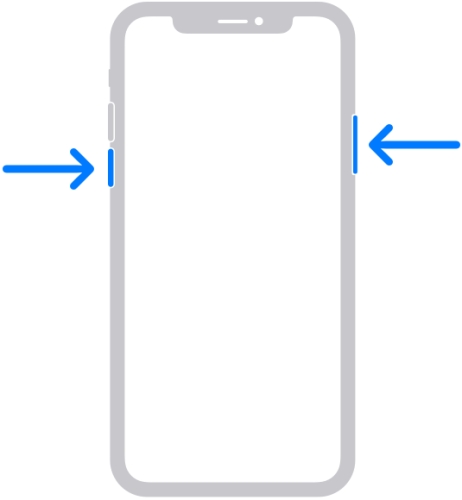
Step 1. Press and hold the power button and volume button until the power-off slider appears.
Step 2. Slide to power off.
Step 3. Wait for 30 seconds, then press and hold the power button until the Apple logo appears.
Solution 2. Reset Face ID Settings
Sometimes, your face might not have been captured accurately during the setup. Delete the existing Face ID data and set it up again with your current facial features.
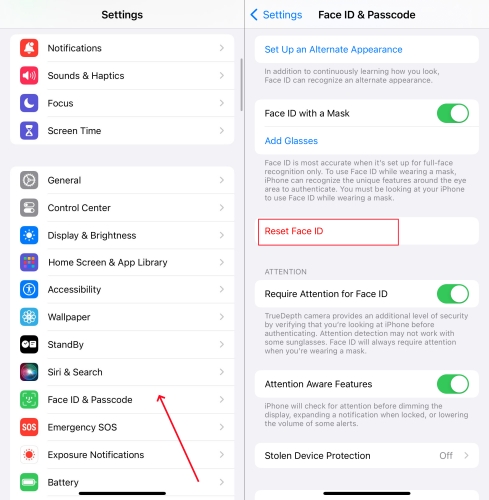
Step 1. In Settings of your iPhone, tap Face ID & Passcode.
Step 2. Tap Reset Face ID, then set up your Face ID again.
Solution 3. Check for System Updates
Apple regularly releases updates to improve device performance and address bugs. To resolve this, ensure your iPhone is running the latest iOS version. Check for and install iOS updates.

Step 1. Go to Settings > General > Software Update.
Step 2. If an update is available, tap Download and Install.
Solution 4. Add an Alternative Appearance
It's possible that Face ID cannot be activated if you have an appearance that can look vastly different. You can set up an alternate appearance so Face ID still recognizes you.
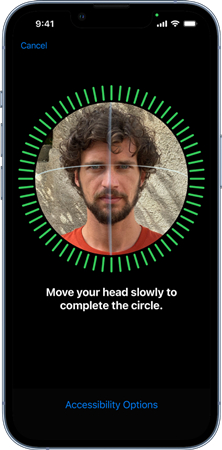
Step 1. In Settings of your iPhone, tap Face ID & Passcode.
Step 2. Tap Set Up an Alternate Appearance.
Step 3. Start to add an alternate appearance.
Solution 5. Reset All Settings on Your iPhone
This will not erase your data, but it will reset your system settings to their default state, which might fix the issue. Resetting all settings on your iPhone can help fix this issue.

Step 1. Open Settings on your iPhone, then tap General.
Step 2. Tap Transfer or Reset iPhone and select Reset.
Step 3. Tap Reset All Settings and enter your passcode.
Solution 6. Use an iOS System Repair Tool
Well, when resetting all settings on your iPhone cannot work, you can turn to MagFone iOS System Recovery. It is a great tool to resolve various issues related to iOS and iPadOS. Starting from unable to activate Face ID or Touch ID on this iPhone to iPhone stuck on unable to activate can be fixed with this tool. By using this tool, you can solve the issue of unable to activate Face ID on this iPhone without losing any data. Here's a detailed guide on how to fix Unable to activate Face ID on this iPhone using MagFone iOS System Recovery.
Key Features of MagFone iOS System Recovery
* Security Verified. 5,481,347 people have downloaded it.
- Fix various ios issues like screen stuck, mode stuch, and more
- Support updagrading and downgrading iOS without iTunes/Finder
- Offer two modes for resetting iPhone, iPad, and iPod touch
- Assist the entering and exiting of recovery mode for free
Step 1 Connect iPhone to Computer and Run MagFone

With a USB cable, connect your iPhone to your computer. Then open MagFone iOS System Recovery and click the iOS System Repair button to enter into the next screen.
Step 2 Select Standard Repair Mode to Fix the Issue

Select the Standard Repair mode, then make sure that your iPhone is detected by MagFone software. Or you have to put your device into recovery mode by following the onscreen instruction.
Step 3 Download and Verify the Firmware Package

Check the device information shown on the screen. If there is nothing wrong, you can click the Download button to download the firmware package.
Step 4 Fix Unable to Activate Face ID on This iPhone

Once the download is complete, you can click the Start Standard Repair button to unzip the firmware. Then the issue will be fixed as soon as possible.
Solution 7. Factory Reset Your iPhone
If all else fails, you can reset your iPhone to the factory settings. This will erase everything on your device, so make sure to back up your data first.

Step 1. Go to Settings > General > Transfer or Reset iPhone.
Step 2. Tap Erase All Content and Settings, then skip iCloud Backup.
Step 3. Enter your passcode and tap Reset to confirm.
Part 4. Frequently Asked Questions about Using Face ID
Q1. Can I activate Face ID for multiple users on the same iPhone?
A1: Face ID is designed for individual use and is tied to a specific person's facial features. Each user needs to set up Face ID separately on their own iPhone.
Q2. Can I reset Face ID settings and start over?
A2: Yes, you can reset Face ID settings by going to Settings, selecting Face ID & Passcode, and choosing Reset Face ID. Afterward, set up Face ID again.
Q3. What should I do if Face ID is not recognizing my face accurately?
A4: Try removing any screen protectors or facial accessories that might be interfering with Face ID. If the issue persists, reset Face ID and set it up again, ensuring proper lighting during the setup.
Q4. Can Face ID be disabled or enabled at any time?
A4: Yes, you can enable or disable Face ID in your iPhone's settings under Face ID & Passcode. In Settings of your iPhone, tap Face ID & Passcode, then turn off iPhone Lock.
Part 5. Conclusion
Having trouble activating Face ID on your iPhone can be worrisome, but with the right information and troubleshooting steps, you can resolve this issue. This article has outlined the possible causes and solutions, helping you regain the benefits of Face ID on your device. Stay informed, and enjoy the seamless functionality that Face ID provides.

