Have you ever noticed your iPhone messages turning green instead of blue and wondered why? This color difference isn't just aesthetic—it reveals important details about how your messages are sent. Whether it's a minor technical issue or a compatibility factor, understanding the reason behind green text bubbles can make a significant difference in your messaging experience. In this guide, we'll explore the meaning behind these colors, uncover the reasons for the green messages on iPhone, and provide effective solutions to fix them. By the end, you'll have seamless communication on your iPhone.
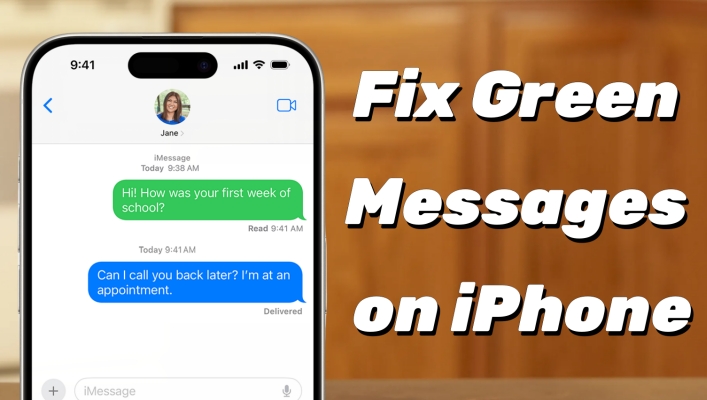
- Part 1. Blue vs Green Text Messages on iPhone
- Part 2. Why Is My Messages Green on iPhone?
- Part 3. How to Fix Green Text Message on iPhone [Common]
- Part 4. How to Fix Text Message on iPhone Is Green [Advanced]
- Part 5. FAQs about Green Message on iPhone
- Part 6. Conclusion
Part 1. Blue vs Green Text Messages on iPhone
The color difference between blue and green text bubbles on iPhones can confuse users. However, this design choice has a simple explanation tied to how Apple processes messages. Blue text bubbles indicate iMessages, while green text bubbles represent SMS/MMS. Below are the key differences between these two types of messages.
| Feature | Blue Messages | Green Messages |
|---|---|---|
| Message Type | iMessage | SMS/MMS |
| Network | Wi-Fi or Mobile Data | Cellular |
| Send/Receive Status | Delivered and read statuses available | Delivery reports not always available |
| Device Compatibility | Works between Apple devices (iPhone, iPad, Mac) | Works across all mobile devices (including non-Apple) |
| Encryption | End-to-end encryption | No end-to-end encryption |
| Media Support | Supports high-quality media | Limited media support and compressed |
| Message Length | No strict character limit | Typically 160 characters per message |
| Cost | Free (uses internet connection) | May incur charges |
| Key Scenery | Appears when messaging other iMessage users | Appears when messaging non-iMessage users |
Part 2. Why Is My Messages Green on iPhone?
Seeing green text messages on your iPhone can happen for various reasons. It's not always an issue—it could simply mean the recipient is not using an Apple device. However, technical glitches such as network issues, incorrect iMessage settings, or software problems can force your iPhone to send SMS instead of iMessage.
Cause 1. Recipient's Non-Apple Device
Seeing green text messages can simply mean that the person you're messaging doesn't use an Apple device. In this case, your iPhone automatically switches from iMessage to SMS/MMS since iMessages can only be sent to Apple users.
Cause 2. Network or Connectivity Issues
If your iPhone has trouble connecting to WiFi or cellular data, iMessage can't be sent. In such situations, the message will default to a green SMS message, which uses standard text message protocols, relying solely on cellular service.
Cause 3. iMessage Settings Problems
If iMessage isn't properly activated on your device, all your messages will be sent as SMS. Go to your settings and ensure iMessage is turned on under "Messages" to prevent this from happening.
Cause 4. Software or System Glitches
Temporary software bugs or system glitches can cause your iPhone to mistakenly send messages as SMS, even when iMessage should be enabled. An iPhone restart, system update, or network reset can sometimes resolve this issue.
Being able to distinguish whether the issue lies with your device, the recipient's device, or an external factor like the network can save you time. After exploring the causes of green messages, you can dive into the specific methods to fix them.
Part 3. How to Fix Green Text Message on iPhone [Common]
If you've noticed green text messages on your iPhone and want to resolve the issue, there are several basic troubleshooting steps you can take. By following these methods, you can often get iMessage working again, without requiring advanced fixes or professional support.
Method 1. Confirm Recipient's Compatibility
If the person you are texting is not using an Apple device, iMessage cannot be delivered, and your phone will default to SMS. You can confirm if the recipient uses iMessage by checking whether the text bubble is blue or green.
Method 2. Restart Your iPhone
Restarting your iPhone is a simple yet effective way to address many message-related issues. A fresh reboot can resolve minor software glitches or connectivity problems that might prevent iMessages from sending properly.
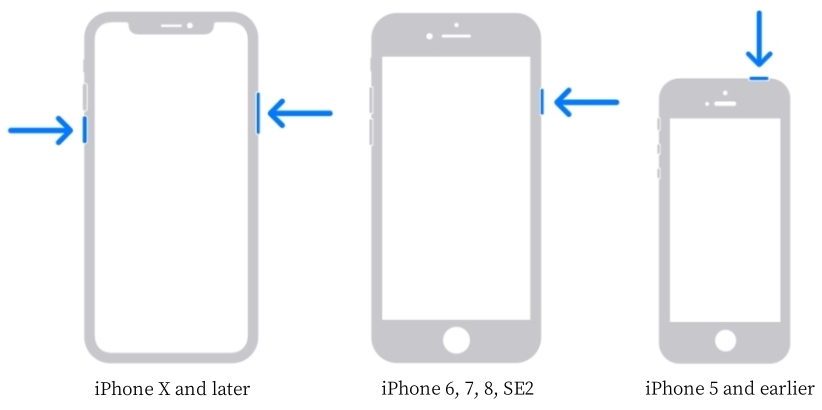
Step 1. Push the power button and the volume up or down button (depending on your model) simultaneously.
Step 2. When you see the Slide to power off slider appears on your iPhone. Drag the slider to turn your iPhone off.
Step 3. Wait for about 10-15 seconds, then keep holding the power button again until your device restarts.
Method 3. Verify Internet Connection
iMessage relies on a stable internet connection, either Wi-Fi or mobile data. If your Wi-Fi or mobile data is not working properly, iMessage won't send, and the message may revert to SMS. Ensure your connection is active and stable.
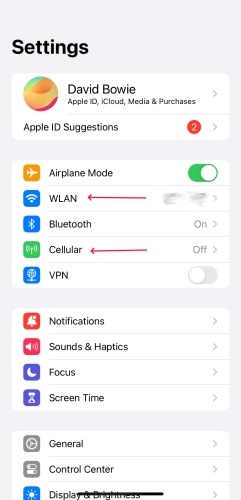
Step 1. Enter the Settings app.
Step 2. Pick the Wi-Fi option to check if you've linked to a Wi-Fi connection.
Step 3. You can also enter the Cellular option to turn the cellular data on.
Method 4. Check iMessage Activation
If iMessage isn't activated, your messages will automatically switch to SMS. To fix this, head to your settings and make sure iMessage is turned on. If it's already enabled, try enabling and disabling it to reset the connection.
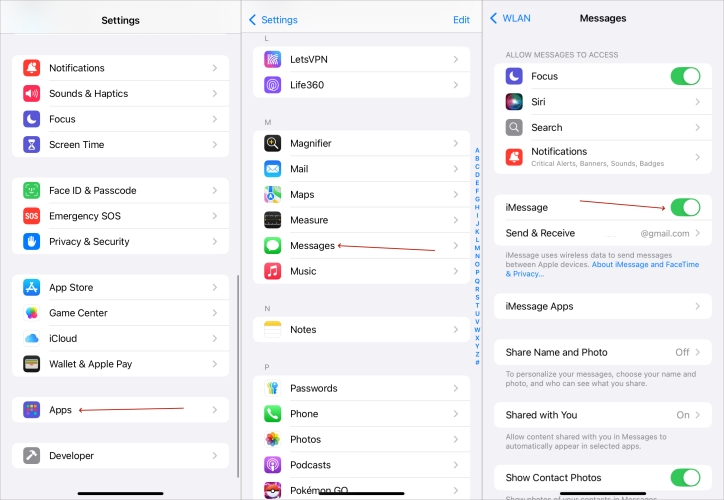
Step 1. Go to Settings.
Step 2. Scroll down to tap Apps > Messages.
Step 3. Then enable the iMessage button. If you've enabled it, toggle it off and on to refresh this app.
Part 4. How to Fix Text Message on iPhone Is Green [Advanced]
Apart from these common troubleshooting methods, there are several advanced steps you can take to fix green messages on your iPhone. These fixes focus on settings and the iOS system. These solutions can address deeper software or network problems that may be causing the issue.
Method 1. Reset Network Settings
Resetting your network settings can help if there are issues with Wi-Fi or cellular data. This process clears out old configurations that might be causing connectivity problems with iMessage. Keep in mind that you'll need to reconnect to Wi-Fi networks and re-enter passwords after the reset.

Step 1. Head to Settings.
Step 2. Hit on General, then Transfer or Reset iPhone. When you see the Reset option, tap on it.
Step 3. Then choose Reset Network Settings. Enter your screen passcode if prompted.
Method 2. Update the iOS System
Sometimes, a simple iOS update can resolve bugs or connectivity issues. Ensure your iPhone is running the latest version of iOS, as updates often include bug fixes and improvements for the message sending.

Step 1. On your iPhone, switch to Settings and then enter General.
Step 2. Press Software Update to check if there's an available iOS update.
Step 3. If there is, tap Download and Install. Then touch Install Update to begin the update process.
Method 3. Repair the iOS Bugs
If your iPhone continues to send green messages despite troubleshooting, it may indicate underlying iOS system bugs. MagFone iOS System Recovery is a reliable tool that can fix these issues by scanning and repairing your device's system without data loss. This method is especially effective for users dealing with persistent software glitches that prevent iMessage from working correctly. With MagFone, you can restore iMessage quickly and efficiently, ensuring that green text messages are no longer an issue. Here's how to.
Key Features of MagFone iOS System Recovery
* Security Verified. 5,481,347 people have downloaded it.
- Fix various ios issues like screen stuck, mode stuch, and more
- Support updagrading and downgrading iOS without iTunes/Finder
- Offer two modes for resetting iPhone, iPad, and iPod touch
- Assist the entering and exiting of recovery mode for free
Step 1 Connect Your iPhone to MagFone

Prepare a USB cable used for linking your iPhone and a computer. Launch the MagFone iOS System Recovery tool on your computer. On the main screen, click the iOS System Repair option to begin the repair process.
Step 2 Choose the Standard Repair Mode

From the available repair modes, select Standard Repair. This option will fix the iMessage issue without erasing your data. The program will automatically detect your device and guide you through the steps to enter Recovery Mode on your iPhone.
Step 3 Pick and Download the Right Firmware

Verify that the device details on the screen match your iPhone model. If there's a discrepancy, choose the correct firmware version from the list. Select Download to fetch the necessary firmware for the repair process.
Step 4Start to Fix iPhone Green Messages
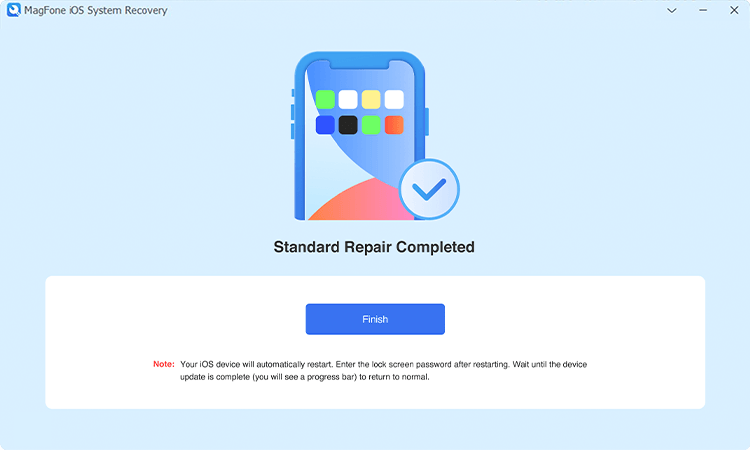
Once the firmware package is downloaded, click Start Standard Repair to begin the repair. Wait for the process to complete. Your iPhone will restart automatically, and iMessage should now work properly, resolving the issue of green messages.
Method 4. Contact Apple Support
In the end, you can also reach out to Apple Support after trying all these solutions. They can provide personalized fixes and check for any underlying issues with your device that may be causing green messages. Their assistance can address hardware issues or advanced iOS bugs effectively.
Part 5. FAQs about Green Message on iPhone
-
Q1. What does green mean on iPhone text message?
A: Green text messages indicate SMS or MMS. These messages are sent via cellular networks, often used when iMessage is unavailable or the recipient is not using an Apple device.
-
Q2. Does green text mean blocked?
A: Not necessarily. Green text usually means the message was sent as an SMS. However, if your iMessages always turn green when messaging a specific contact, you might be blocked or they've disabled iMessage.
-
Q3. How do you know if a green text message was delivered?
A: Unlike iMessage, SMS doesn't show delivery status. Your carrier's network is responsible for delivery, and you might need to contact them to confirm the status of an undelivered message. But it'll show a Read label when the recipient views the message.
Part 6. Conclusion
Green text messages on iPhones occur when iMessages are sent as SMS/MMS. This can happen due to factors like the recipient using a non-Apple device, network issues, or iMessage settings. Blue messages represent iMessages, while green ones indicate SMS. This guide covers various methods, both common and advanced, that are available to address this issue.

