BMW 7 2017 year. Can play stopped working since iOs 18.2.2. IPhone 15pro. Hoped issue to be fixed with 18.3 but still "Connection cannot be established". All steps advised were done. Issue is still there. Until iOs 18.2.1 CarPlay was working without issues."
Is CarPlay suddenly not working? You're not alone. In the Apple Community, many iPhone users running iOS 18—and even earlier versions like iOS 17, 16, or 15—have reported that CarPlay stopped working for no reason. This frustrating issue often appears after a software update, even if everything was working perfectly before. So, what's going on—and more importantly, how can you fix it? This full guide will tell you why is CarPlay not working and the most reliable fixes. Read on to get CarPlay working again.

- Part 1. Why Is My Apple CarPlay Not Working?
- Part 2. What to Do If CarPlay Is Not Working
- Part 3. How to Fix CarPlay Not Working on iPhone [iOS 18 Supported]
- Part 4. How to Fix CarPlay Is Not Working on Car
- Part 5. Conclusion
Part 1. Why Is My Apple CarPlay Not Working?
Apple CarPlay may stop working due to three main sources: the connection setup, the iPhone itself, or the car's system. Each of these elements plays a crucial role in maintaining a stable CarPlay experience. For example, a damaged cable or Bluetooth misconfiguration can disrupt connectivity, an iPhone may carry outdated settings or bugs, and the car system might not be compatible with newer iOS versions. Understanding these possibilities is key. In the following sections, we'll provide targeted solutions based on where the issue lies, starting first with connection-related causes and fixes.
Part 2. What to Do If CarPlay Is Not Working
When Apple CarPlay fails, the most common cause is a problem with how your iPhone connects to your car, whether via a wired or wireless connection. This section focuses on troubleshooting those connection pathways. You can read and resolve the connection-related issues to fix CarPlay not working.
Option 1. Check Cable and Port
For those using wired CarPlay, a bad cable is often the silent culprit to the Apple CarPlay not working when plugged in. Apple CarPlay is designed to work best with original Apple cables, and third-party or damaged cords may not meet the compatibility requirements. The same applies to your car's USB port: dust, damage, or wear can disrupt data transfer. Switching to a different cable or another port often fixes the wired CarPlay not working issue instantly.
Option 2. Check Bluetooth Connection
Wireless CarPlay depends on both Bluetooth and WiFi to function smoothly. Check if the iPhone has connected to the proper Bluetooth first. If the Bluetooth connection between your iPhone and your car is weak, outdated, or interfered with by a prior pairing, CarPlay may also refuse to connect. One of the best ways to fix wireless CarPlay not working is to forget the car in your Bluetooth settings and start a new pairing from scratch. Here's how to.
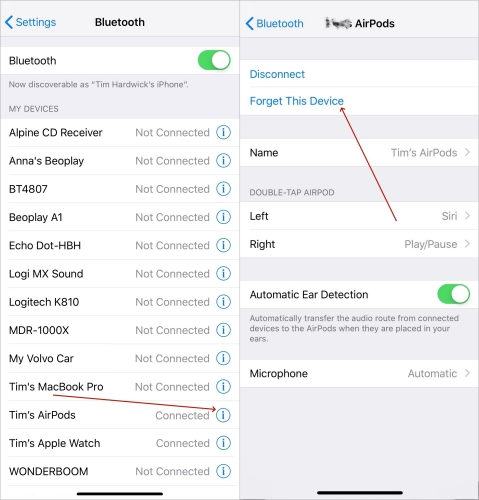
Step 1. Run Settings. Hit Bluetooth and turn on the Bluetooth button if it's not.
Step 2. Find and hit "i" next to the Car Bluetooth name and choose Forget This Device.
Step 3. After that, try connecting to your vehicle Bluetooth again.
Part 3. How to Fix CarPlay Not Working on iPhone [iOS 18 Supported]
In addition to the connection between your iPhone and the vehicle, your iPhone itself plays a vital role in using CarPlay. Misconfigured settings or software glitches can easily prevent it from working properly. This section will guide you on how to correctly set up CarPlay, disable conflicting settings, and address any iOS bugs in the latest iOS 18 update to resolve the issue.
Method 1. Restart the iPhone
Restarting your iPhone helps reset all temporary background processes, including those responsible for connecting to external devices like your car. If a system glitch or minor app conflict is causing CarPlay not to launch or maintain a connection, a quick restart can refresh your device and restore functionality. Here's how to restart the iPhone in Settings.
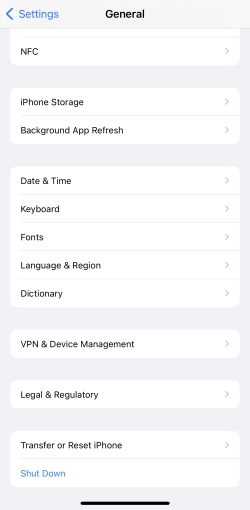
Step 1. Go to Settings.
Step 2. Enter General to hit the Shut Down key and drag the power-off slider.
Step 3. After powering off the iPhone, press the power key(s) to turn it back on.
Method 2. Enable CarPlay Correctly
Apple CarPlay must be enabled on your iPhone. If your iPhone doesn't allow the CarPlay, it won't initiate a connection, even if everything else is fine. Besides, please make sure CarPlay is allowed even if the iPhone is locked. Follow the instructions below to see if you've enabled the CarPlay correctly.
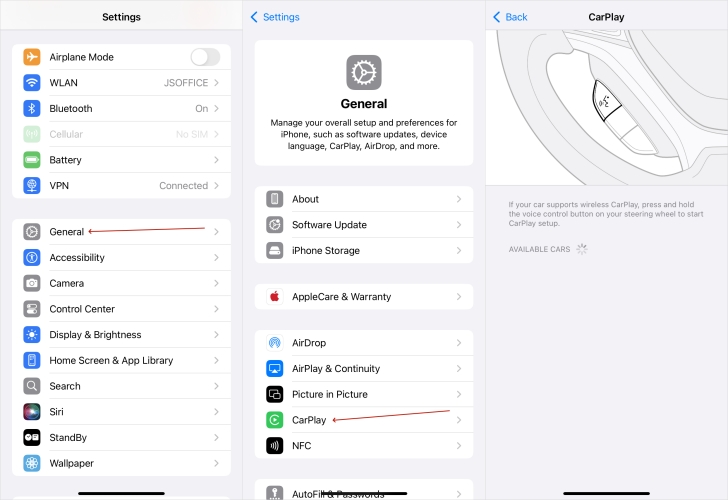
Step 1. Go to Settings.
Step 2. Press the General button and then the CarPlay option.
Step 3. Then tap the vehicle name and switch on the Allow CarPlay While Locked key.
Step 4. You can also try pressing Forget This Car and then connect to your vehicle again.
Method 3. Check CarPlay Restrictions
If CarPlay is restricted on your iPhone, you won't be able to connect, no matter how new the cable or car is. Screen Time Restrictions can silently disable CarPlay, especially if you're using a work phone or have parental controls in place. Make sure CarPlay is allowed as follows.
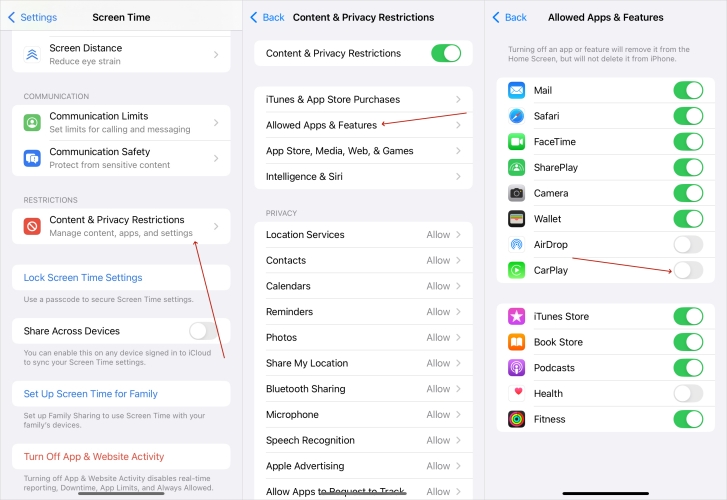
Step 1. Enter Settings.
Step 2. Scroll to find and hit the Screen Time option.
Step 3. Next, hit Content & Privacy Restrictions and choose Allowed Apps & Features.
Step 4. Under the allowed apps page, enable the CarPlay option if it's disabled.
Method 4. Ensure Siri Is Enabled
Siri a key communication channel for CarPlay, especially when it comes to hands-free navigation and calls. Since CarPlay relies on Siri for voice commands and interaction, disabling Siri can cause CarPlay to stop working. Here's how to activate "Hey Siri" on your iPhone.
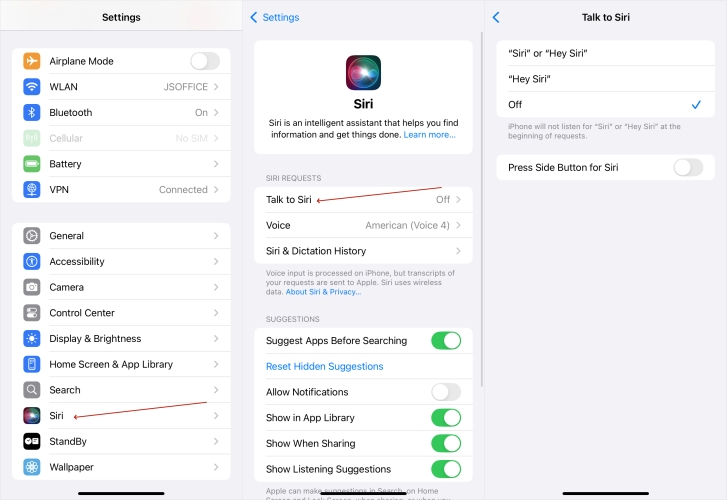
Step 1. Run Settings.
Step 2. Under the Settings screen, go to the Siri part.
Step 3. Select Talk to Siri and then choose the "Siri" or "Hey Siri" option.
Method 5. Turn Off Airplane Mode
Airplane Mode disables all wireless communications on your iPhone, including the signals required for both wireless and wired CarPlay. Even if you've re-enabled WiFi or Bluetooth manually, some connection dependencies might still be blocked. Turning off Airplane Mode can allow CarPlay to communicate freely with your car. Here's how to.
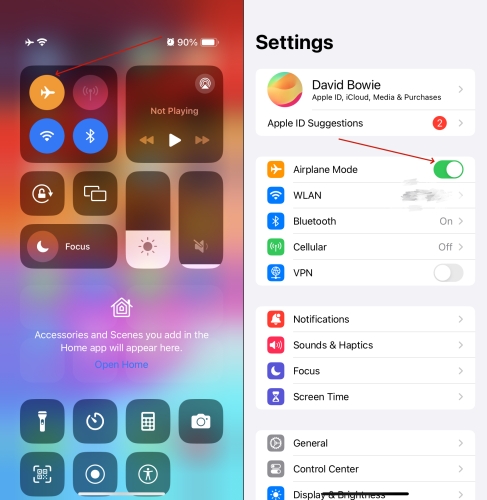
Option 1. Enter the Control Center and then tap the Plane icon to disable the Airplane mode.
Option 2. Enter Settings and then toggle off the Airplane Mode switch.
Method 6. Disable VPN in Settings
VPNs can interfere with how your iPhone connects to external networks and devices. Some VPN services, especially those that control or reroute all traffic, may block Apple CarPlay or delay key permissions. Disabling or removing VPN configurations can immediately restore CarPlay if the VPN was interfering with the signal or permissions.
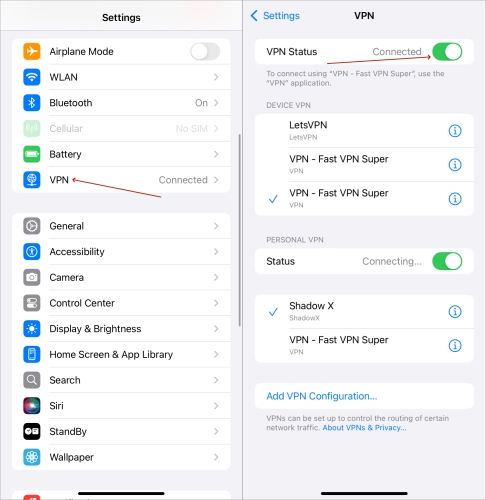
Option 1. Fire up Settings.
Option 2. Head to the VPN section and turn off the VPN Status key.
Method 7. Reset All Settings on iPhone
If you're unsure what setting is causing the issue or you've made multiple changes, resetting all settings can bring your iPhone back to its default configuration without deleting your data. This includes all network settings, privacy permissions, and general configurations——perfect for clearing out any conflicting setup that might prevent CarPlay from functioning properly after an iOS update, including the iOS 18 CarPlay not working.

Step 1. Run Settings first.
Step 2. Navigate to General, and then pick the Transfer or Reset iPhone button.
Step 3. Move on to touch Reset and then the Reset All Settings option.
Method 8. Fix the Underlying iOS Bugs
As a final method to fix CarPlay not working on iPhone, MagFone iOS System Recovery offers a deeper solution for resolving iOS bugs introduced in recent updates, including the latest iOS 18. Most importantly, it won't cause any data loss. If needed, it can also help you downgrade to an earlier iOS version where CarPlay was working reliably. It's a comprehensive and dependable option when CarPlay stops working on your iPhone.
Key Features of MagFone iOS System Recovery
* Security Verified. 5,481,347 people have downloaded it.
- Fix various ios issues like screen stuck, mode stuch, and more
- Support updagrading and downgrading iOS without iTunes/Finder
- Offer two modes for resetting iPhone, iPad, and iPod touch
- Assist the entering and exiting of recovery mode for free
Step 1 Launch MagFone and Link Your iPhone

Start with linking your iPhone to your computer through a USB. Access MagFone iOS System Recovery. On the main dashboard, navigate to iOS System Repair, tap Start, and move forward with Standard Repair to keep your data safe.
Step 2 Move iPhone into Recovery or DFU Mode

Use the on-screen directions to shift your iPhone into Recovery Mode. If it does not enter recovery mode, select the link to switch it into DFU Mode for a deeper system-level correction.
Step 3 Acquire the Proper iOS Firmware Package

With your iPhone in the correct mode, review the displayed device details. Adjust any incorrect data if necessary, then press the Download option to acquire the matching firmware version for your iPhone.
Step 4 Fix Apple CarPlay Not Working on iPhone

After the firmware download is done, proceed with Start Standard Repair to trigger the fixing process. MagFone will handle the issue in the background while protecting your data. Once the task is finished, tap Finish and try using CrPlay again.
Part 4. How to Fix CarPlay Is Not Working on Car
While we often focus on the iPhone, issues may also stem from your car's infotainment system. Older vehicles may lack compatibility with new iOS versions. If CarPlay used to work and suddenly stopped after a phone update, the root cause might be your car's outdated software. This part will show you how to address the car side of the problem to ensure full compatibility.
Method 1. Check the Compatibility of Car
Not all vehicles support Apple CarPlay, and some support only wired or wireless versions——not both. If you're using a newer iPhone or a newer iOS version, the existing infotainment system might not be ready for it. You can check the manual of your vehicle or the official Apple CarPlay support list to confirm the compatibility.
Method 2. Check Software Update on Car
Your car's infotainment system, just like your iPhone, may need a software update to stay compatible with Apple CarPlay. Some manufacturers release firmware updates to address issues caused by iOS changes. What you'd better do is visiting the dealer or manufacturer's site to check for the latest updates. If CarPlay is not working on car, updating your vehicle's system can often fix it.
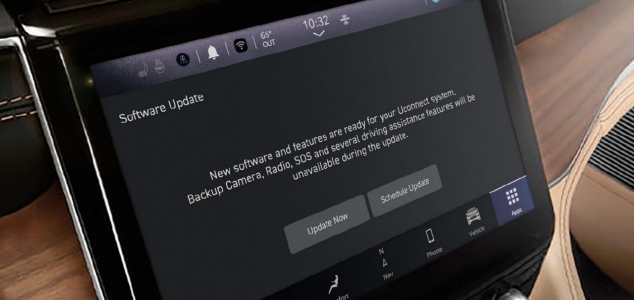
Part 5. Conclusion
Apple CarPlay not working can be frustrating, especially when it stops unexpectedly after an update like iOS 18. Whether the issue lies in your connection, iPhone, or car system, this guide provides clear, targeted solutions to help you get back to a smooth CarPlay experience. Follow each part carefully, and you'll be on your way to enjoying CarPlay again——hands-free and hassle-free.

