Are you facing the Unable to Activate iPad error messages? Rest assured you're not alone in this frustrating situation. Many users experience activation problems that can arise from a range of issues, including software glitches, network connectivity problems, or even account-related difficulties. This article is designed to provide you with clear, step-by-step instructions to resolve the could not activate iPad issue. After reading this article, you can successfully activate your iPad and get back to using your device without hassle.
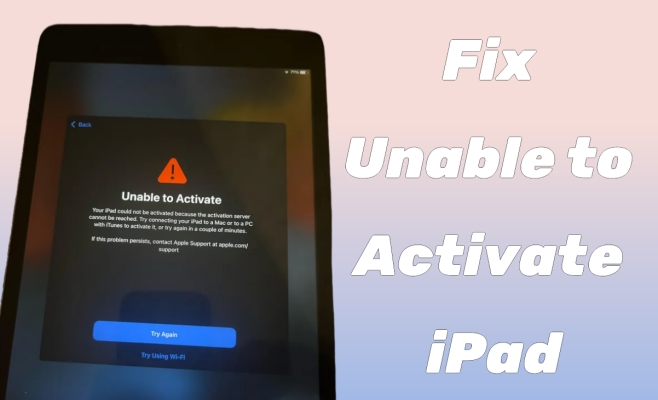
- Part 1. Unable to Activate iPad Error Messages
- Part 2. How to Fix Unable to Activate iPad
- Part 3. Extra Tip: How to Get Around Activation Lock on iPad
- Part 4. FAQs about Activating an iPad
- Part 5. Conclusion
Part 1. Unable to Activate iPad Error Messages
Activation errors often manifest as alerts during the initial setup or after a reset. Understanding the specific error messages that accompany activation issues is crucial for effective troubleshooting. Here, we'll explore three common error messages that users encounter when trying to activate their iPads.
Error 1. iPad Unable to Activate an Update Is Required
One of the most common activation messages is that An update is required to activate your iPad. This typically means your device's iOS version is outdated, preventing it from connecting to the activation servers. If this error arises, it might be a straightforward fix to connect a Wi-Fi and check for software updates.
Error 2. Unable to Activate iPad Server Cannot Be Reached
Your iPad could not be activated because the activation server cannot be reached, which indicates that your iPad can't communicate with Apple's activation servers. It is usually due to server outages on Apple's end. When the activation server cannot be reached, it prevents your device from verifying your Apple ID and completing the setup.
Error 3. iPad Unable to Activate without An Internet Connection
Your iPad could not be activated without an internet connection means your device is having trouble connecting to Wi-Fi or cellular networks. It can arise from several factors, including misconfigured network settings, weak signal strength, or problems with your Wi-Fi router. Please ensure you are connected to a stable network and consider resetting your network settings if problems persist.
Part 2. How to Fix Unable to Activate iPad
After you understand the different errors of iPad can't be activated, it's essential to take solutions to resolve them. Below are various methods that can help you fix the iPad unable to activate issue.
Method 1. Verify Internet Connection
The first step in resolving activation issues is to confirm that your iPad is connected to the Internet. Without a functional connection, activation cannot proceed. If you're connected to a Wi-Fi network but still encountering issues, try disconnecting and reconnecting, or switch to a cellular network if available.
Method 2. Check Activation Server
Sometimes, the issue lies with Apple's activation server. Before you begin troubleshooting your iPad, check Apple's system status page to see if there are issues with activation services. If the server breaks down, you may need to wait until it's back up and running.
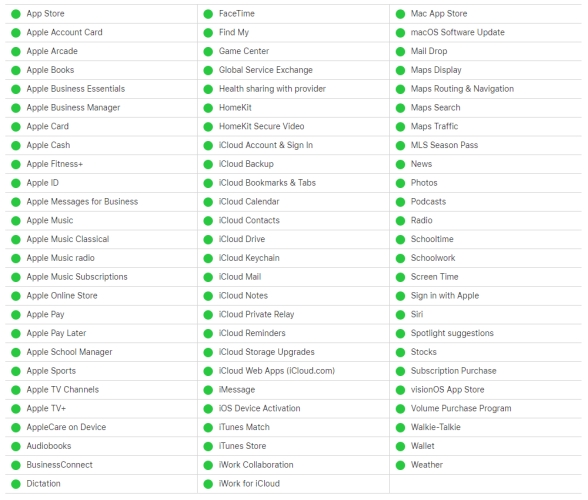
Method 3. Reinsert the SIM Card
If your iPad is using cellular, removing and reinserting the SIM card can also fix the failed activation. This can help reset the connection with your carrier's network and allow your iPad to establish communication with the activation servers.
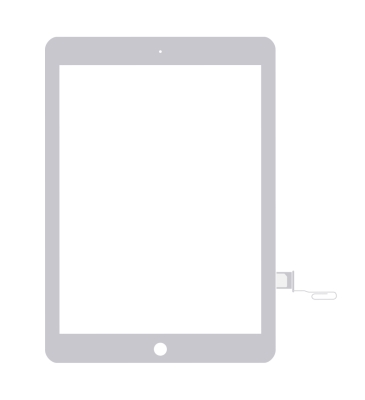
Method 4. Force Restart the iPad
A simple yet effective method to resolve minor software glitches is to perform a force restart. This can force refresh the system and fix temporary errors that might be affecting activation. The process for force restarting varies by model, next is a simple guide.
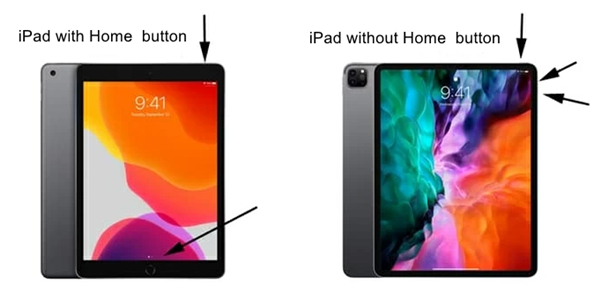
For iPads with a Home button: Simultaneously press and hold the Home and Power buttons for a minimum of ten seconds, until you see the Apple logo on the display.
For iPads equipped with Face ID: Start by pressing the Volume Up button quickly, followed by the Volume Down button. Next, hold the Power button and release it when your iPad restarts.
Method 5. Update the iOS Version
If your iPad prompts that an update is required for activation, ensure your device is running the latest version of iOS. You can install the latest iOS version through the Settings app under General. If your iPad is not responding, you can consider using iTunes to update your iPad.
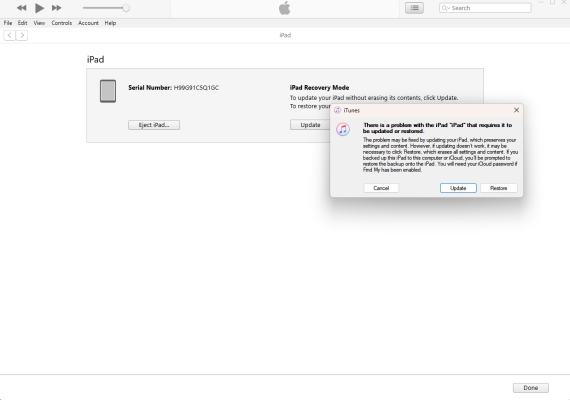
Step 1. First, put your iPad into recovery mode. Afterward, launch iTunes on your computer to prepare for the activation process.
Step 2. Next, turn off your iPad and connect it to the computer using a USB cable.
Step 3. When you see a prompt, choose Update in it.
Method 6. Activate iPad with iTunes
Using iTunes is another method to activate your iPad. Connect your device to a computer, and iTunes will lead you through the activation process. You're required to have a computer with the latest version of iTunes installed and then follow these steps.
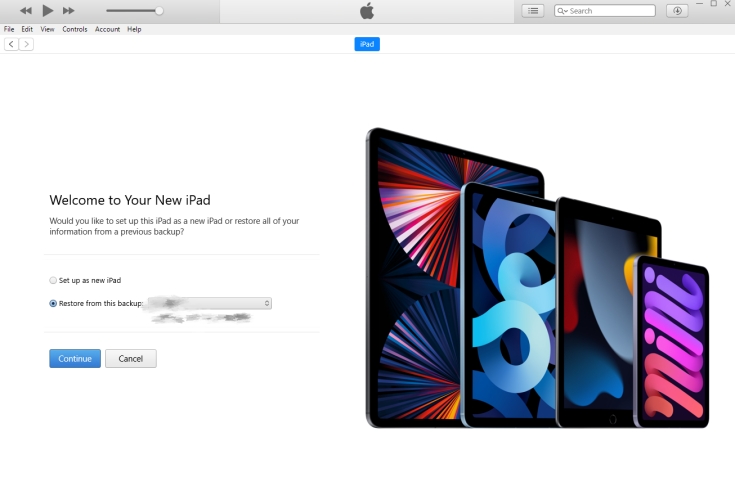
Step 1. Connect your iPad to a computer using an original USB cable.
Step 2. In the iTunes main interface, choose Set up as new iPad and click Continue.
Step 3. Select Activate your iPad and follow the on-screen instructions.
Method 7. Restore iPad in Recovery Mode
If previous methods can't fix your iPad, restoring your iPad in recovery mode can help. This process can resolve deep-rooted software issues preventing activation. But be aware that restoring your iPad will erase all data, so you should back up your data before that.
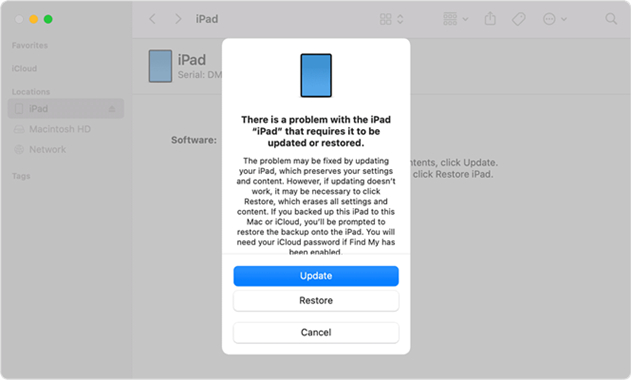
Step 1. Open the latest version of iTunes on your computer and connect your iPad. Next, you need to manually enter your iPad into recovery mode.
Step 2. Once iTunes recognizes that your iPad is in recovery mode, click Update when the screen pops up a window.
Step 3. If the iPad cannot be updated, select Restore to erase all data. Follow the prompts and wait for the process to finish. The iPad will restart once it's complete.
Method 8. Contact Apple or Carrier
If you've tried all troubleshooting methods, it may be time to seek expert help. Reaching out to Apple Support or your carrier can provide the specialized assistance needed to diagnose any underlying issues on your iPad. Before making the call, have your iPad's serial number and any relevant information on hand. Being prepared will help streamline the process and make it more efficient to resolve your activation issues.
Part 3. Extra Tip: How to Get Around Activation Lock on iPad
If you're looking for a way to bypass the Activation Lock on your iPad, MagFone is a highly recommended tool. It's created to help users regain access to their devices seamlessly when they forget the Apple ID password. MagFone Activation Unlocker is user-friendly interface ensures that even those with minimal technical skills can navigate the process easily. The software is authentic and has received positive reviews for its reliability and efficiency. With a few simple steps, you can bypass the Activation Lock and regain control of your iPad, making it a top choice for users facing Activation Lock issues.
Key Features of MagFone Activation Unlocker
* Security Verified. 5,481,347 people have downloaded it.
- Remove iCloud activation lock without Apple ID and password
- Turn off camera sound on iPhone in some restricted places
- Rescue iPhone from various iCloud activation failure cases
- Turn off Find My iPhone/iPad/iPod touch without password
Step 1 Launch MagFone Activation Unlocker
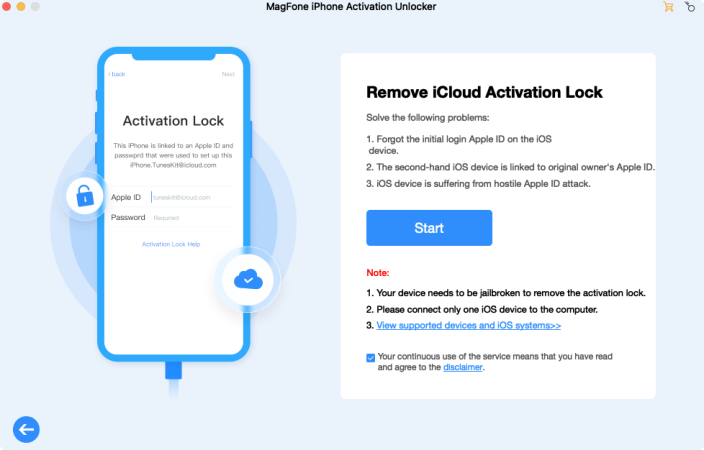
Begin by launching the MagFone Activation Unlocker on a reliable computer. Once it's open, connect your iPad to the computer using a USB cable. From the home screen, select the Remove iCloud Activation Lock option, then click Start.
Step 2 Jailbreak Your iPad with Activation Lock
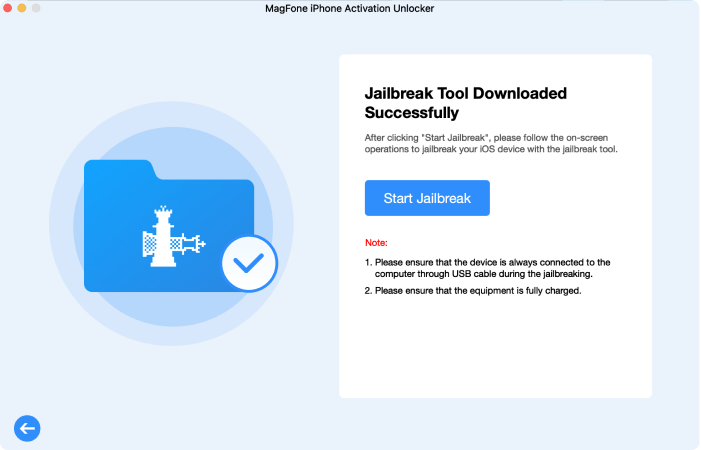
The next step is to jailbreak your iPad, which varies slightly between Windows and Mac systems. Follow the on-screen prompts, or refer to the provided jailbreak tutorials for detailed guidance based on your iPad.
Step 3 Bypass the Activation Lock on Your iPad
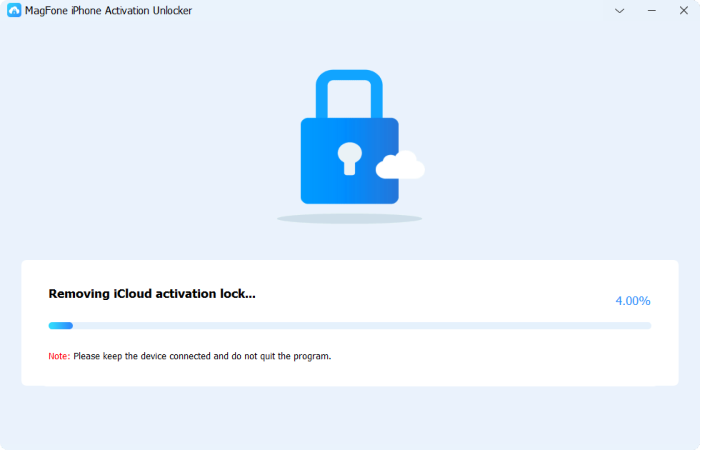
After successfully jailbreaking, review the device information displayed on the screen. Once you've confirmed the details are correct, click Start to Remove. MagFone will then proceed to bypass the Activation Lock on your iPad.
Part 4. FAQs about Activating an iPad
-
Q1. Why is my iPad saying it may take a few minutes to activate your iPad?
A: This message usually indicates that your iPad is attempting to connect to Apple's activation servers. It may take time depending on your network speed or server load.
-
Q2. How do I fix unable to activate iPad after update?
A: If you see the Unable to Activate prompt on your iPad after an update, try verifying your internet connection, checking the activation server status, and using a force restart. If the error still occurs, you may need to restore this iPad.
-
Q3. How do I fix unable to activate iPad after reset?
A: When you're unable to activate your iPad after a reset, you should check whether your iPad is connected to a stable Wi-Fi network. If necessary, update your device using iTunes or Finder, or restore it under recovery mode.
Part 5. Conclusion
iPad could not be activated may upset users. Luckily, after knowing common error messages and following the troubleshooting methods in this post, you can navigate these problems effectively. By trying these solutions, you can activate your iPad and put it in working order.

