There is no error message or anything. I click the link, and it just says "Waiting for 235 photos..." and doesn't stop loading. The problem might be that there are a lot of photos being shared, but i have 3 GB of space left on icloud and 50 GB of space left on my phone. Shouldn't that be enough? I have tried signing in and out of icloud as well as turning my phone off and on. My phone is not on low battery mode either."
—— From the Reddit
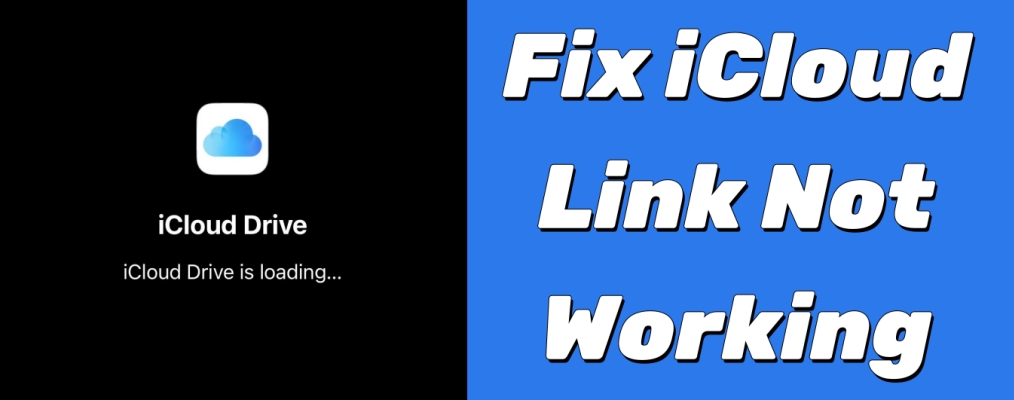
iCloud is a service created by Apple that allows users to store data and ensures that this data is updated automatically on all devices timely. Users can use iCloud to share and collaborate on features such as photo albums, calendars and presentations. Additionally, iCloud also supports sharing photos and videos through links, which can be viewed by any user who received the link.
However, some iCloud users may find the iCloud link not working sometimes. Occasional strikes in iCloud are understandable and quite common. That is related to many factors, including overload storage, poor network, and so on. But this often seriously obstructs us from sharing links. And if this situation occurs frequently, it's worthy of our attention. Today we'll provide you with ten feasible ways to make iCloud links load faster. Now Let's move on to explore more details!
- Part 1. Common Issues about iCloud Link Not Working
- Part 2. How to Fix iCloud Link Not Loading [Preliminary Check]
- Part 3.How to Fix iCloud Link Not Downloading [Further Fixes]
- Part 4. Bonus Tip: How to Bypass iCloud Lock without a Password
- Part 5. FAQs about iCloud Link Not Loading
- Part 6. Conclusion
Part 1. Common Issues about iCloud Link Not Working
Most users complained they could not send iCloud links to others via their iOS devices in that the links didn't work properly. Among these iCloud Link Not Working issues, we can roughly divide them into three cases
Case 1. iCloud Link Photos Not Loading/Downloading
The first case is iCloud link photos not loading or downloading. One Apple user said "I took a picture on my iPhone. I go to messages to send the picture then told there's an error downloading photos from iCloud." It's due to the iCloud link being expired, you can try recreating the link one more time.
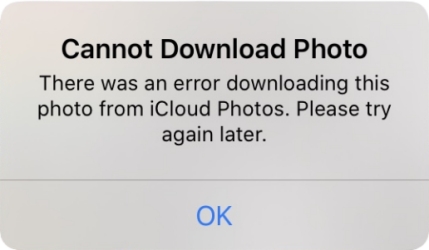
Case 2. Copy iCloud Link Not Working/Showing
Another case is when the user cannot find the Copy iCloud Link option on your iPhone. One user complained in the Apple Community "The Copy iCloud Link does not appear as an option when I try to share a photo or video from a shared photo album." It is that the wrong settings on your iPhone, you should ensure the Shared Albums is enabled.
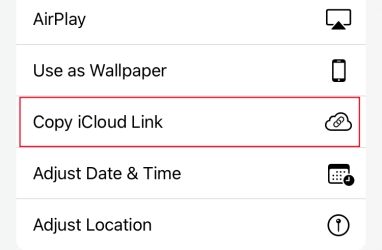
Case 3. iCloud Video Link Not Working
And the last one we'll mention is the iCloud video link not working. An Apple user expressed that "A person at the store had me send it from my old phone to my new one via iMessage. Well here I am 6 hours later with them just spinning. Have not finished downloading, and I'm hoping for the best because I'd be pretty bummed if I can't get them. Anyone have this issue?" When you share a video but fail, you need to clear your storage or try other methods in Part 2.
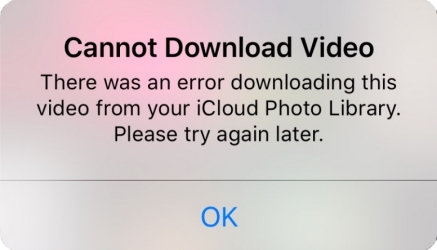
Part 2. How to Fix iCloud Link Not Loading [Preliminary Check]
If your device falls into the first and third situations mentioned above, the following solutions will help you get out of the predicament. In the beginning, you can choose to conduct a preliminary inspection of your device. The following operations all take the iPhone as an example.
Method 1. Check Internet Connection
Make sure your device is connected to a good network. If you're outside, we suggest you use cellular in that it's more stable. The steps are below.
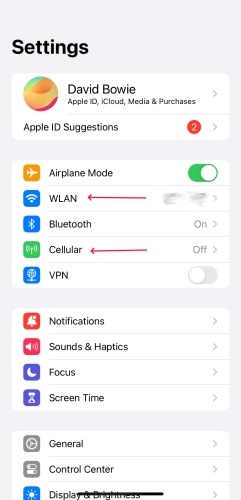
Step 1. Enter Settings on your iPhone.
Step 2. Turn on WLAN or Cellular as you like.
Method 2. Check iCloud Link Validity
iCloud links are valid for 30 days. If you cannot open an iCloud link, but you remember you can turn it on before. It's because the link has expired. When the shared link is invalid, you're unable to view it anymore. What you can do is to send the link to others for a second time.
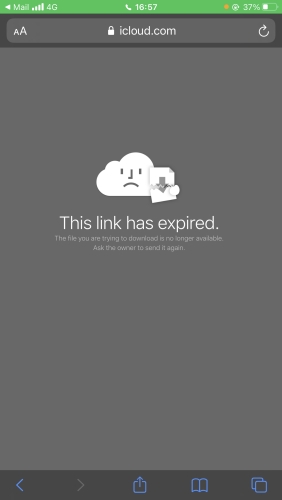
Method 3. Check Apple System Status
Sometimes, the Apple System may be under repair. If you find that iCloud Drive is in repair at that time, it is highly likely that the iCloud link is not functioning properly due to repair issues. You can directly check the repair time and system status through the Apple System Status official website. If a yellow square appears, it indicates that the problem has not been resolved yet. If a green circle appears, it indicates that the repair has been completed.
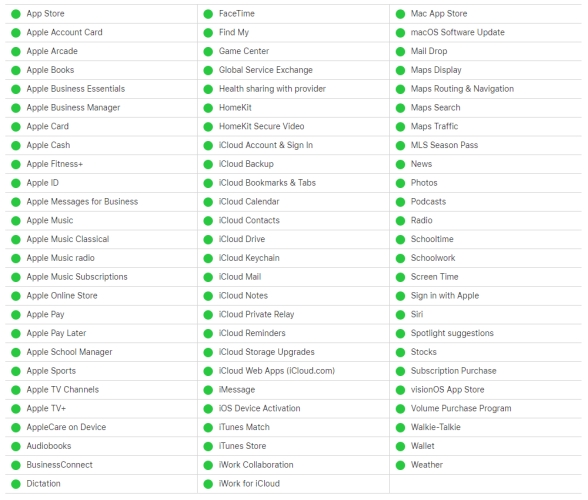
Method 4. Check Shared Albums
Sharing an album requires you to turn on the sharing permission ahead. You should check if you've enabled the Shared Albums in Settings. Here we'll teach you how to do that.
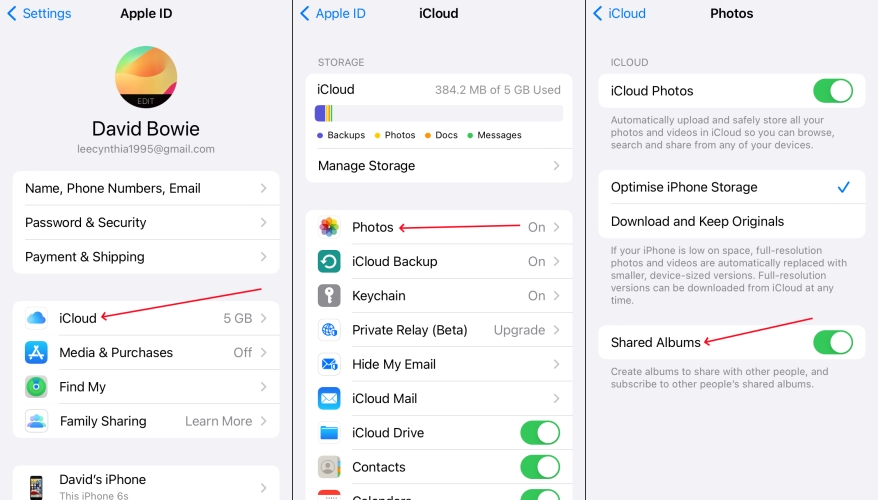
Step 1. Get into Settings.
Step 2. Tap on your Apple ID and find iCloud.
Step 3. Touch iCloud > Photos, then turn on Shared Albums.
Part 3. How to Fix iCloud Link Not Downloading [Further Fixes]
Perhaps you've tried the methods we've just mentioned, you can employ the other six fixes listed below to restore the iCloud link not downloading issue.
Method 1. Resend an iCloud Link
Considering you may not know how to send an iCloud link properly, here we give you a simple instruction to send a photo or video from your device.
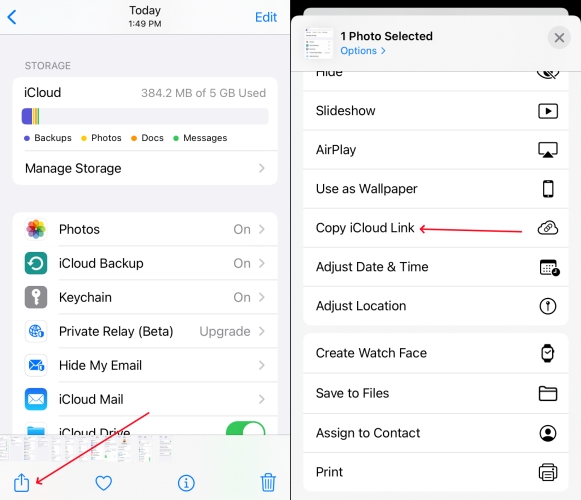
Step 1. Launch Photos on your device
Step 2. Press the icon in the left bottom corner.
Step 3. Find and touch on Copy iCloud Link.
Method 2. Reset Your Network Settings
It's not excluded that a network setting prevents you from sharing a photo, video, or album with someone else. The most secure solution is to reset all your network settings. Here's how to.

Step 1. Open Settings.
Step 2. Hit General > Transfer or Reset iPhone.
Step 3. Then you need to press Reset and select Reset Network Settings.
Method 3. Log in to the iCloud again
Errors in iCloud operation can also cause your iCloud link unable to be shared. At this point, please log out of iCloud login, and then enter your Apple ID to log in and see if the connection can download after this operation.
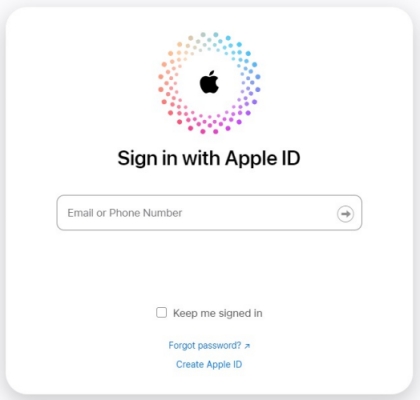
Method 4. Disable Low Power Mode
In Low Power Mode, only some necessary functions such as massage and call functions are retained in order to save the consumption of your device. Non-essential functions such as image loading and video loading may be restrained and unable to display normally. You can follow these steps to disable the Low Power Mode.
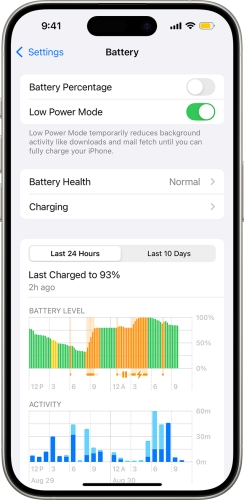
Step 1. Fire up Settings.
Step 2. Swipe down and choose Battery.
Step 3. Turn off the Low Power Mode.
Method 5. Update the iOS System
The outdated iOS system has various vulnerabilities, so Apple usually releases a new system version almost every year to fix the bugs in the old version or add some other new features to the previous version. So we can also solve the problem by upgrading the system.

Step 1. Run Settings.
Step 2. Tap on General > Software Update.
Step 3. Continue to select Update Now.
Method 6. Restart the iOS Device
Your pictures or videos cannot be loaded for viewing, which may also be due to your device being stuck or simply stuck in the iCloud link-sharing interface. At this point, you'd better restart the device. Most of the time, this approach can be effective.
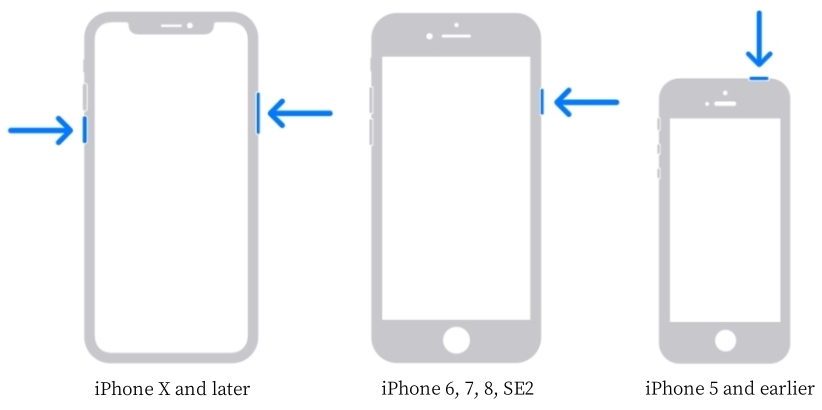
iPhone 5, or earlier modes:
Step 1. Keep pressing the top button until you see the power-off slider.
Step 2. Move the slider and wait for your device to power off.
Step 3. Keep holding the top button to turn on your device.
iPhone 6, 7, 8:
Step 1. Continually pressing the side button until a slider shows up.
Step 2. Move the slider and then you should wait the device to turn off.
Step 3. Press the side button continually until you see the Apple logo.
For iPhone X, 11, 12, 13, or later modes:
Step 1. Pressing both the side button and a volume button.
Step 2. When you see a slider, drag it. Wait for your device to turn off.
Step 3. Press and hold the side button to power your device back on.
Part 4. Bonus Tip: How to Bypass iCloud Lock without a Password
If you cannot contact the previous owner or your second-hand iOS device is locked by the previous owner. You're unable to employ the iCloud at all. Because you need to input the correct Apple ID password to enter into iCloud. That's to say, you can't send any iCloud link when your device is locked by iCloud lock.
In order to share photos and videos on a device with iCloud Lock, you should enter the proper Apple ID password to remove it. In case you don't access the right Apple ID password, here the powerful and trustworthy tool named MagFone Activation Unlocker is a fabulous choice for you. You can employ it to bypass iCloud lock by jailbreaking the iPhone, iPad, and iPod touch. By the way, the process of operation is relatively simple and effortless. If you want to bypass iCloud lock efficiently, just try using it.
Key Features of MagFone Activation Unlocker
* Security Verified. 5,481,347 people have downloaded it.
- Remove iCloud activation lock without Apple ID and password
- Turn off camera sound on iPhone in some restricted places
- Rescue iPhone from various iCloud activation failure cases
- Turn off Find My iPhone/iPad/iPod touch without password
Step 1Run MagFone Activation Unlocker
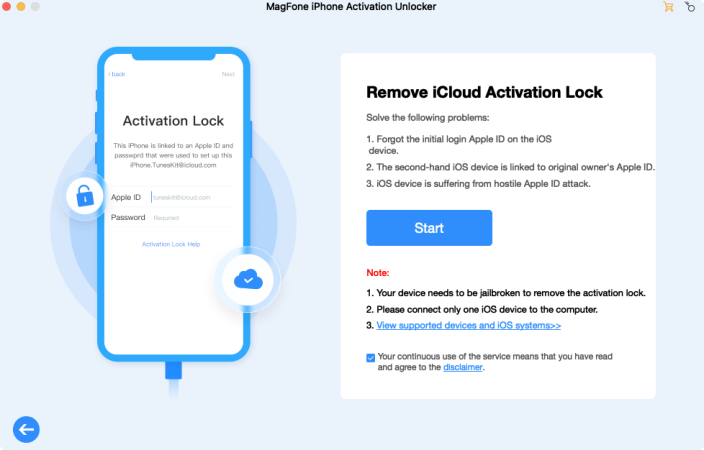
Run MagFone Activation Unlocker on a trusted computer, then you need to connect your iPhone to the computer through a USB cable. Then you should select the Remove iCloud Activation Lock option on the main interface and click Next.
Step 2Manually Jailbreak Your iPhone
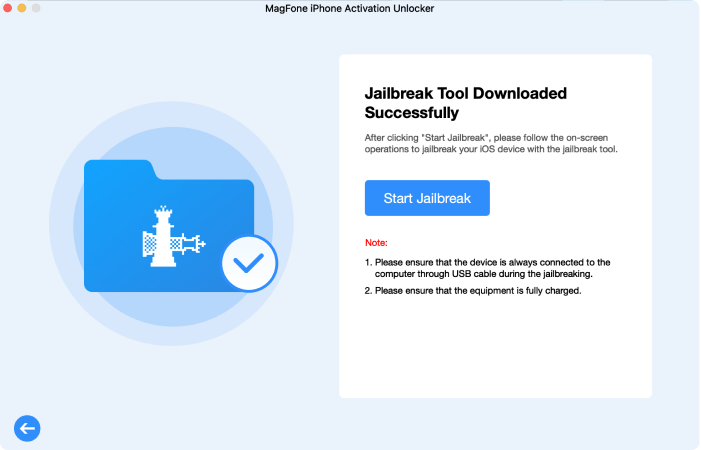
Agree with the disclaimer after carefully reading it and click the Start button. Proceed to download the jailbreak tool and jailbreak your device by the following instructions or the note below.
Step 3Complete iCloud Lock Bypass
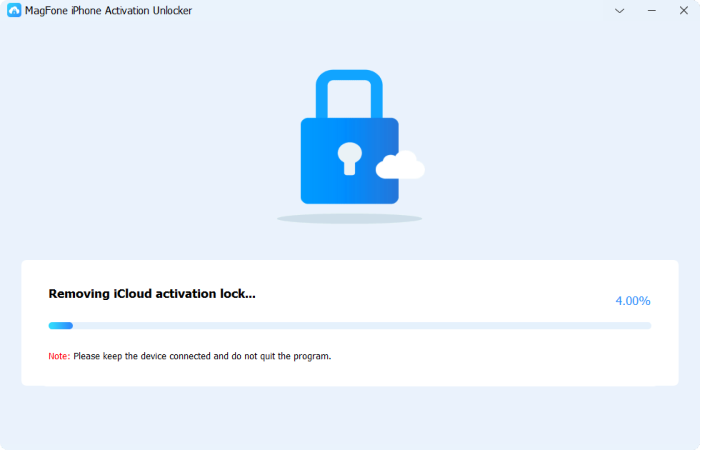
Once the jailbreak progress is completed, you should confirm the device information and then click Start to Remove to remove iCloud Lock from your device. Please keep your device connected to the computer during the whole process.
Part 4. FAQs about iCloud Link Not Loading
Q1. Why does iCloud link take so long?
A1: You're unable to load an iCloud link for such a long time. It may result from a number of causes, including a weak internet connection. You can try altering the network between Wi-Fi and cellular to solve this problem.
Q2. Can you send iCloud link to Android?
A2: Yes. No matter if you want to share a photo, video, or album, you can directly send an iCloud link to an Android device via an iCloud link. Just do it like this.
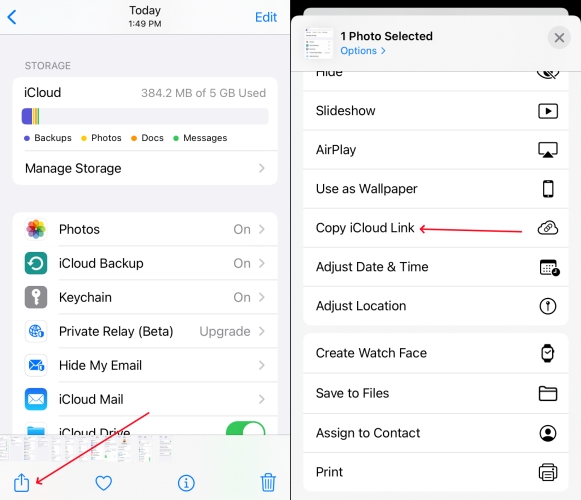
Step 1. Enter Photos.
Step 2. Press the sharing icon at the bottom.
Step 3. Scroll down and press Copy iCloud Link. Then send the link to the Android device.
Q3. Does iCloud link share all photos?
A3: Yes. An iCloud link can be used to share all types of photos. And the valid time for the link is a month. Besides, you can also share videos or even albums via iCloud link in any app.
Part 6. Conclusion
Now you have a comprehensive understanding of the iCloud link. Unable to open the iCloud link is usually due to an unstable network and you need to switch networks. If you are unable to send iCloud links, it is probably that the iCloud Server is being restored. When you really cannot find a suitable solution to solve the problem of the iCloud link not working on your device, choose MagFone Activation Unlocker, which will help you out of this issue.

