Losing your iPhone can be a distressing experience. Thankfully, Apple provides a feature called Lost Mode, which can help safeguard your device remotely if it goes missing. However, there may be situations where you need to remove Lost Mode, for example, you may want to turn off Lost Mode on iPhone when found your iPhone or when it's no longer necessary to keep it in this mode. In this guide, we will delve into what Lost Mode is and walk you through the steps to cancel Lost Mode on iPhone.

- Part 1. What Is Lost Mode on iPhone?
- Part 2. How to Turn Off Lost Mode on iPhone with Password
- Part 3. How to Override Lost Mode on iPhone without Password
- Part 4. FAQs about iPhone in Lost Mode
- Part 5. Conclusion
Part 1. What Is Lost Mode on iPhone?
Lost Mode is a security feature provided by Apple's Find My service. It is a valuable feature designed to help you protect your device in case it's lost or stolen. When activated, it locks your device remotely, displays a custom message with the contact information on the lock screen, and tracks the device's location if it's connected to the internet. This feature essentially puts your device into a locked state, preventing anyone from accessing its contents without your passcode. It also disables Apple Pay and notifications, adding an extra layer of security.
Now that you know how Lost Mode helps secure your iPhone, you might wonder how to deactivate it when your device is found. Whether you've retrieved your phone or simply need to turn it off, the process is straightforward. In the next video, we'll tell you how to unlock Lost Mode on iPhone quickly and easily.
After watching the video demonstration, you'll have a clear visual guide on how to turn off Lost Mode. However, if you prefer written instructions or want more solutions, we've got you covered. In the following sections, we presented a step-by-step text guide and more feasible ways to remove Lost Mode on iPhone.
Part 2. How to Turn Off Lost Mode on iPhone with Password
If you have located your iPhone or it has been returned to you, it's crucial to disable Lost Mode to regain access to your device's features. Removing Lost Mode on iPhone with screen passcode or Apple ID password is simple. You can do it on the Lost Mode screen or the Find My app on another Apple device. Once turning it off, your iPhone will immediately exit Lost Mode, and you'll be able to use it normally.
Option 1. Stop iPhone Lost Mode via Screen Passcode
If you remember the screen passcode on your iPhone, you can directly get out of Lost mode on iPhone.This method allows you to unlock your iPhone and regain full access without needing to use any external tools or services.
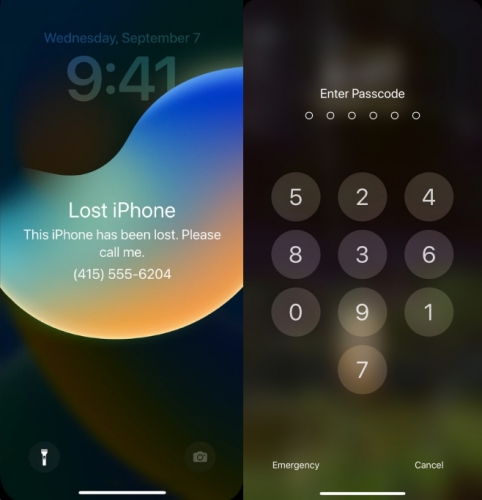
Step 1. When your iPhone is in Lost Mode, swipe to bring up the Lost Mode screen.
Step 2. After that, you'll see the passcode entry screen, you can enter the screen passcode to unlock the iPhone Lost Mode.
Option 2. Turn Off Lost Mode on iPhone via iCloud
Lost Mode lets you lock your iPhone or other Apple devices so that others can't access your personal information. If you can remember your Apple ID and password, you can stop Lost Mode on iCloud.com by following the steps below.
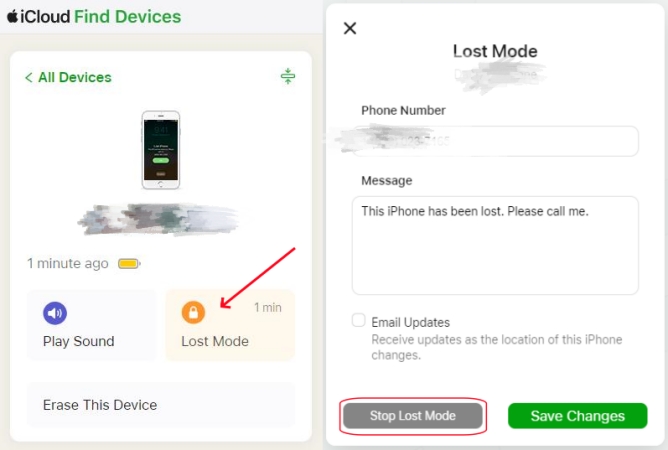
Step 1. On iCloud.com, sign into with your Apple ID and password, then head to Find Devices.
Step 2. Click your iPhone in the All Devices list on the left.
Step 3. Click Lost Mode, select Stop Lost Mode, then click Continue again.
Option 3. Unlock iPhone Lost Mode via Find My App
The Find My app can help you mark a missing iPhone and any other Apple device. In the Find My app, you can enable and disable Lost Mode on your iPhone. Here's how to remove Lost Mode on iPhone on the Find My app.
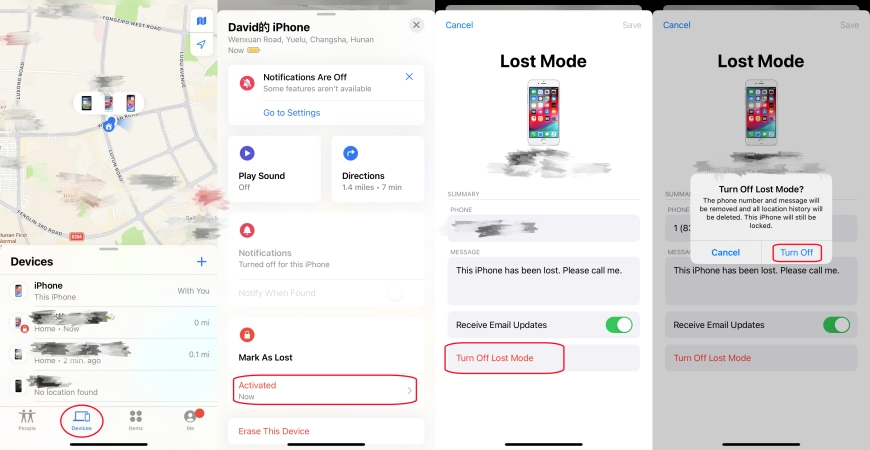
Step 1. Open the Find My app on your iPad or other Apple devices.
Step 2. Tap Devices at the bottom of the screen, then select your iPhone.
Step 3. Tap Activated below Mark As Lost. Then press Turn Off Lost Mode and tap Turn Off.
Part 3. How to Override Lost Mode on iPhone without Password
However, most people cannot remember their Apple ID credentials or don't have another Apple device. Or you bought a second-hand iPhone, but the previous owner marked it as Lost Mode. In this case, you can turn to other solutions. Next are three ways to remove Lost Mode on iPhone without password. Let's dive into the details.
Option 1. Bypass iPhone Lost Mode via a Third-party Tool
MagFone Activation Unlocker is a powerful and reliable tool designed to remove the iCloud activation lock on iPhones, iPads, and iPod touches, even without the Apple ID and password. While removing the iCloud activation lock, this tool can unlock an iPhone in Lost Mode. In addition to that, MagFone can also disable the Find My feature and fix various activation errors. Next are three steps to use MagFone to bypass the Lost Mode on iPhone.
Key Features of MagFone Activation Unlocker
* Security Verified. 5,481,347 people have downloaded it.
- Remove iCloud activation lock without Apple ID and password
- Turn off camera sound on iPhone in some restricted places
- Rescue iPhone from various iCloud activation failure cases
- Turn off Find My iPhone/iPad/iPod touch without password
Step 1Open MagFone Activation Unlocker
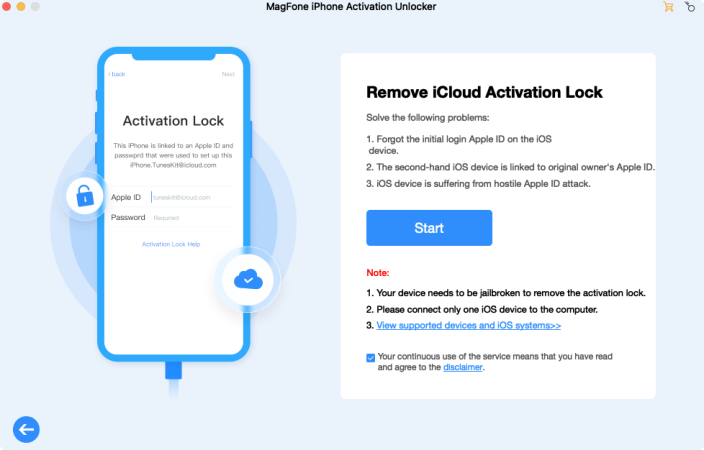
Install and open MagFone Activation Unlocker and iTunes, then connect your iPhone to your computer via a USB cable. Select Remove iCloud Activation Lock on the main interface, then read the note and disclaimer carefully. If you can agree with the terms, click on the Agree button, then click on the Start button to proceed.
Step 2Jailbreak iPhone in Lost Mode
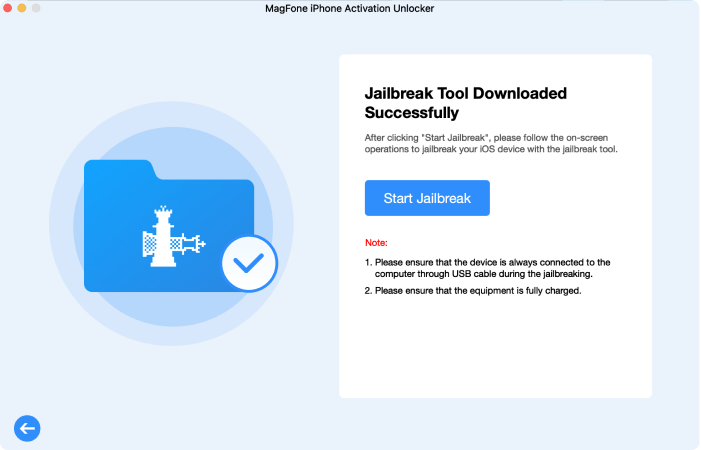
Check what iOS version your iPhone is running. Then go to jailbreak your iPhone according to your iOS version. The steps to jailbreak an iPhone is different on a Mac and a PC. To jailbreak your iPhone, you can view the guide of how to jailbreak iOS device on the computer.
Step 3Bypass Lost Mode on iPhone
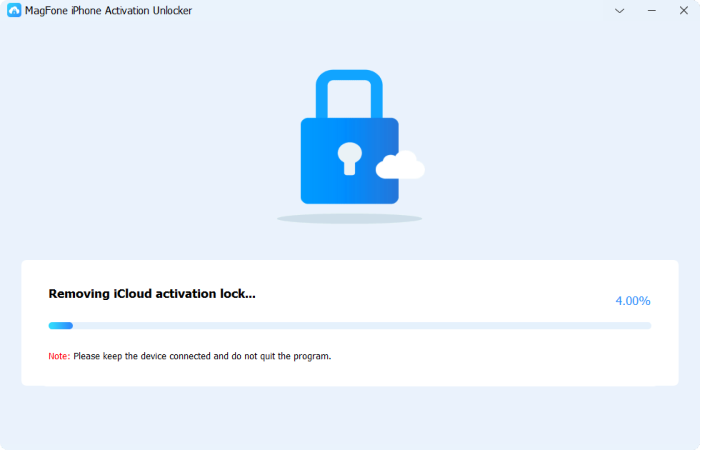
After you jailbreak your iPhone, you need to confirm the device information and click on the Start to Remove button. Then MagFone Activation Unlocker will unlock your iPhone in Lost Mode. When there appears the Done button, it means that you have successfully removed Lost Mode.
Option 2. Deactivate iPhone Lost Mode by Setting iCloud DNS
Resetting DNS is another option to help you unlock iPhone in Lost Mode without password. Unlike using MagFone software to directly remove Lost iPhone, resetting DNS can send a fake "Device Isn't Locked" message to iCloud through a server. Then you can bypass Lost Mode on your iPhone. This method only works for the iPhone running iOS 11 or earlier.
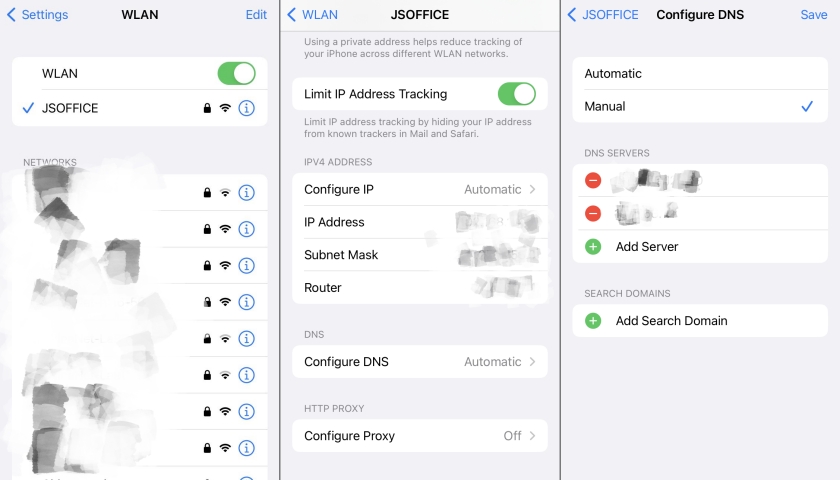
Step 1. Insert an SIM card into your iPhone, then turn it on.
Step 2. Select your preferred language and location, and you'll see a WiFi screen.
Step 3. Tap on the I icon next to the WiFi your iPhone is connected to.
Step 4. Tap on the Configure DNS button and enter a DNS server. Here you enter the following server according to your region.
- Asia: 104.155.28.90
- USA: 104.154.51.7
- Europe: 104.155.28.90
- South America: 35.199.88.219
- Australia and Oceania: 35.189.47.23
Step 5. Delete the old DNS server and choose to connect to a WiFi network.
Step 6. Tap on the Back button, then you will be directed to the DNS bypass screen.
Option 3. Cancel Lost Mode on iPhone Using Emergency Call
When your iPhone is in Lost Mode, you are only allowed to make an emergency call. You can bypass Lost Mode on your iPhone by making a fake emergency call. However, this method is not suitable for everyone whose iPhone is in Lost Mode. In addition, this method can rarely successfully help users to override Lost Mode on the iPhone.
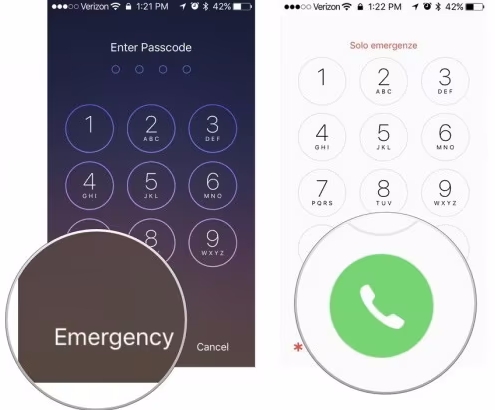
Step 1. On your locked iPhone, tap the Emergency Call button.
Step 2. Dial *#96274825*0000*1#, then press and hold the dial button for 10 to 15 minutes.
Step 3. Press the Home button to locate the Home screen on your iPhone.
Step 4. Change the language and country, and you won't see the activation screen.
Part 4. FAQs about iPhone in Lost Mode
-
Q1. How to put iPhone in Lost Mode?
A: There are two main methods to enable Lost Mode on iPhone: using iCloud or the Find My app. The steps are similar: go to the Find My iPhone section and pick your device. After that, find and enter the Mark as Lost part to turn on the iPhone Lost Mode.
-
Q2. Can someone unlock my iPhone in Lost Mode?
A: The rightful owner of the device, with the correct Apple ID credentials, can disable Lost Mode. However, there are still some methods that can be used to bypass an iPhone in Lost Mode even without an Apple ID and password.
-
Q3. Can you factory reset an iPhone in Lost Mode?
A: Yes, you can factory reset an iPhone in Lost Mode. You can erase it in Find Devices on iCloud.com or using the Find My app.
-
Q4. How long does Lost Mode last on iPhone?
A: Lost Mode remains active until you turn it off or disable it using iCloud or the Find My app.
Part 5. Conclusion
Lost Mode is a powerful feature that helps protect your iPhone when it is lost or stolen. However, once your device is located or no longer lost, it's essential to turn off Lost Mode promptly to restore normal functionality. By following the steps outlined in this guide, you can get your iPhone out of Lost Mode while keeping your device safe.


