Syncing with iCloud ensures your photos, messages, and other data remain updated across all Apple devices. However, some users may encounter a Syncing with iCloud Paused error, particularly when syncing messages. This issue is commonly seen in iOS 17 but can also occur in the latest iOS 18. It often prevents new messages, photos, and backups from updating, causing inconvenience. Fortunately, this guide is created to help you out of this trouble. After reading, you'll know why is syncing with iCloud paused and how to resume it quickly.
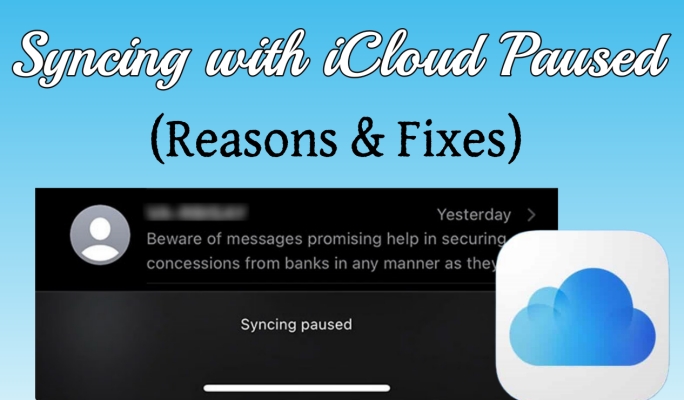
- Part 1. Why Does Syncing with iCloud Pause?
- Part 2. How to Unpause Syncing with iCloud
- Part 3. How to Fix Syncing with iCloud Paused
- Part 4. FAQs about Sync with iCloud Paused
- Part 5. Conclusion
Part 1. Why Does Syncing with iCloud Pause?
When iCloud syncing pauses, you will see a "Syncing Paused" message at the bottom of the messages, preventing new content from updating. You might also find "Syncing Paused" or "Synced Yesterday at [Time]" errors in Settings. It means that your device is temporarily unable to sync or backup data to iCloud due to certain issues.
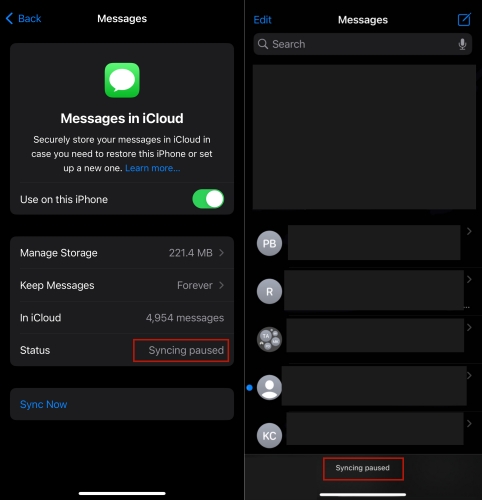
So what exactly causes the syncing with iCloud paused issue? Here are some possible reasons:
1. Apple Server Issues – If Apple's iCloud services are down, syncing may be temporarily paused.
2. Poor Internet Connection – If the Wi-Fi or cellular network is weak, iCloud syncing may pause.
3. Low iCloud Storage – When your iCloud storage is full, new data cannot be uploaded.
4. Battery Saver Mode – Low Power Mode can restrict background syncing to iCloud.
5. Outdated iOS version – Older iOS versions may have bugs that affect iCloud functionality.
6. iCloud Account Issues – If there's any Apple ID verification error, iCloud syncing may not work properly.
Part 2. How to Unpause Syncing with iCloud
Once you understand the possible causes, you can proceed to find how to get rid of syncing with iCloud paused through the measures accordingly below. Although the following methods are demonstrated using an iPhone as an example, they also work well on other devices like iPads and Macs.
Method 1. Check iCloud System Status
Before troubleshooting, check if Apple's iCloud servers are down by visiting the System Status page. A green circle next to the server indicates that the server is running well. If iCloud Account & Sign In is down, authentication issues can pause syncing, while iCloud Drive and iCloud Backup outages can disrupt file syncing and backups. Other essential services like Photos or Messages may also affect iCloud syncing. If any service is experiencing issues, the best solution is to wait until Apple resolves it.
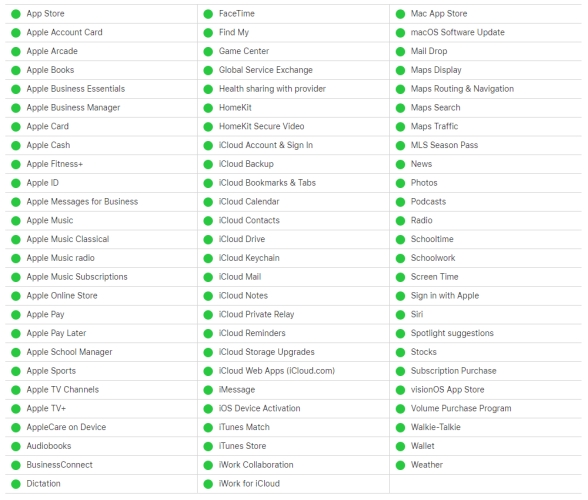
Method 2. Check iCloud Storage Space
Storage limitations can also lead to photos or messages syncing with iCloud paused. When available space is insufficient, new backups, messages, and app data may fail to upload. Reviewing storage usage provides insight into whether additional space is needed. Removing unnecessary files or upgrading storage capacity helps ensure continued syncing.
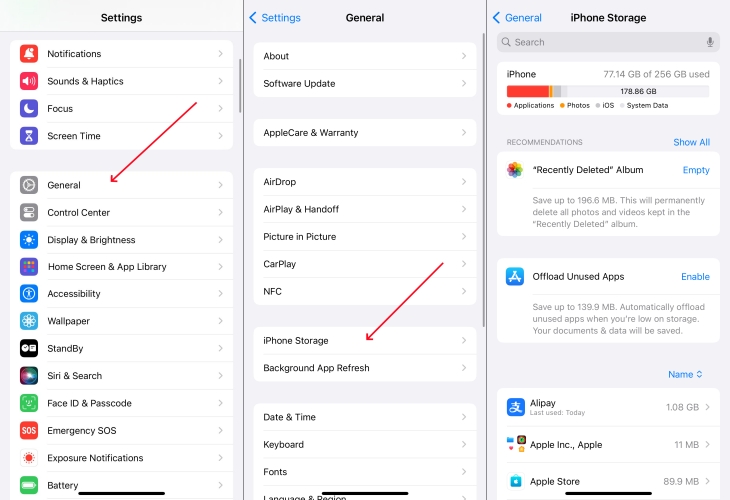
Step 1. Tap Settings on iPhone.
Step 2. Continue to pick General and then the iPhone Storage tab.
Step 3. From here, you can check and free up the iPhone storage.
Method 3. Check Network When Syncing
A stable internet connection is necessary for iCloud to function properly. If network conditions are weak, syncing may fail or become delayed. Ensuring a strong WiFi connection or enabling mobile data for cloud services improves the chances of successful updates. You can also restart the router or disconnect from a VPN to remove syncing with iCloud paused error.
Check Network on Control Center:
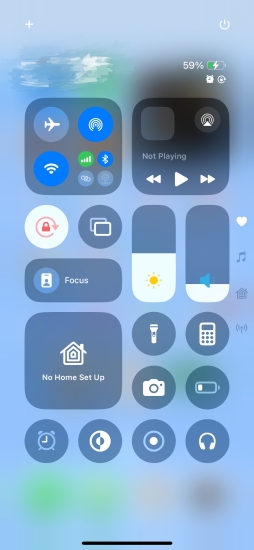
Swipe from the top of the screen and check if there's a Wi-Fi connection, keep pressing on it to change to other Wi-Fi connections, or tap the Cellular icon to use the cellular data.
Check Network in Settings:
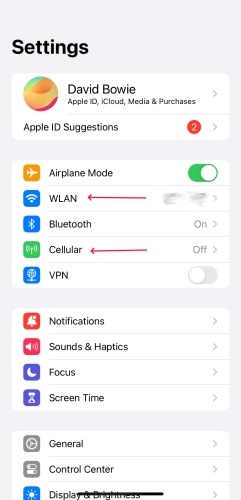
Go to the Settings app from the home screen and then choose the WLAN tab to pick a Wi-Fi or enter the Cellular option to enable the cellular data.
Method 4. Restart Your Device or App
Restarting the device clears temporary glitches that might be causing syncing delays. Powering off and on again refreshes background processes, improving the chances of a successful sync. If the issue is specific to certain apps, like iMessage says syncing with icloud paused, closing and reopening them may help trigger updates as well.
Restart the iPhone:
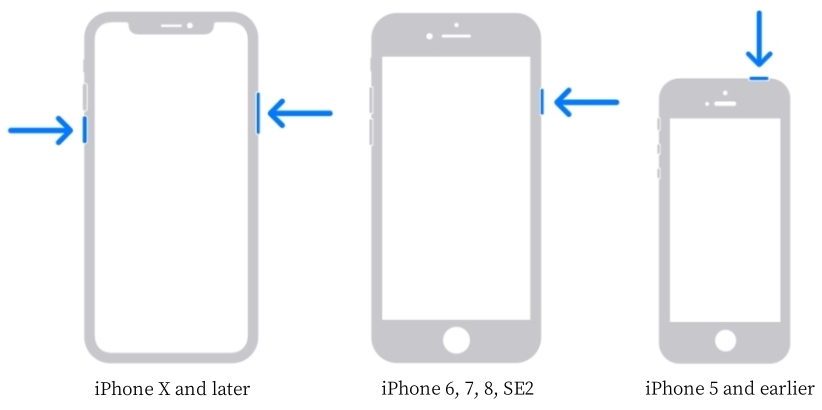
Step 1. To power off your iPhone, press the appropriate button(s) according to your device model.
For iPhone models with Face ID: Press and hold the Power button along with either the Volume Up or Volume Down button until the slider appears.
For iPhone models with a Home button: Hold down the Power button until the slider is visible.
Step 2. Keep holding the Side or Power button(s) to turn your iPhone back on, and then attempt to restore it again.
Restart the App:
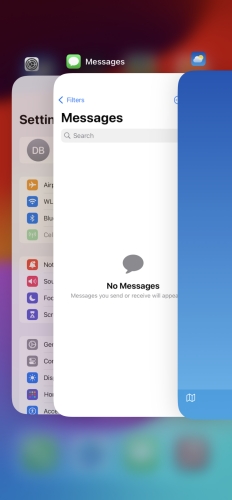
Step 1. Switch to the iPhone running background by swiping from the bottom left edge.
Step 2. Find and swipe up the app screen to stop running it and then try syncing again.
Method 5. Disable Low Power Mode
Low Power Mode restricts background activity to save battery, which may pause iCloud sync. If your device is running low on power, syncing might be delayed until it's charged. Disabling this mode allows automatic data updates in iCloud, ensuring that new changes are properly backed up across devices.
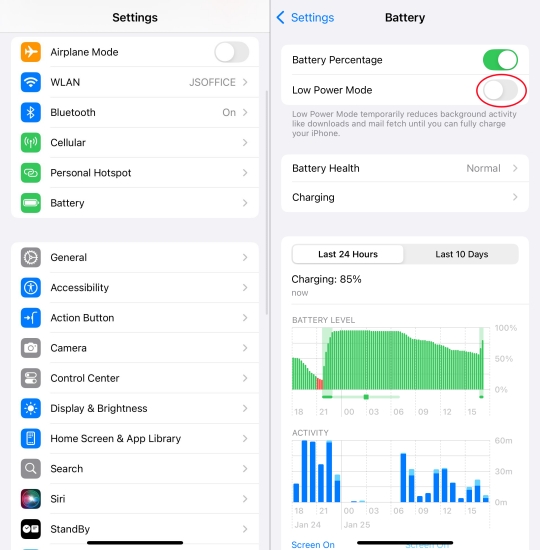
Step 1. Run Settings and then tap the Battery option.
Step 2. Continue to toggle off the Low Power Mode button.
Method 6. Sync Device Data Manually
Manually syncing data can force an update if automatic syncing is paused. Certain apps, like Photos or Contacts, allow manual refresh options. This method ensures recent changes are uploaded to iCloud without waiting for an automatic sync. Here's how to unpause iCloud sync by syncing data in settings.
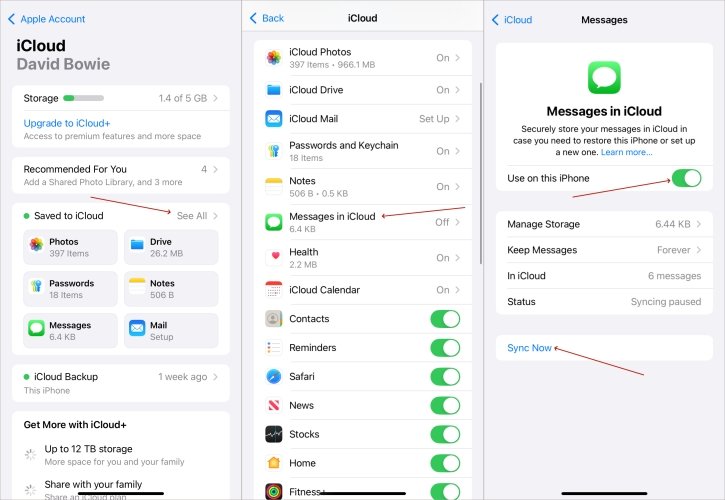
Step 1. Navigate to Settings and then press the Apple ID.
Step 2. Continue to press the iCloud tab and tap See All under the Saved to iCloud section.
Step 3. Then enter iCloud Photos or Messages in iCloud to enable and disable Use on this iPhone.
Step 4. After that, you can tap Sync Now to sync the data again.
Method 7. Update the Device iOS Version
Running an outdated iOS version can cause compatibility issues with iCloud. Apple frequently releases updates that include bug fixes and performance improvements. Updating to the latest iOS ensures your device can sync smoothly with iCloud, preventing errors caused by outdated software or security vulnerabilities affecting cloud connections.

Step 1. Fire up Settings and choose General.
Step 2. Pick Software Update under the General option.
Step 3. Wait for a while, you can select Update Now if there's a new iOS update available.
Method 8. Sign Out and In iCloud Account
Signing out and back into iCloud can resolve the iMessage syncing with iCloud paused issues by resetting account authentication. This refreshes the connection between the device and Apple's servers, addressing potential glitches. If sync remains paused despite other fixes, this method can force the system to re-establish a stable iCloud link.
Sign Out iCloud Account in Messages App:
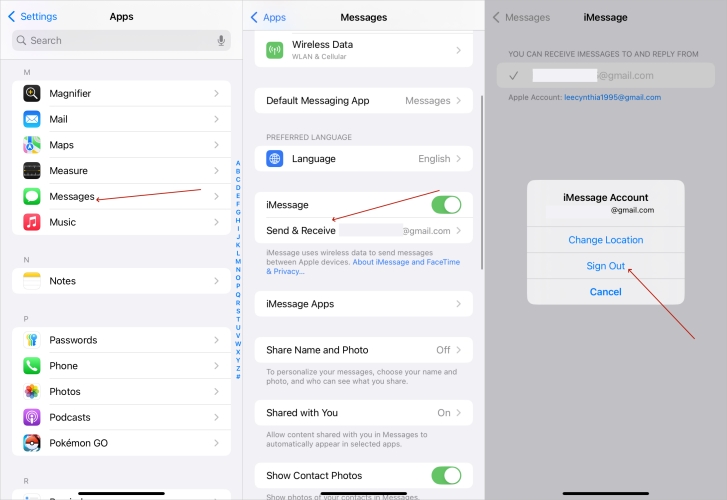
Step 1. Press Settings and then enter Messages.
Step 2. Then proceed to tap Send & Receive and your email address.
Step 3. Next, tap Sign Out to sign out of the Message account and sign back again.
Sign Out Apple ID on iPhone in Settings:

Step 1. Head to Settings and pick the Apple ID icon.
Step 2. Find and tap the Sign Out button on the bottom.
Step 3. Input the Apple ID password to confirm and then sign back again.
Part 3. How to Fix Syncing with iCloud Paused
If the above methods don't resolve the issue, it may be due to an iCloud system error or software bug. In such cases, MagFone Activation Unlocker can help get syncing with iCloud paused to go away. This tool is useful if your iPhone is stuck in a syncing loop, has an authentication error, or faces an iCloud activation lock issue. By fixing system-level iCloud bugs, MagFone Activation Unlocker can restore normal syncing. However, this process will erase your device, so it's essential to back up your data before proceeding. Here's how to use MagFone Activation Unlocker.
Key Features of MagFone Activation Unlocker
* Security Verified. 5,481,347 people have downloaded it.
- Remove iCloud activation lock without Apple ID and password
- Turn off camera sound on iPhone in some restricted places
- Rescue iPhone from various iCloud activation failure cases
- Turn off Find My iPhone/iPad/iPod touch without password
Step 1 Open MagFone Activation Unlocker
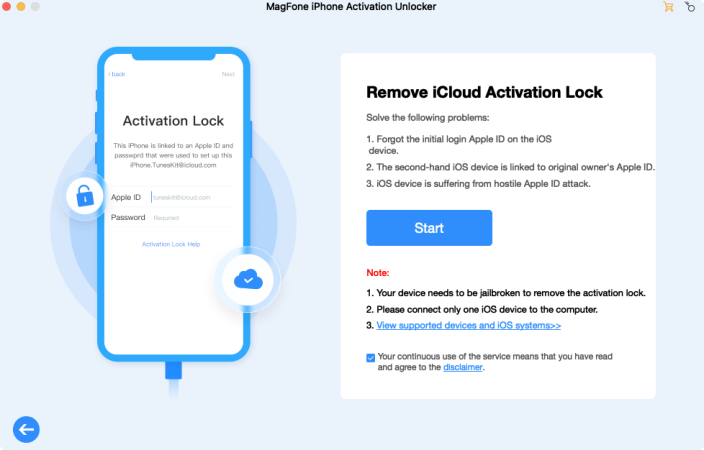
Start by opening the MagFone Activation Unlocker on your computer. Pick Remove iCloud Activation Lock from the main screen and press the Start button. Then, connect your iPhone or another device to the computer using a USB cable.
Step 2 Set Up for Jailbreaking Your iPhone
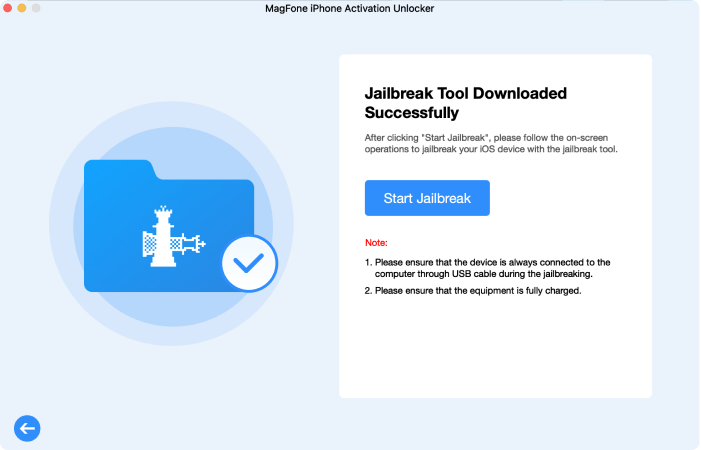
To proceed with unlocking the iCloud Activation Lock, your iPhone must first be jailbroken. Follow the appropriate instructions based on whether you're using a Windows PC or Mac. Ensure that the software detects your device, and then download the necessary jailbreak tool.
Step 3 Fix Sync with iCloud Paused Error
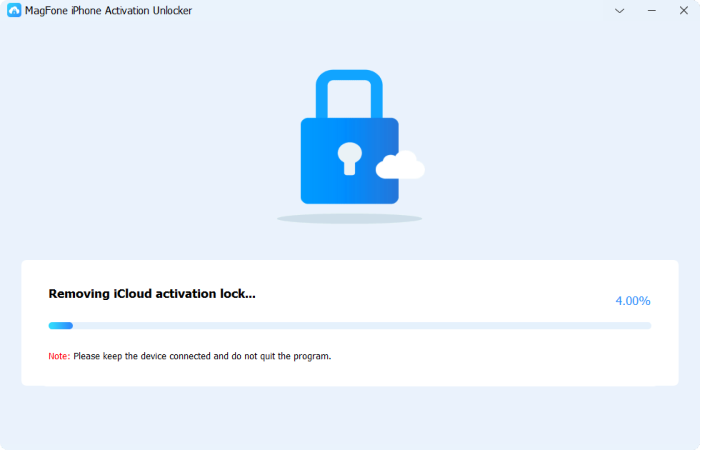
Once your device is jailbroken, start the process of removing the iCloud account and fixing iCloud sync errors. You'll need to confirm the device's details before moving forward. After confirmation, click Next to begin unlocking.
Part 4. FAQs about Sync with iCloud Paused
Q1. How long does syncing with iCloud take?
A1: The time required depends on factors like file size, internet speed, and Apple's server status. Small amounts of data may sync within minutes, while larger backups or photo libraries can take hours. If syncing continues for several days, there's likely an issue. Try force restarting your device or using MagFone iOS System Recovery to fix iOS issues on your iPhone or iPad.
Q2. Why is syncing with iCloud paused on Mac?
A2: On Mac, syncing may pause due to low storage, slow network, or incorrect syncing settings. Check System Settings > Apple ID, then click iCloud and select the app that isn't syncing, like Photos or Messages, to ensure "Sync this Mac" is enabled as follows. What's more, restarting your Mac may also help.
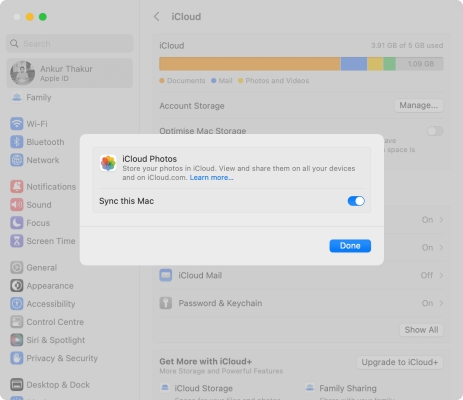
Q3. Why does my new iPhone say syncing with iCloud paused?
A3: This often occurs if your iPhone is restoring from an iCloud backup or if Wi-Fi is disconnected during setup. Ensure you're on a stable network and check Settings > Apple ID > iCloud to confirm syncing is enabled. If the error persists, you can contact Apple Support, as they offer a one-year warranty after purchase.
Part 5. Conclusion
In conclusion, syncing with iCloud is essential for keeping your data up to date across devices. If you encounter the "Syncing with iCloud Paused" error, it can be frustrating, but with the right troubleshooting steps, you can easily resolve the issue. By following the methods outlined in this guide, you'll quickly restore your iCloud sync and enjoy seamless data updates.

