Find My is an awesome feature from Apple that allows you to track and locate your iPad with this feature turned on to prevent the device from being lost or stolen. For users, Find My protects their iPad, but they have to turn Find My off when they buy or sell a used iPad. Turning off Find My requires an Apple ID and password, which can be complicated if you don't know your account password. Luckily, whether you know your account and password or not, you can find out how to turn off Find My iPad in this article.
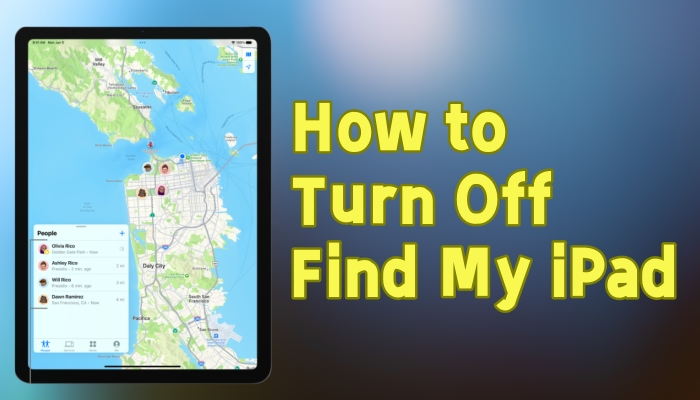
- Part 1. How to Shut Off Find My iPad with Password
- Part 2. Can You Disable Find My iPad without Password?
- Part 3. How to Turn Off Find My iPad without Password
- Part 3. FAQs about Turning Off Find My iPad
- Part 4. Conclusion
Part 1. How to Shut Off Find My iPad with Password
When you know the Apple ID password linked to the iPad, disabling Find My iPad is relatively straightforward. Apple has made this process secure to prevent unauthorized access, but it also means you'll need proper Apple ID credentials to close it. Whether you want to know how to turn off Find My iPad on iPad or on other devices, you'll find the answer here.
Option 1. Disable Find My iPad in Settings
This is the most direct and user-friendly method. Every iPad comes with a built-in way to manage iCloud services through the Settings app. Within this menu, you can disable the Find My iPad with ease. Here is how to turn off Find My iPad in Settings with Apple ID password.
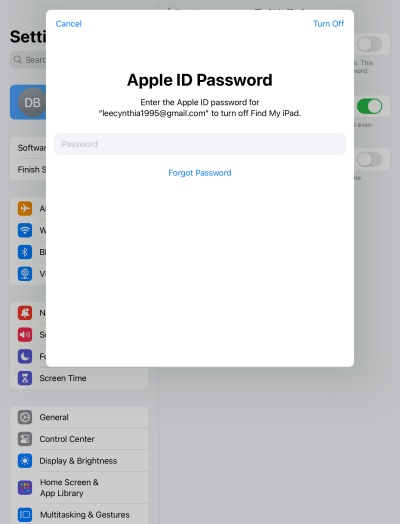
Step 1. Head to Settings > [your name] > Find My.
Step 2. Select Find My iPad, and toggle off it.
Step 3. Provide your Apple ID password, then tap Turn Off.
Option 2. Remove Find My iPad on Find My App
The Find My app helps manage Apple devices, but you can't turn off Find My iPad using the Find My app on your own iPad. If it's possible to access the Find My app from another device linked to the same account, you can learn how to turn off Find My iPad from another device.
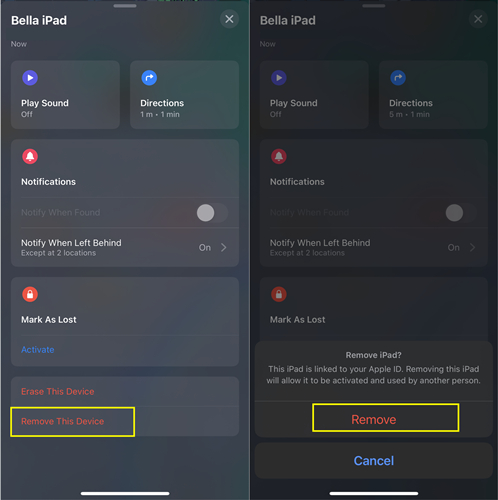
Step 1. Open the Find My App on other Apple devices.
Step 2. Select Devices and choose your iPad.
Step 3. Choose Remove This Device, and then tap Remove.
Step 4. Enter your Apple ID password to confirm your action.
Option 3. Turn Off Find My iPad at iCloud.com
For users who prefer using a desktop interface, iCloud.com offers an option to deactivate the Find My iPad. It's a web-based method that lets you remove devices from your account so as to turn off Find My iPad. Now, let's learn how to turn off Find My iPad from iCloud website.
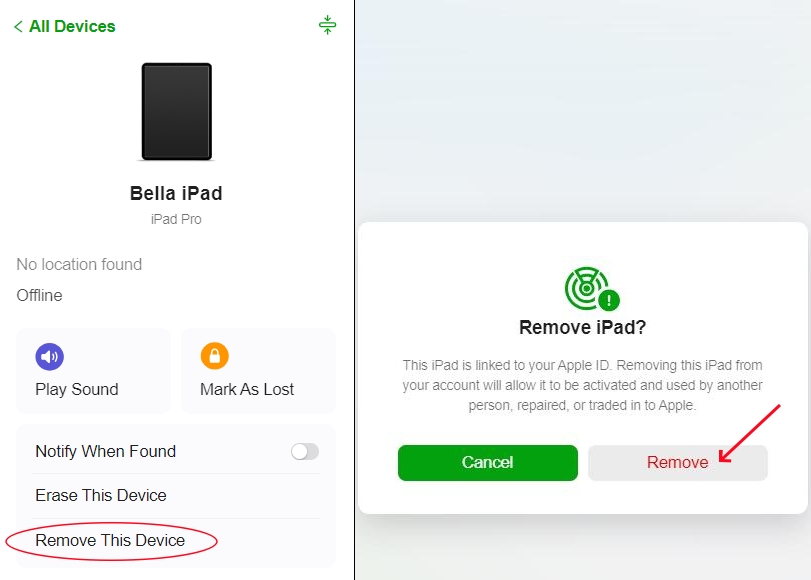
Step 1. Go to https://www.icloud.com/ and select Find My.
Step 2. Choose All Devices and hit your iPad.
Step 3. Select Remove This Device and click Remove.
Step 4. Enter the password associated with your Apple ID and click Remove Device.
Part 2. Can You Disable Find My iPad without Password?
You might be wondering: Is it even possible to turn off Find My iPad without knowing the password? Technically, yes, but not through Apple's traditional methods. Apple uses Activation Lock to protect lost or stolen devices, so bypassing it is a little difficult and there should be legitimate reasons for wanting to disable Find My iPad without a password, like buying a secondhand device where the previous owner forgot to remove their iCloud account. In the next part, we'll explore how to disable Find My iPad without an Apple ID password.
Part 3. How to Turn Off Find My iPad without Password
Bypassing Activation Lock and disabling Find My iPad without a password isn't impossible, but it must be approached carefully. Depending on your situation, whether you've inherited an iPad, bought it from a third party, or simply forgot your login details, methods in this part may suit your needs. Let's break down the most effective three approaches.
Option 1. Close Find My iPad via MagFone Activation Unlocker
If you've forgotten your Apple ID password or purchased a secondhand iPad still linked to the previous owner, MagFone Activation Unlocker can help turn off Find My iPad without the password. It works by bypassing the Activation Lock on iPhone and iPad with advanced techniques. It's useful when the original Apple ID is unavailable. Here are three simple steps showing you how to turn off Find My iPad from computer using MagFone Activation Unlocker.
Key Features of MagFone Activation Unlocker
* Security Verified. 5,481,347 people have downloaded it.
- Remove iCloud activation lock without Apple ID and password
- Turn off camera sound on iPhone in some restricted places
- Rescue iPhone from various iCloud activation failure cases
- Turn off Find My iPhone/iPad/iPod touch without password
Step 1Run MagFone Activation Unlocker
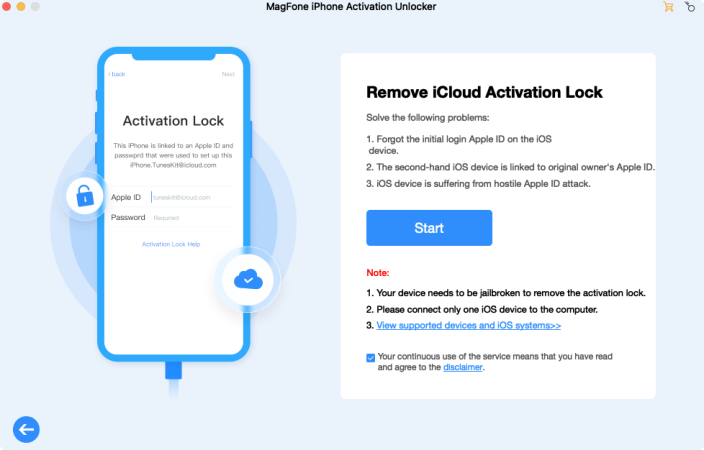
First, launch MagFone Activation Unlocker on your computer, and connect your iPad to the computer. Then select Remove iCloud Activation Lock from the home screen and click the Start button.
Step 2Jailbreak iPad Manually
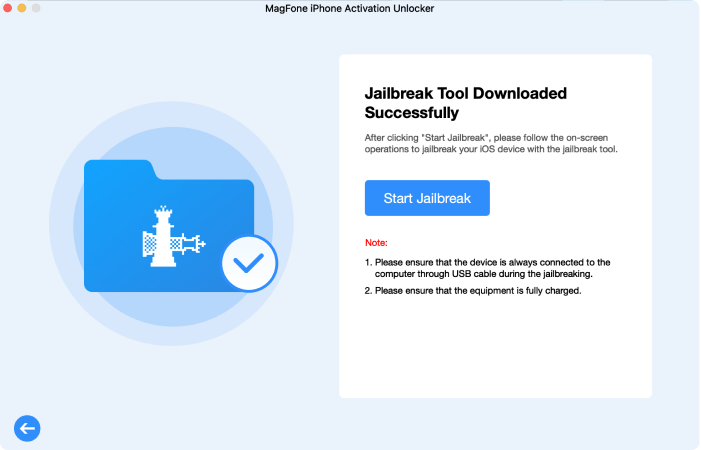
Next, you need to jailbreak your device. The jailbreak steps are different for Windows and Mac. You can click the jailbreak tutorial below to learn how to jailbreak your iPad.
Step 3Disable Find My iPad without Password
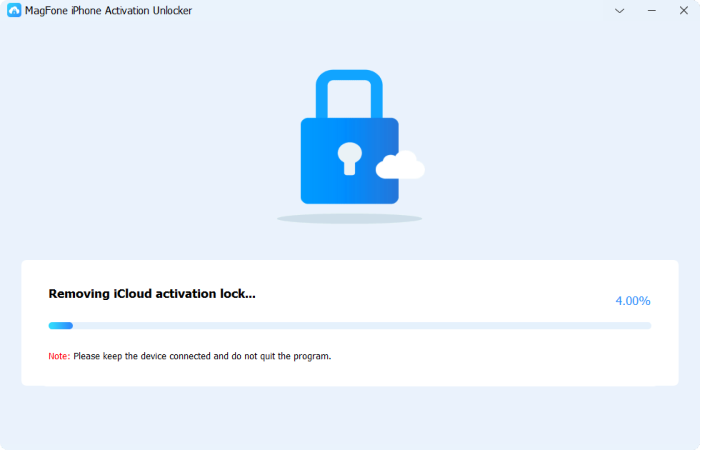
If you have successfully completed the steps to jailbreak your iPhone, verify the device information displayed on the screen of the MagFone software. After confirming the information, click the Start to Remove button.
Method 2. Deactivate Find My iPad via DNS
The DNS method is a relatively difficult workaround that tricks the iPad into connecting to a fake server during activation and turns off the Find My iPad temporarily. It is free and doesn't require special tools. However, DNS bypass is just a temporary solution to turn off Find My iPad.
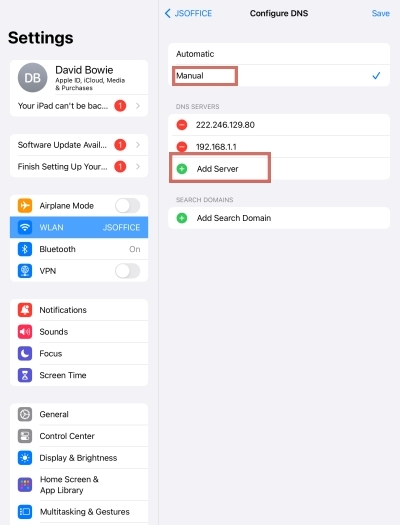
Step 1. Open Settings in your iPad and choose WLAN.
Step 2. Tap the i icon on the right side of WiFi.
Step 3. Tap Configure DNS and select Manual.
Step 4. Add the DNS address below according to your location.
- Asia: 104.155.28.90
- USA: 104.154.51.7
- Europe: 104.155.28.90
- South America: 35.199.88.219
- Australia and Oceania: 35.189.47.23
- Other: 78.100.17.60
Method 3. Take Off Find My iPad from Apple
In some situations, contacting Apple Support is your best bet. If you can provide proof of ownership, such as a sales receipt or invoice, Apple might help you remove the Activation Lock and disable Find My iPad. It often involves wait times and requires you to meet specific criteria.
Part 4. FAQs about Turning Off Find My iPad
-
Q1. How to turn off Find My iPad remotely?
A: If your iPad is not with you but still connected to Wi-Fi, you can disable Find My remotely using iCloud.com or the Find My app on another Apple device with the same Apple ID. Just be sure you know the Apple ID credentials. This is particularly useful when you sell or give away a device and forget to sign out in person.
-
Q2. How to turn off Find My iPad verification failed?
A: When "Verification Failed" appears, it usually means your iPad can't connect to Apple's servers to verify your Apple ID. This can happen due to a poor internet connection or Apple server issues. To fix it, first connect to a stable Wi-Fi network. Then log out and back in iCloud account and try again. If it still fails, check Apple's System Status page to see if the iCloud server is down.
-
Q3. How to remove Find My iPad without previous owner?
A: When a device is still linked to someone else's Apple ID, removing Find My iPad becomes tricky. You'll need the previous owner to sign out of iCloud or remove the device from their account. If that's not possible, you can try contacting Apple with proof of purchase or use an Activation Unlocker tool.
Part 5. Conclusion
This article gives you 6 ways to turn off Find My iPad. When you want to disable Find My iPad but don't know how to do it, read this post. If you don't know your Apple ID password, you can use MagFone Activation Unlocker to close Find My iPad. This method is simple and not time-consuming.

