someone hacked my iPhone so AT&T suggested getting another and I forgot my passwords so I had to start over. I lost my old phone and I had wiped it and forgot to turn the find my iPhone feature off before I returned it to Apple. How would I do that remotely?"
—— From the Apple Community
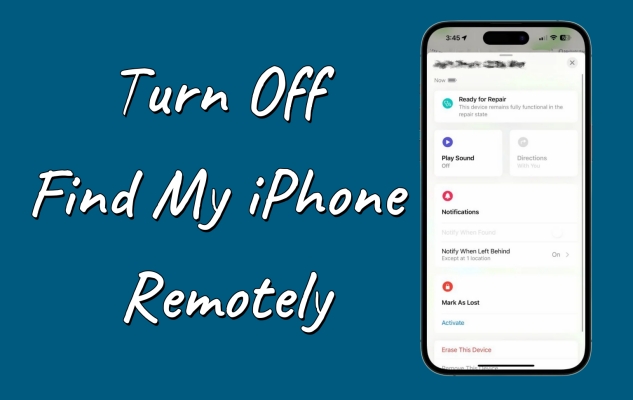
Find My iPhone is a special feature of Apple devices. It can help users locate and retrieve lost items and devices, and remotely erase data to protect user data security. Although the Find My iPhone feature has many advantages, there are some inconveniences it may bring to us. For instance, when your iPhone is sent to a repair shop or transferred to another user, you suddenly realize you forgot to turn off the Find My feature. Then how to remotely turn off Find My iPhone in such cases? Follow our guide, you'll know five feasible workarounds to do that.
- Part 1. Can You Disable Find My iPhone Remotely?
- Part 2. How to Turn Off Find My iPhone Remotely on Website
- Part 3. How to Switch Off Find My iPhone Remotely from Another Device
- Part 4. How to Turn Off Find My iPhone without Password
- Part 5. Conclusion
Part 1. Can You Disable Find My iPhone Remotely?
Definitely. Even if your iPhone is not with you, there are still multiple ways to disable the Find My feature, if you want. In most cases, closing Find My iPhone requires you to have the correct Apple ID password, and the first four methods in this article require an Apple ID password to be implemented. What's more, in Part 4, we provide a method to turn off Find My iPhone without needing any information. Now, let's see a comparison table of each method and choose based on your needs.
| Methods | Requirement | Difficulty |
| iCloud.com | An Apple Device Apple ID Password |
Low |
| appleid.apple.com | An Apple Device Apple ID Password |
Low |
| Find My App | An Apple Device Apple ID Password |
Moderate |
| Settings | An Apple Device Apple ID Password |
Moderate |
| MagFone Activation Unlocker | A Computer | Low |
Easily help you deactivate the Find My iPhone without any Apple ID password.
Part 2. How to Turn Off Find My iPhone Remotely on Website
On the website, you can shut off Find My iPhone by removing the device. As long as you have an internet-connected device and an Apple ID password, you can disable the Find My feature on devices logged in with the same Apple ID on one of the following websites.
Method 1. Deactivate Find My iPhone Remotely in iCloud.com
The website iCloud.com is a cloud service provided by Apple that can synchronize all your device data, including the Find My app. Therefore, when you remove Find My iPhone from a specific device in iCloud with an Apple ID password, this operation will also happen to that iPhone. Here's how to.
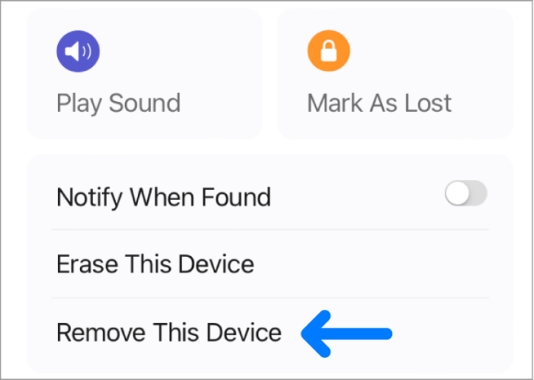
Step 1. Log into iCloud.com with the Apple ID password.
Step 2. Find and pick Find My on the main interface.
Step 3. In the device lists, select the iPhone you want to remove.
Step 4. Click Remove This Device > Remove. Then input the password to disable the Find My feature on that iPhone.
Method 2. Close Find My iPhone Remotely at appleid.apple.com
Besides, another website named appleid.apple.com can also be used to remove a specific device from device lists. After separating the iPhone from the device list, the Find My function will be disabled simultaneously. Follow the steps below.
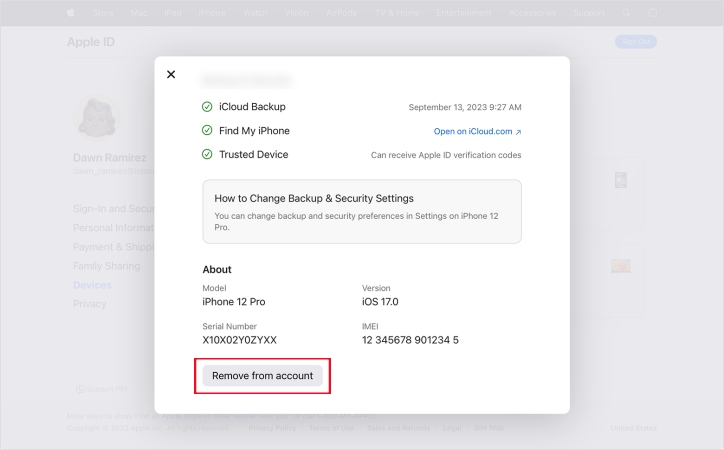
Step 1. Enter the correct Apple ID credentials in appleid.apple.com.
Step 2. Select Devices in the sidebar and choose your iPhone in it.
Step 3. Then click Remove from Account and the Find My iPhone is turned off successfully.
Part 3. How to Switch Off Find My iPhone Remotely from Another Device
Apart from turning off the Find My iPhone on the website, you can also stand by other devices with the same Apple ID to remove the target iPhone from the Find My feature. It can be another iPhone, iPad, or Mac. These two ways can assist you remotely close the Find My iPhone from another device.
Method 1. Take Off Find My iPhone Remotely via Find My App
The most official way to turn off Find My iPhone is in the Find My app. Considering the iPhone is not near you, you can just get into the Find My app on another device. And then you can remove the remote iPhone from the devices.
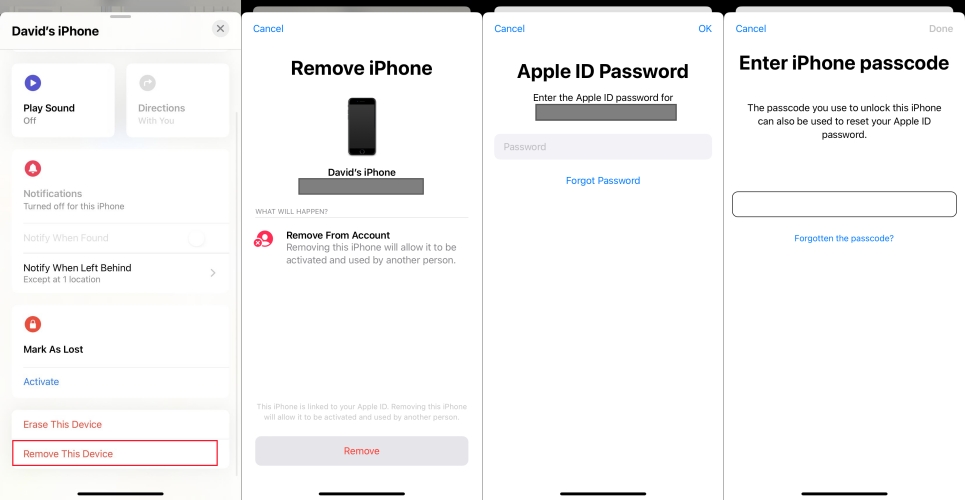
Step 1. Enter the Find My app on an Apple Device with the same Apple ID.
Step 2. Tap on Devices and select the target iPhone in the list.
Step 3. Swipe down and hit Remove This Device > Remove. Next, type the Apple ID password to get this iPhone out of the Find My feature.
Method 2. Shut Off Find My iPhone Remotely through Settings
One more way to remotely disable Find My iPhone is to remove the iPhone from the Apple ID devices in the Settings. However, this also requires you to log in with the same Apple ID password on another connected device.
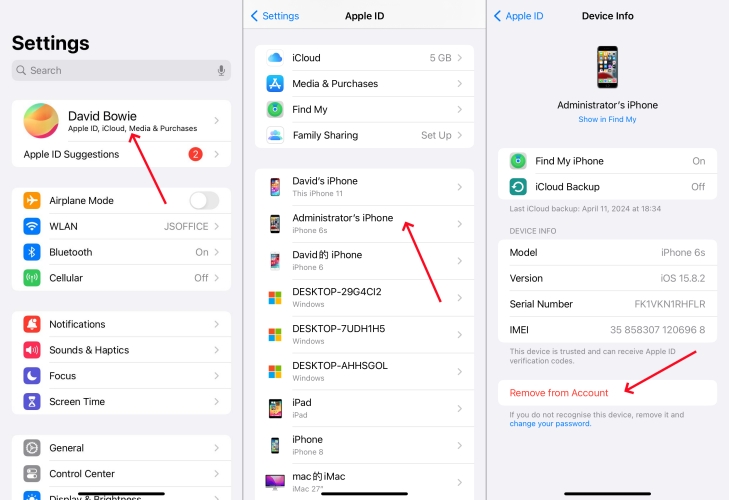
Step 1. Access Settings on another Apple device with the same Apple ID.
Step 2. Touch on your name and find the iPhone you want to remove.
Step 3. Press on the iPhone and tap Remove This Device > Remove. Then enter the Apple ID password to finish this process.
Part 4. How to Turn Off Find My iPhone without Password
It's relatively simple for users to disable the Find My iPhone on the website with an Apple ID password. However, not every user who wants to turn off Find My iPhone has the correct Apple ID password. For those who can't access the Apple ID credentials for certain reasons, MagFone Activation Unlocker is a great chance.
MagFone Activation Unlocker is dedicated to helping users who have forgotten their Apple ID password or purchased a second-hand iPhone with iCloud Lock, enabling these users to continue using their iPhones. Once you bypass the activation lock, your iPhone's data will be completely cleared, including Find My iPhone. If you are worried as you're unable to close Find My iPhone, you can follow these procedures.
Key Features of MagFone Activation Unlocker
* Security Verified. 5,481,347 people have downloaded it.
- Remove iCloud activation lock without Apple ID and password
- Turn off camera sound on iPhone in some restricted places
- Rescue iPhone from various iCloud activation failure cases
- Turn off Find My iPhone/iPad/iPod touch without password
Step 1Access MagFone Activation Unlocker
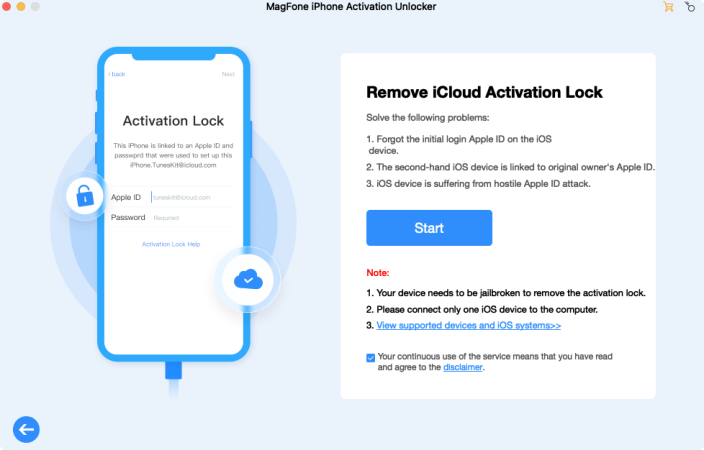
Fire up MagFone software on a computer and link the iPhone to the computer. In the main interface, select the Remove iCloud Activation Lock option and then click Start.
Step 2Jailbreak Your iPhone on the Computer
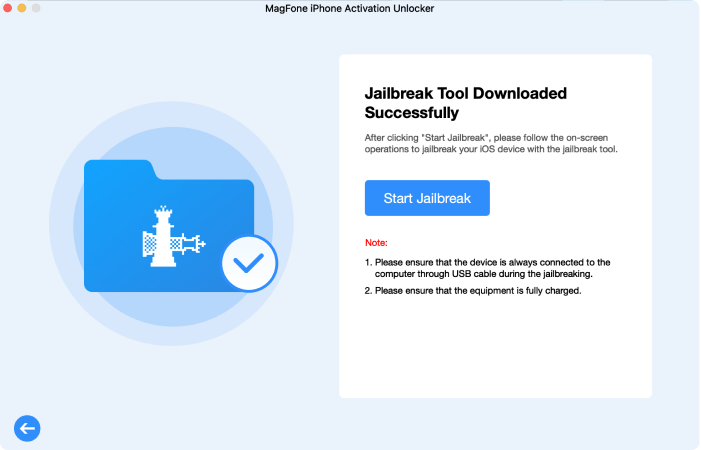
Next is to jailbreak your iPhone. It's to be noted that it will cause data loss. The jailbreak process is different between Windows and Mac. You can check the jailbreak tutorial below.
Step 3Disable Find My iPhone without Password
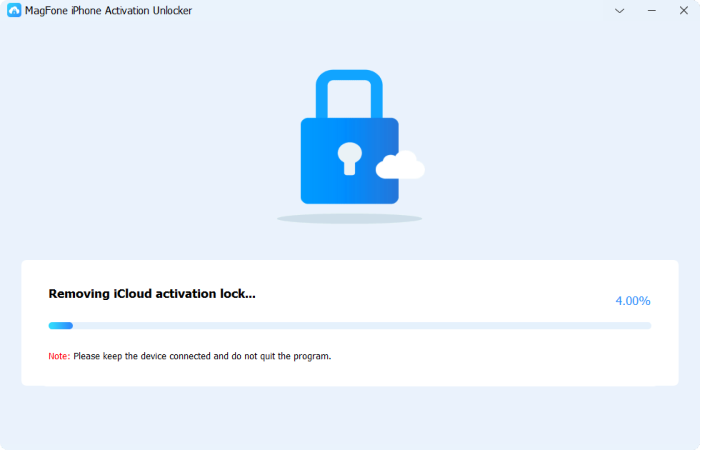
Once the jailbreak is finished, verify the iPhone information on the software. After confirming the information, click Start to Remove to bypass the Activation Lock and indirectly remove the Find My feature on iPhone.
Part 5. Conclusion
Turning the Find My iPhone off with an Apple ID password is fairly simple. There are four workable solutions listed in this article on how to remotely turn off Find My iPhone. You can switch it off by logging into the website. Or remove the target iPhone from the account through another Apple device with the same Apple ID password. Additionally, we also introduced a way for users who don't remember the Apple ID password: MagFone Activation Unlocker software. It can help you shut off the Find My feature easily and quickly.

