Every time I try to download an app on my iPhone the AppStore asks for my Apple id password. When I put it in it loads as if it is going to start downloading the app and then it just asks for the password again. No matter how many times I've done this it just asks again."
—— From the Apple Community
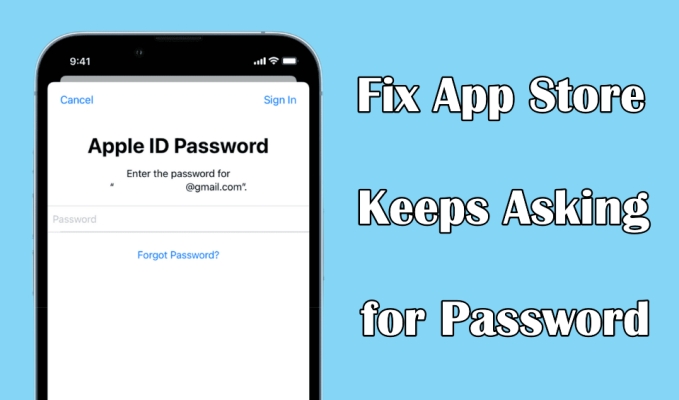
The App Store is an app marketplace developed for mobile apps on iOS and iPadOS operating systems. For over a decade, the App Store has proved to be a safe and trusted place to discover nearly two million apps. And the apps offered in the App Store are held to the highest standards for privacy, security, and content. However, some users complained that the App Store keeps asking for password when installing apps on an iPhone or iPad. Fortunately, the following will show you how to stop the App Store from asking for a password. Well, let's dive into the details.
- Part 1. Common Cases of App Store Keeps Asking for Password
- Part 2. Why Does App Store Keep Asking for Password?
- Part 3. How to Stop App Store from Asking for Password
- Solution 1. Force Restart iPhone
- Solution 2. Check for iPhone Update
- Solution 3. Update All Apps on iPhone
- Solution 4. Change App Store Settings
- Solution 5. Disable iMessage & FaceTime
- Solution 6. Change Password for Apple ID
- Solution 7. Enable Face/Touch ID for App Store
- Solution 8. Reset All Settings
- Solution 9. Avoid Installing Unknown Apps
- Part 4. How to Turn Off Password App Store
- Part 5. FAQs about App Store Password
- Part 6. Conclusion
Part 1. Common Cases of App Store Keeps Asking for Password
Many users encounter App Store asking for password issues when purchasing and downloading apps from the iPhone App Store. After inputting once, every time you want to download an app, it will still require the input of the Apple ID password. For some users, even if they've set up other verification methods, the App Store keeps asking for password instead of the Touch ID and Face ID.
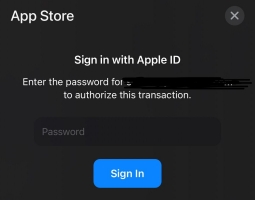
Part 2. Why Does App Store Keep Asking for Password?
There are many possible reasons causing that the Apple App Store keeps asking for a password. When you are preparing to install a new app or purchase apps and games in the App Store, then you are required to enter the password to confirm. In addition to that, the following are some reasons why the App Store keeps asking for your password.
Reason 1. App Store Updates: The App Store periodically checks for updates to installed apps on your iPhone. When updates are available, it may prompt you to enter your password to authenticate your Apple ID and proceed with the update.
Reason 2. Account Verification: If you recently signed in to a new device or made changes to your Apple ID account settings, the App Store might request your password as a security measure to ensure that it is really you trying to access your account.
Reason 3. Purchase Confirmation: When you attempt to download or purchase an app, the App Store will require your password to confirm the transaction. This prevents unauthorized purchases and helps maintain the security of your Apple ID.
Reason 4. Family Sharing: If you are a part of a Family Sharing group, the App Store may ask for your password when someone else in the group is trying to make a purchase. This is to authorize the purchase and prevent unauthorized charges.
If you find that the App Store continues to prompt you for your password excessively or under unusual circumstances, it may be worth trying the following methods to fix this issue.
Part 3. How to Stop App Store from Asking for Password
Making App Store stop asking for password is not difficult, especially if you are using an iPhone. You can try different steps to stop App Store from asking for password. Below, we'll go over how to fix App Store keeps asking for password.
Solution 1. Force Restart iPhone
The easiest way to stop the App Store from asking for the Apple ID password is to force restart iPhone. The steps of restarting an iPhone are different according to device models. If you don't know how to force restart iPhone, then you can follow the below steps.

For iPhone X and Later:
Hold both the volume and side button until the power-off slider shows. Move the slider to turn off the iPhone, then power your iPhone on by pressing and holding the side button.
For iPhone 6, 7, 8, and SE (2nd or 3rd Generation):
Hold the side button until the power-off slide occurs. Drag the slider to turn off the iPhone, then keep holding the side button to turn it back on.
For iPhone SE (1st Generation) or Earlier:
Press and hold the top key until you see the power-off slider. Move the slider to turn off your device and then turn on the iPhone by pressing and holding the side button.
Solution 2. Check for iPhone Update
Another option for fixing this issue is to check for iPhone update. Make sure that your iPhone is updated to the latest version of iOS. Sometimes, the iOS version results in this issue. To check and update iOS on your iPhone, do the following steps.

Step 1. Head to Settings > General on your iPhone, then tap Software Update.
Step 2. Find an iOS update available and tap Download and Install.
Step 3. After downloading the update, tap Install Now.
Solution 3. Update All Apps on iPhone
All providers constantly release the latest version of apps in the App Store. You can update all apps installed on the iPhone to the latest version. After updating all apps on your iPhone, your problem can be resolved.
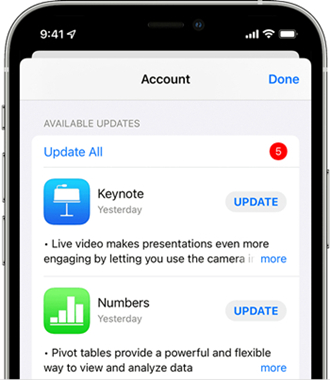
Step 1. Open the App Store and tap your profile icon at the top of the screen.
Step 2. Scroll to see which apps can be updated, then tap Update All.
Solution 4. Change App Store Settings
The settings of the App Store can be changed according to your own demands. If you don't want to enter your password every time when you make a purchase, you can require a password every 15 minutes. Here's how to.
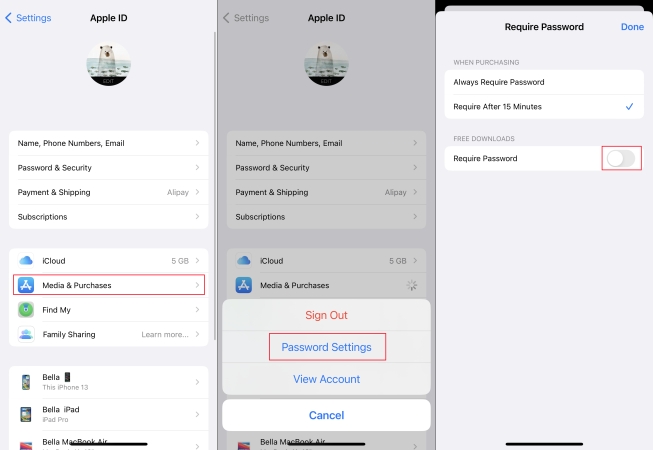
Step 1. Launch the Settings app on your iPhone, then tap your Apple ID name.
Step 2. Tap Media & Purchases and select Password Settings in the pop-up window.
Step 3. Under Require Password, select Require After 15 Minutes.
Solution 5. Disable iMessage & FaceTime
iMessage and FaceTime on the iPhone can also cause the App Store to keep asking for password issues. Because iMessage and FaceTime are directly connected to your App Store ID. In this case, you can disable iMessage and FaceTime and then enable them again. Follow the below steps.
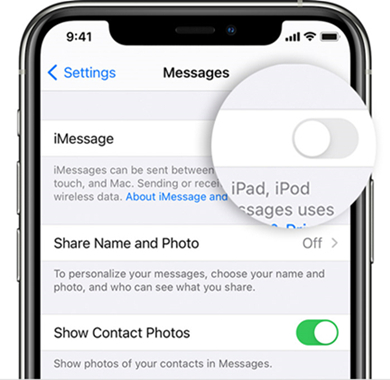
Step 1. Locate Settings on your iPhone and tap FaceTime or iMessage.
Step 2. Slide the switch to disable FaceTime or iMessage.
Step 3. Wait for a while and go to enable FaceTime or iMessage.
Solution 6. Change Password for Apple ID
When there is a problem with your Apple ID password, you are constantly asked to enter the password for confirmation. To resolve this issue once and for all, you can go to reset a new password for your Apple ID. Here's how to change the password for Apple ID.
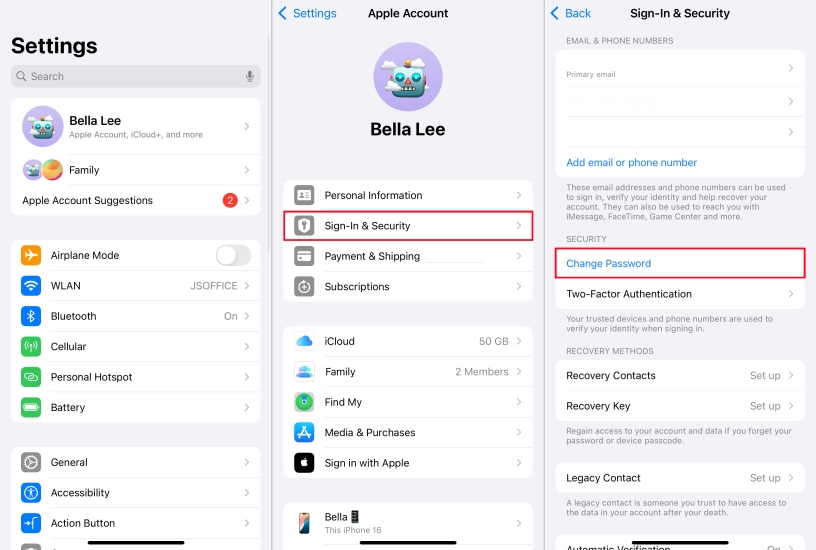
Step 1. Click Apple menu > System Settings, then select your Apple ID name.
Step 2. Click Password & Security > Change Password.
Step 3. Enter the password used to unlock your Mac and start changing the password.
Solution 7. Enable Face/Touch ID for App Store
If the App Store keeps asking for a password instead of Touch ID or Face ID, you can go to enable Face ID or Touch ID for installing apps in the App Store. After enabling Face ID or Touch ID, you can install apps from the App Store without entering the password.
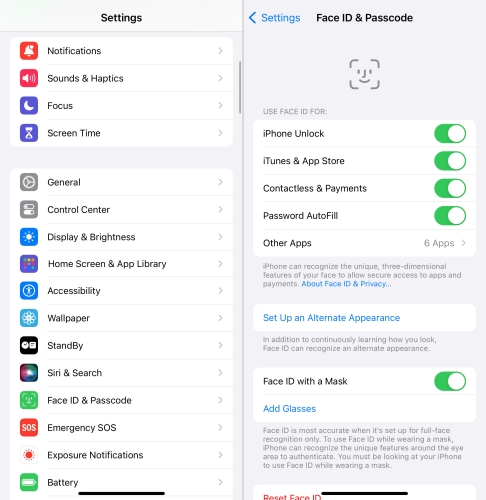
Step 1. In the Settings app, tap Face ID & Passcode or Touch ID & Password.
Step 2. In the next screen, turn on the toggle next to iTunes & App Store.
Step 3. Now you can use Face ID to purchase content from the App Store.
Solution 8. Reset All Settings
There are a lot of download and purchase settings on your iPhone, and inappropriate settings will hinder you from downloading, updating, or purchasing apps. Resetting all settings on an iPhone is a quick fix without knowing which one is incorrect. Here's how to.

Step 1. Enter Settings.
Step 2. Press on General and tap Transfer or Reset iPhone.
Step 3. In the next screen, tap on Reset > Reset All Settings.
Solution 9. Avoid Installing Unknown Apps
In fact, iPhone users are only allowed to download and install apps from the App Store. The app downloaded from third-party sources would lead to some unexpected problems, such as the App Store constantly asking for a password. Thus, you should avoid installing apps from unknown sources which can cause some problems on your iPhone.
Part 4. How to Turn Off Password App Store
By checking and changing the settings using the above methods, the repeated password requirements from the App Store can be fixed. Additionally, you can directly disable the App Store password, so that when downloading and purchasing software, the Apple ID password pop-up page will never occur. You can choose one of the following ways to turn off the Apple Store password on your iPhone.
Option 1. Disable App Store Password in Settings
For privacy reasons, Apple devices may have password verification when purchasing and downloading software. If the verification interface keeps popping up on your iPhone, you can set the Require After 15 Minutes option or choose to disable password requirements in the settings.
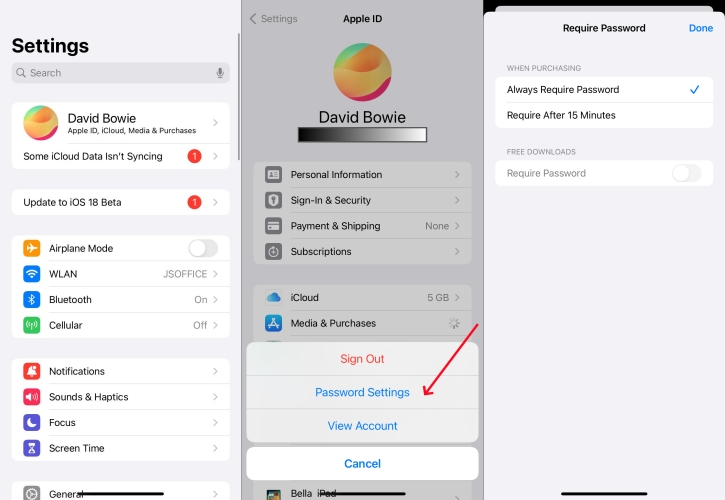
Step 1. Launch the Settings app.
Step 2. Tap on your Apple ID name > Media & Purchases and choose Password Settings.
Step 3. Next, toggle off the Require Password option under Free Downloads.
Option 2. Deactivate App Store Password via MagFone
What to do if the Apple Store keeps asking for a password after trying the above methods? Well, here we recommend that you use an unlocking tool like MagFone iPhone Unlocker. It is a powerful unlocking tool for removing various types of locks, such as screen passcode, Face ID, Touch ID, Apple ID, Screen Time passcode, and MDM. With the help of MagFone software, you can unlock someone else's Apple ID on an iPhone. Here's how to stop the App Store from asking for the password by using MagFone iPhone Unlocker.
Key Features of MagFone iPhone Unlocker
* Security Verified. 5,481,347 people have downloaded it.
- Unlock various screen locks like Face ID and Touch ID on all iOS devices
- Remove Apple ID from iPhone and iPad without password and data loss
- Bypass Screen Time passcode and MDM restrictions without passcode
- Support the latest version of iOS and iPadOS, as well as, iOS devices
Step 1 Open MagFone Software and Connect iPhone to Computer
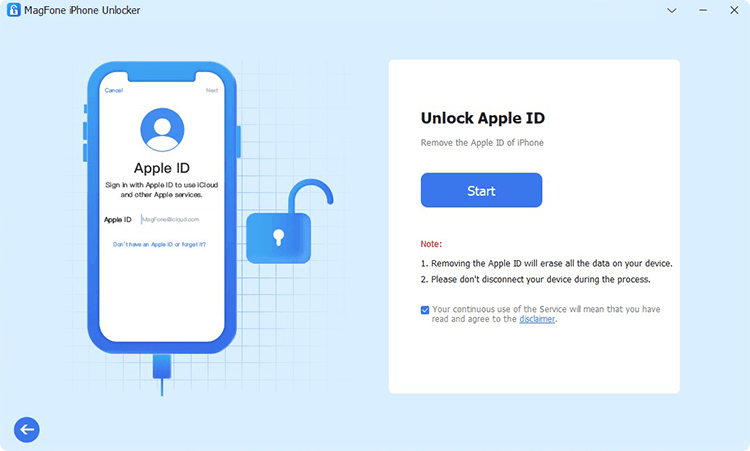
To begin with, use a USB cable to establish a connection between your iPhone and computer. Then start MagFone iPhone Unlocker on the computer and select the Unlock Apple ID option.
Step 2 Go to Confirm the Device Status before Deleting Apple ID
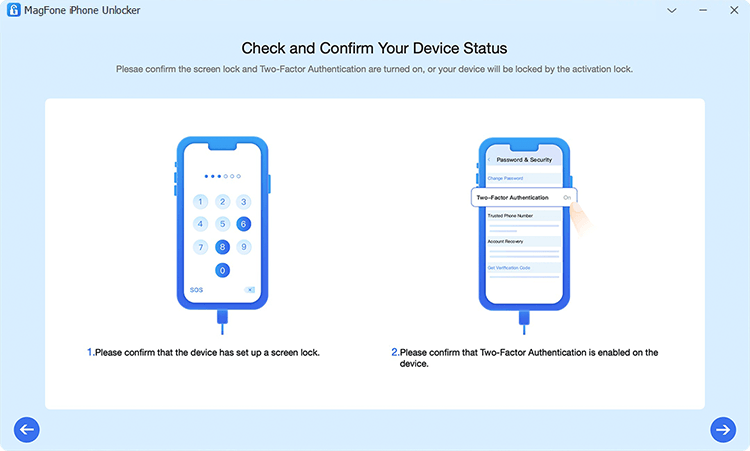
Make sure that the status of the Find My iPhone feature. If it's enabled, you need to confirm that you have set up the screen passcode and two-factor authentication on your device.
Step 3 Download and Verify the Firmware Package for iPhone

After confirming your device status, check the device information and manually correct the wrong information. Then click on the Download button to download the firmware package.
Step 4 Start to Remove Apple ID from iPhone Without Password
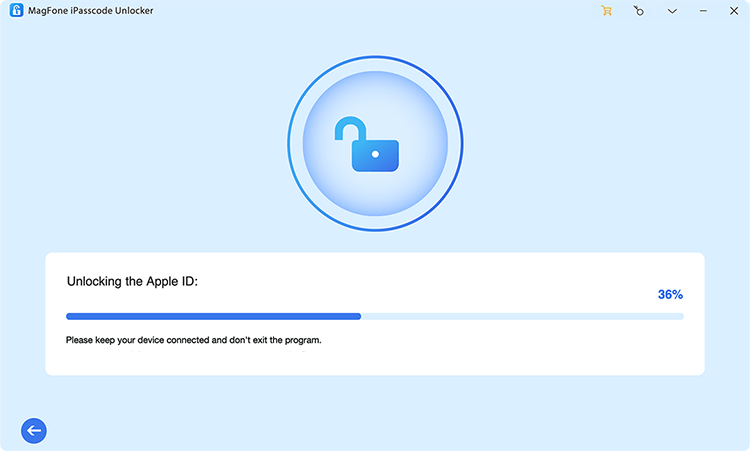
Once completing the download, click the Unlock button to remove Apple ID from your iPhone. In the process of removing your Apple ID, stay connected until your Apple ID is removed.
Part 5. FAQs about App Store Password
-
Q1. Where are app passwords stored on iPhone?
A: All the app passwords are stored in Settings. Tap Settings, then select Passwords. Use Face ID or Touch ID when prompted, or enter your passcode. Then you can see the password of all apps on your iPhone.
-
Q2. How to change App Store password?
A: To change the Apple Store password, you can go to the Settings app and reset the password for your Apple ID. Then you can use a new password for signing into the App Store.
-
Q3. How to install apps on App Store without password?
A: You can install free apps on your iPhone without entering the password. Or you can enable Face ID or Touch ID for installing apps in the App Store. It's easy to get it done and follow the methods in Part 3.
Part 6. Conclusion
It's just that it can be kind of annoying to feel you have to enter the password in the App Store. When the App Store keeps asking for password, then you can try the above methods to stop the App Store from asking for password. Or you can use MagFone iPhone Unlocker to remove someone else's Apple ID in the App Store. Then you can sign into your Apple ID and change the settings of the App Store on your iPhone.

