Apple ID is an authentication method used for the iPhone, iPad, Mac and other Apple devices. Each Apple ID contains a user's personal information and settings. When your Apple ID is used to log in to your Apple device, you can use the account to access all of Apple's services, making all of your devices work seamlessly together. Apple ID undoubtedly plays a part, but some users raised the following issues:
The Apple ID in Settings on my iPhone has been greyed out and unresponsive since setting it up last month. I am unable to do anything because my Apple ID is greyed out. How do I fix this?"
Reaching out to the Apple support community, we found a large number of Apple users with problems with their Apple ID showing greyed out, but Apple has yet to give any official solution. We understand how important it is to be able to manage Apple ID and related settings on the iPhone. So, in this post, we walk you through how to fix Apple ID greyed out on iPhone.
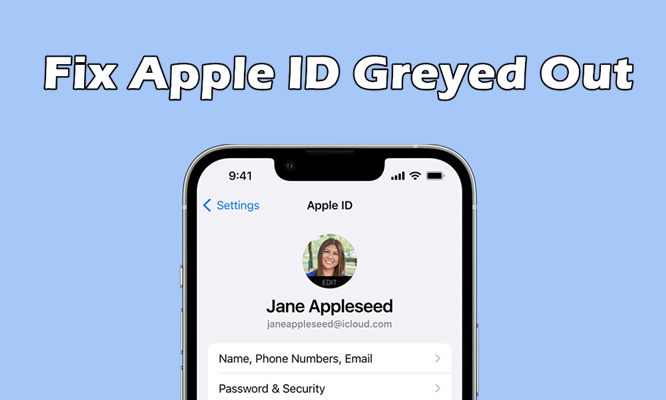
- Part 1. Why Is My Apple ID Greyed Out on iPhone?
- Part 2. How to Fix Apple ID Showing Greyed Out on iPhone
- Part 3. Advanced Solutions to Apple ID Greyed Out on iPhone
- Solution 1. Check Apple System Status
- Solution 2. Force Restart iPhone
- Solution 3. Update iOS Version
- Solution 4. Sign Out of Apple ID and Sign In
- Solution 5. Change Apple ID Password
- Solution 6. Remove Supervision on iPhone
- Solution 7. Reset Network Settings on iPhone
- Solution 8. Use an iOS System Repair Tool
- Solution 9. Reset iPhone to Factory Settings
- Part 4. Conclusion
Part 1. Why Is My Apple ID Greyed Out in Settings on iPhone?
Your Apple ID is the key to seamless access to all Apple services and products. It acts as your digital identity within the Apple ecosystem, enabling you to download apps, make purchases, and sync data across devices effortlessly. Without a properly functioning Apple ID, your iPhone's functionality may be significantly hampered. So why is Apple ID greyed out? There can be various reasons that can cause Apple ID in Settings greyed out. Here are some of the possible causes that result in Apple ID greyed out.
Reason 1. The restrictions is enabled on the device.
Reason 2. You have changed the password of your Apple ID.
Reason 3. The Apple ID service is down.
Reason 4. Your device is connected to a poor internet connection.
Reason 5. There is a system error on your device.
Reason 6. Your device is supervised by another computer.
Part 2. How to Fix Apple ID Greyed Out on iPhone
In a way, the problem that Apple ID is greyed out happens when you have restrictions turned on your iPhone. When faced with the issue of Apple ID greyed out, you can check if you turned on restrictions for your Apple ID, then go to turn them off. Now follow the steps below to allow Account in Content & Privacy Restrictions.
Case 1. Allow Account in Screen Time If Knowing Screen Time Passcode
When you have enabled Screen Time on your device, the restrictions settings would cause the issue of Apple ID greyed out. Simply follow the steps below to reset Account Changes in Restrictions if you can remember your Screen Time passcode.
Option 1. Fix Apple ID Greyed Out on Own Device
If you can't click your Apple ID or can't click other options in Settings, you can turn Restrictions off on your own iPhone with the following steps.
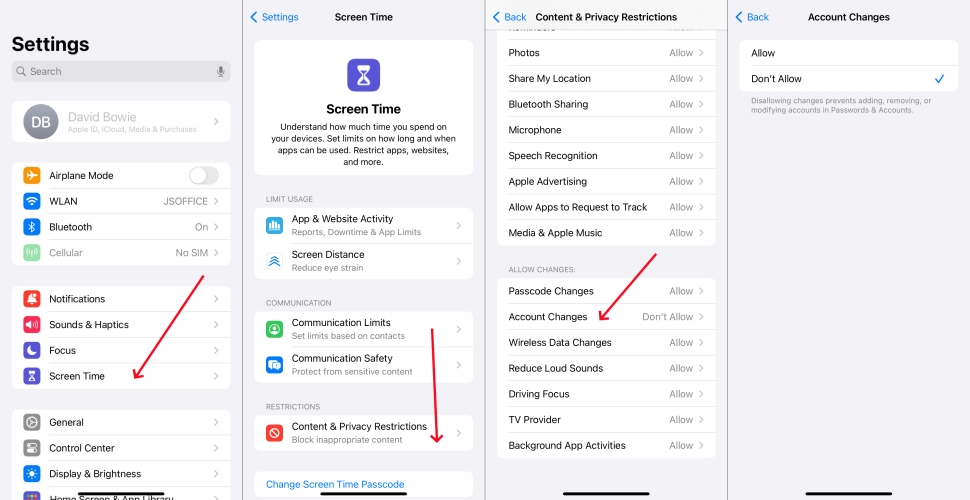
Step 1. Head to Settings on your iPhone and tap on Screen Time.
Step 2. Select Content & Privacy Restrictions and scroll down to find Account Change.
Step 3. Tap Account Changes, then enter your Screen Time passcode.
Step 4. Under Account Changes, select Allow.
Option 2. Fix Apple ID Greyed Out on Child's Phone
If your child's iPhone has the Apple ID greyed out problem, you need to allow changes to your child's device settings on your iPhone. Here's how to.
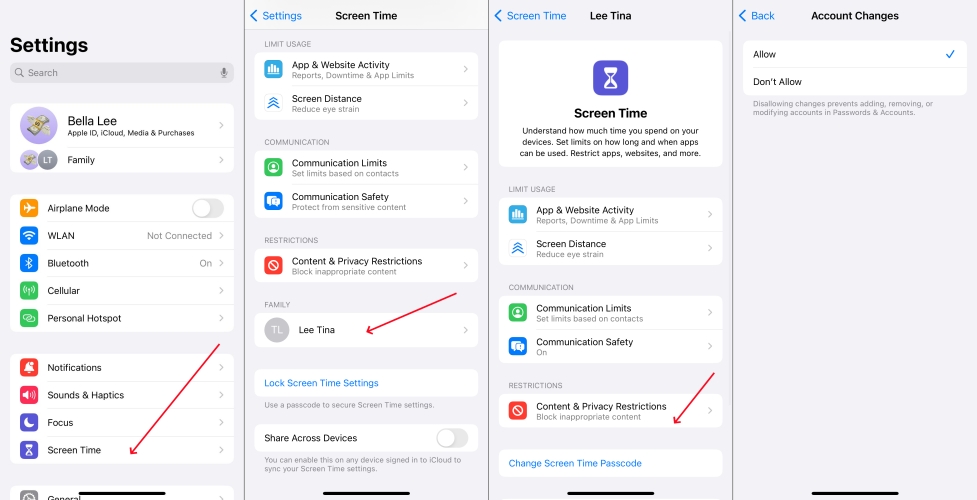
Step 1. Locate Settings on your iPhone and tap on Screen Time.
Step 2. Scroll down to the Family section and tap on your child's name.
Step 3. Tap on Content & Privacy Restrictions > Account Changes.
Step 4. Enter your Screen Time passcode and select Allow.
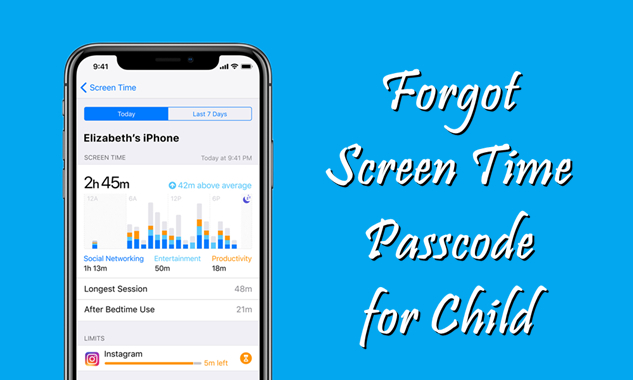
How to Fix Forgot Screen Time Passcode for Child
Forgot Screen Time passcode for child? Looking for a way of resetting Screen Time passcode on child's device? Read this article, and you'll find the answer.
Read More >>Case 2. Allow Account in Screen Time If Forgetting Screen Time passcode
It is easy to allow Account Changes in Restrictions if you can remember the Screen Time passcode. What to do if you forget your Screen Time passcode? In this case, you can use a Screen Time passcode remover. MagFone iPhone Unlocker is an essential multitasking tool that's perfect for solving various problems with Screen Time. It is capable of removing Screen Time passcode from iPhone, iPad, and iPod touch. In addition, this tool can help you delete screen Time passcode, Apple ID and MDM. So, if you hit a bump in the road to using Apple ID, you'll need to use this tool. Follow the steps below to fix Apple ID greyed out by using MagFone iPhone Unlocker.
Key Features of MagFone iPhone Unlocker
* Security Verified. 5,481,347 people have downloaded it.
- Unlock various screen locks like Face ID and Touch ID on all iOS devices
- Remove Apple ID from iPhone and iPad without password and data loss
- Bypass Screen Time passcode and MDM restrictions without passcode
- Support the latest version of iOS and iPadOS, as well as, iOS devices
Step 1 Connect iPhone to Computer and Launch MagFone
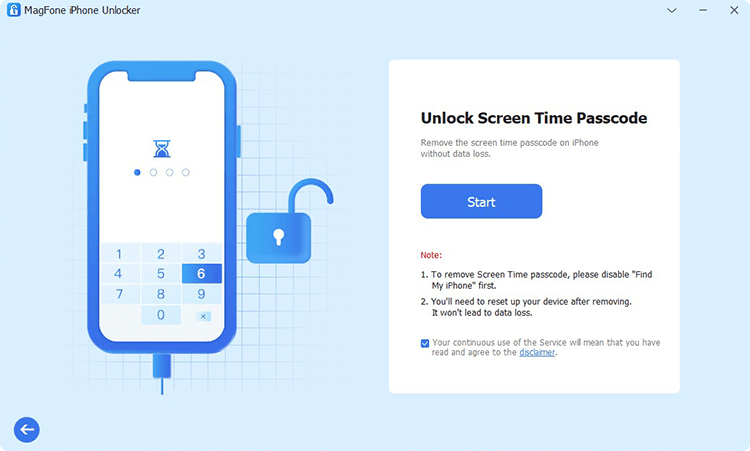
To get started, use a USB cable to get your iPad connected to your computer. Launch MagFone iPhone Unlocker and click the Unlock Screen Time Passcode button, then click the Start button.
Step 2 Start to Remove Screen Time Passcode from iPhone
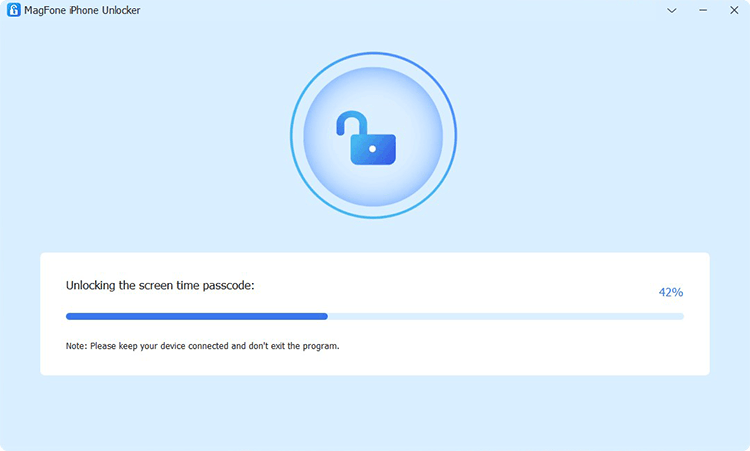
Confirm that Find My iPhone is turned off, or your iPhone will be locked by the activation lock. Then you can click the Unlock button to remove a Screen Time passcode from your iPhone.
Step 3 Follow the Onscreen Instruction to Set up iPhone
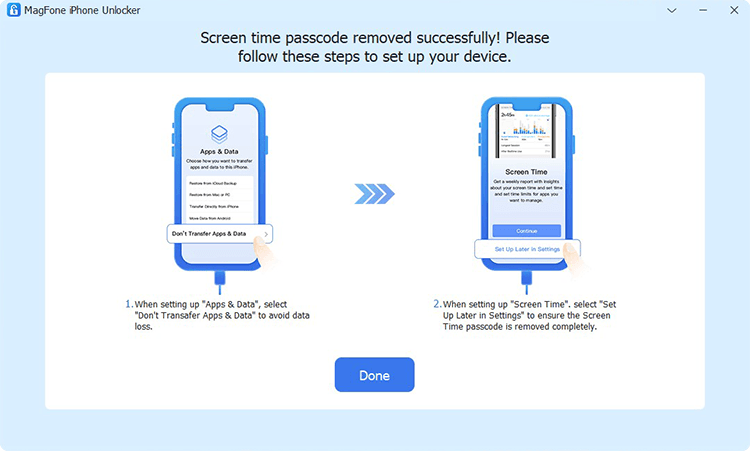
After removing the Screen Time passcode, you can set up your device. On the Apps & Data page, select Don't Transfer Apps & Data. Now you can solve the Apple ID greyed out issue.
Part 3. Advanced Solutions to Apple ID Greyed Out in Settings on iPhone
If turning off restrictions on the iPhone steps fail to resolve the issue, you may need to resort to more advanced solutions. The following are the common fixes you can try to solve Apple ID greyed out in Settings on your iPhone.
Solution 1. Check Apple System Status
Maybe the problem happens with your Apple ID. You can check to see if there is a problem with your Apple ID. It could help you fix the Apple ID greyed out issue on your iPhone.
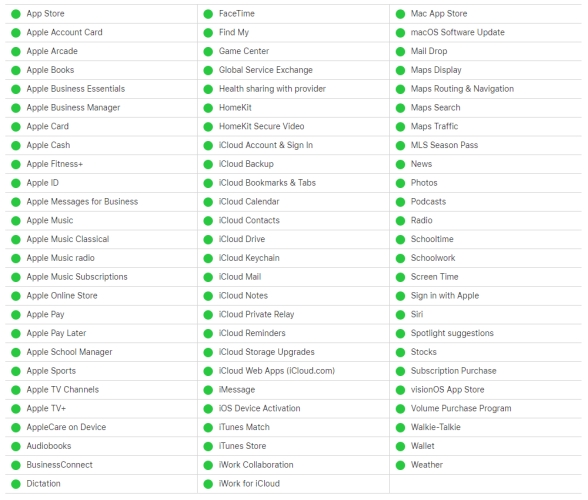
Step 1. Go to https://www.apple.com/support/systemstatus/ and look for the status of Apple ID.
Step 2. Locate the Apple ID in the list and check the color of the dot. When it is green, it indicates there is no problem.
Solution 2. Force Restart iPhone
Sometimes, you can try to restart your iPhone for solving lots of problems. Follow the steps below to restart your iPhone.

For iPhone 8 or later: Press and release the volume up button, then repeat the same action with the volume down button. Press and release the side button until the Apple logo appears.
For iPhone 7: Press and hold the volume down button and the Sleep/Wake button at once. Once the Apple logo appears, release the two buttons.
For iPhone 6s or before: Press and hold the Sleep/Wake button and the Home button at once. Upon appearing the Apple logo, release the two buttons.
Solution 3. Update iOS Version
To solve Apple ID greyed out in Settings, you can upgrade your iPhone to the latest version of iOS. Here's how to update iPhone to the latest version of iOS.

Step 1. Open Settings on your iPhone, then tap General > Software Update.
Step 2. Tap Download and Install to download the update.
Step 3. Enter your screen passcode or Apple ID password, then tap Install Now.
Solution 4. Sign Out of Apple ID and Sign In
When your Apple ID is greyed out, you can sign out of your Apple ID on your iPhone. Then go to enter your Apple ID and password to sign in again.

Step 1. Launch Settings on your iPhone, then tap Sign Out.
Step 2. Enter your Apple ID password and tap Turn Off.
Step 3. After making a backup of your device, tap Sign Out.
Step 4. Tap Sign Out again to confirm that you want to sign out of your Apple ID.
Solution 5. Change Apple ID Password
Changing the password for your Apple ID could be a method for you to solve Apple ID greyed out on your iPhone. You can change your Apple ID password on your device directly.
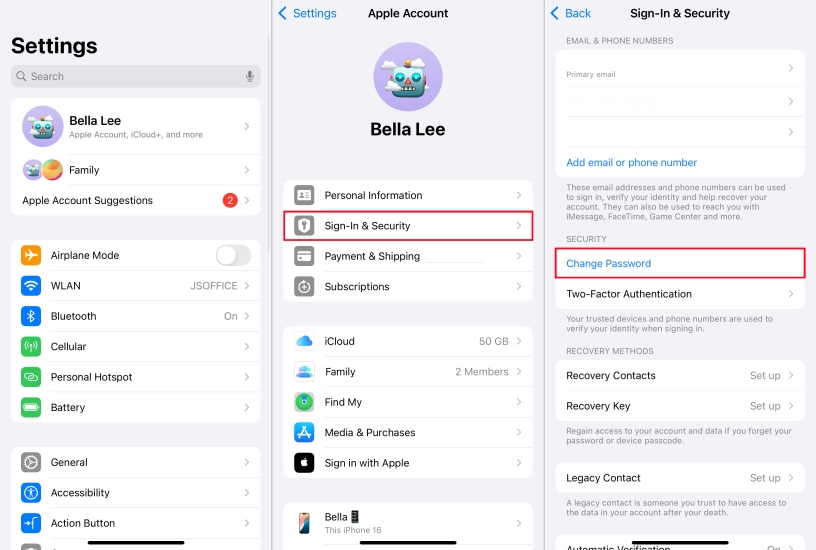
Step 1. In Settings, tap on your device and select Password & Security.
Step 2. Tap on Change Password, then you need to enter your current password.
Step 3. Create a new password for your Apple ID and enter it again to confirm.
Step 4. Tap on Change or Change Password to save the new password.
Solution 6. Remove Supervision on iPhone
You need to figure out if your iPhone is supervised by another computer or device. This could affect the working of Apple ID on your iPhone.
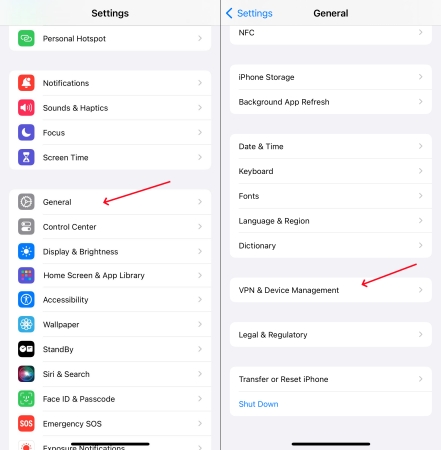
Step 1. Locate Settings on your iPhone and tap on General.
Step 2. Tap on VPN & Device Management, then find any restriction on your iPhone.
Step 3. Tap on Remove Device Management and enter the removal password.
Solution 7. Reset Network Settings on iPhone
The issue of Apple ID greyed out may result from the poor network. In this case, you can reset your network settings. Perform the steps below to reset the network settings on your iPad.

Step 1. Fire up the Settings app on your iPhone and tap on General > Transfer or Reset iPhone.
Step 2. Tap on Reset and select Reset Network Settings, then tap on Reset.
Solution 8. Use an iOS System Repair Tool
When the Apple ID greyed out issue cannot be solved with the above methods, you can consider using an iOS system repair tool. By using a professional iOS system repair tool, you can completely fix that Apple ID is greyed out on your iPhone. Here we strongly recommend MagFone iOS System Recovery to you. It is a top-notch iOS repairing tool that can fix all types of iOS and iPadOS issues without data loss. Here we'll show you how to solve Apple ID greyed out via MagFone iOS System Recovery.
Key Features of MagFone iOS System Recovery
* Security Verified. 5,481,347 people have downloaded it.
- Fix various ios issues like screen stuck, mode stuch, and more
- Support updagrading and downgrading iOS without iTunes/Finder
- Offer two modes for resetting iPhone, iPad, and iPod touch
- Assist the entering and exiting of recovery mode for free
Step 1 Connect iPhone to Computer

Go to connect your iPhone to your computer with a USB cable, then open MagFone iOS System Recovery and select iOS System Repair. Proceed to select Stand Repair Mode.
Step 2 Put iPhone into Recovery Mode

Following the onscreen instruction, you can put your iPhone into recovery mode. If you fail to do it, choose to enable your device into DFU mode.
Step 3Download the Firmware Package

Once your device is in recovery mode, you will see the device information on the screen. Then check the device information and download the firmware package.
Step 4Fix Apple ID Greyed Out on iPhone

After downloading the firmware, you can click the Repair button to unzip the firmware. Then MagFone software will fix the issue as soon as possible.
Solution 9. Reset iPhone to Factory Settings
The last method is to reset your iPhone to factory settings. When there is a problem with your iPhone, then other settings cannot work well on your device.

Step 1. Tap on Settings > General > Transfer or Reset iPhone.
Step 2. Under Transfer or Reset iPhone, tap on Erase All Content and Settings.
Step 3. Tap on Continue, choose Skip iCloud Backup, then tap Erase iPhone.
Step 4. Enter your Apple ID password or screen passcode to reset your device.
Part 4. Conclusion
In a nutshell, this article has introduced several methods to help you solve the Apple ID greyed out issue. Before solving the issue, you will know the reason that causes the issue. You can try the above methods to solve the problem with your Apple ID greyed out. Or you can choose to use MagFone iPhone Unlocker that can help you quickly solve the Apple ID issue.

