I just got my iPhone 8 and I have set up the Touch ID. But I can't seem to open my iPhone 8 using the Touch ID. So what if my finger is dry and my Touch ID is not working? Been following all the suggestions on the internet and nothing seems to work. Please help me. Thank you so much."
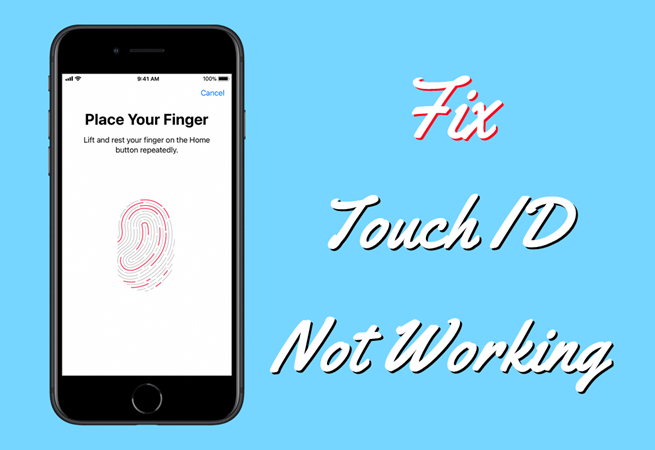
Touch ID is an electronic fingerprint recognition feature designed for unlocking devices, making purchases in the various Apple digital media stores, and authenticating Apple Pay online or in apps. The feature is already available on all iPhone and iPad models with the Home button. However, many iPhone users have complained that the fingerprint does not work on the iPhone. If you come across the same problem, you are in the right place. For solving Touch ID not working on iPhone, we've put together this step-by-step guide to teach you how.
- Part 1. Why Is My Touch ID Not Working on My iPhone?
- Part 2. Initial Troubleshooting Steps: iPhone Touch ID Not Working
- Part 3. Advanced Troubleshooting: Touch ID Not Working on iPhone
- Part 4. Bonus Tip: How to Unlock iPhone If Touch ID Is Not Working
- Part 5. FAQs about Touch ID Not Working
- Part 6. Conclusion
Part 1. Why Is My Touch ID Not Working on My iPhone?
The Touch ID sensor is either in the Home button or—on iPad mini and iPad Air—the top button. But the problem of Touch ID not working can be caused by various reasons.
Reason 1. Software Glitches
Sometimes, a simple software glitch can cause Touch ID to stop working. This could be due to a temporary bug in the iOS operating system that affects the functionality of the fingerprint sensor.
Reason 2. Hardware Issues
If the fingerprint sensor is damaged, Touch ID may not function correctly. This could happen if your phone has been dropped, exposed to water, or subjected to other physical damage.
Reason 3. Environmental Factors
External factors like dirt, moisture, or even extreme temperatures can interfere with the sensor's ability to read your fingerprint accurately.
Reason 4. User Error
Believe it or not, user error is a common cause of Touch ID issues. This includes things like not placing your finger correctly on the sensor or having dirt on your finger that avoids a clear scan.
Part 2. Initial Troubleshooting Steps: iPhone Touch ID Not Working
If you can't unlock your iPhone or iPad using Touch ID, can't enroll a fingerprint, or you're asked to enter your passcode when pressing the Home button or the top button to unlock your devices, follow these initial troubleshooting steps.
Solution 1. Restart Your iPhone
When Touch ID is not working on your iPhone, then you can go to force restart your device. Here's how to reboot your iPhone.

For iPhone 8 or later: Press and quickly release the volume up button, press and quickly the volume down button, then press and hold the side button. When the Apple logo appears, release the button.
For iPhone 7: Press and hold both the volume down button and the Sleep/Wake button at the same time. When the Apple logo appears, release the button.
For iPhone 6s or before: Press and hold the Sleep/Wake button and the Home button at the same time. When the Apple logo appears, release both buttons.
Solution 2. Clean the Touch ID Sensor
If your Touch ID is not working due to your fingers or Touch ID sensor, you should make sure that your fingers and the Touch ID sensor are clean and dry. For the Touch ID sensor, use a clean, lint-free cloth to wipe off any dirt or debris.
Solution 3. Cover the Touch ID Sensor
When pressing the Home button or the top button to unlock devices, make sure that your finger should cover the Touch ID sensor completely and touch the surrounding metal ring. While Touch ID is scanning, you shouldn't tap too quickly or move your finger around.
Solution 4. Check the Screen Protector
If you're using a case or screen protector, make sure it doesn't cover the Touch ID sensor or the surrounding ring. You can try removing the device case or changing the screen protector so that the Touch ID can accurately read your fingerprint.
Solution 5. Update the iOS Version
To solve Apple Touch ID not working, you can update your iPhone to the latest version of iOS. Follow the steps below to update your iPhone.

Step 1. Go to Settings > General, then tap Software Update.
Step 2. Tap Download and Install to download the update.
Step 3. Enter your screen passcode, then tap Install Now.
Part 3. Advanced Troubleshooting: Touch ID Not Working on iPhone
After trying the initiate troubleshooting steps, some iPhone users still cannot use Touch ID. What to do if Touch ID is still not working on your iPhone? Proceed to perform the following advanced troubleshooting steps on your iPhone.
Solution 1. Turn Touch ID off and on
If the previous steps didn't help, you can try turning Touch ID off and then turn it on again for solving Apple Touch ID not working on your iPhone.
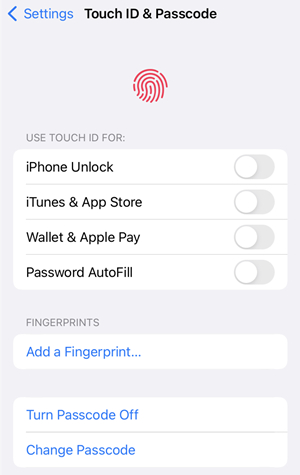
Step 1. On your iPhone, tap Settings > Touch ID & Passcode.
Step 2. Turn iPhone Unlock and iTunes & App Store off then turn them on.
Solution 2. Enroll a Different Finger
Sometimes, Touch ID not working is caused by the fingerprint. In this case, you can delete the fingerprint and try enrolling a different finger to add a new fingerprint.
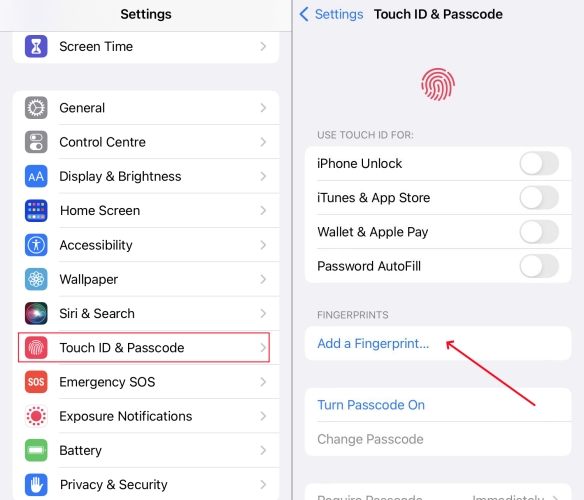
Step 1. Open Settings on your iPhone and select Touch ID & Passcode.
Step 2. Tap the fingerprint, then tap Delete Fingerprint to delete your fingerprint.
Step 3. Tap Add a Fingerprint and follow the onscreen instructions to add a fingerprint.
Solution 3. Reset All Settings
Another method to solve the Touch ID not working issue is to reset All Settings on your iPhone. Some users have fixed Touch ID not working by resetting all settings.

Step 1. On your iPhone, launch the Settings app and tap General.
Step 2. Select Transfer or Reset iPhone, then tap Reset > Reset All Settings.
Step 3. Enter your screen lock passcode and tap Reset All Settings to confirm.
Solution 4. Turn on Press Home to Unlock
The feature of Press Home to Unlock is used for those iPhones with the Home button. When the Touch ID is not working on your device, go to disable this feature.
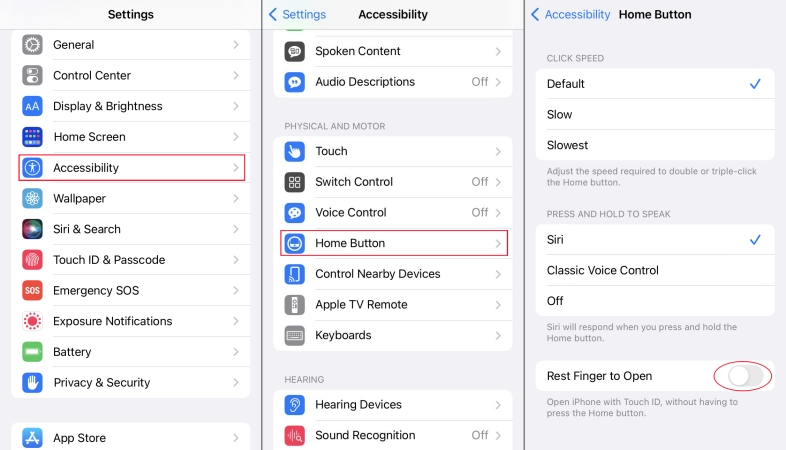
Step 1. Navigate to Settings > Accessibility, then tap the Home button.
Step 2. Under Home button, turn Rest Finger to Open on.
Solution 5. Reset iPhone to Factory Settings
Resetting your device to factory settings is a way that can help you with all kinds of issues related to the iPhone. But it will erase all the content and settings on the device.

Step 1. Head to Settings > General, then tap Transfer or Reset iPhone.
Step 2. In the pop-up window, select Erase All Content and Settings.
Step 3. Tap Continue, then enter the screen passcode for your device.
Solution 6. Restore iPhone with iTunes
iTunes can be used to deal with lots of system issues on the iPhone, iPad, or iPod touch. Here you can make use of iTunes to solve Touch ID not working on your iPhone.

Step 1. Connect your iPhone to your trusted computer with a USB cable then open iTunes.
Step 2. Click your device icon, go to the Summary tab, then click the Restore iPhone button.
Step 3. Select the Back up option to make a backup of your device. After that, click the Restore button to fix your device.
Solution 7. Get in Touch with Apple Support
If none of the above steps work, it's time to contact Apple Support. They can guide you through more advanced troubleshooting or arrange for a repair if necessary.
Part 4. Bonus Tip: How to Unlock iPhone If Touch ID Is Not Working
If you don't want to go through the hassle of fixing Touch ID not working, the best option is to use an iPhone unlocker like MagFone iPhone Unlocker. A professional unlocking tool can quickly and efficiently help you fix various unlocking issues, including Apple Touch ID not working. There are lots of iPhone unlockers on the internet, and we recommend MagFone iPhone Unlocker to you.
MagFone iPhone Unlocker is an easy-to-use yet powerful unlocking tool for iPhone, iPad, and iPod touch. With the help of MagFone iPhone Unlocker, you can unlock various screen locks and fix unlocking issues. In addition, it can remove Apple ID without password and turn off Screen Time passcode, as well as, MDM locks on the iPhone, iPad, and iPod touch. Here are the steps you can follow to fix Apple Touch ID not working through MagFone iPhone Unlocker.
Key Features of MagFone iPhone Unlocker
* Security Verified. 5,481,347 people have downloaded it.
- Unlock various screen locks like Face ID and Touch ID on all iOS devices
- Remove Apple ID from iPhone and iPad without password and data loss
- Bypass Screen Time passcode and MDM restrictions without passcode
- Support the latest version of iOS and iPadOS, as well as, iOS devices
Step 1 Connect iPhone to Computer and Launch MagFone

Use a USB cable to connect your iPhone to your computer then it will be detected by te computer. Open MagFone iPhone Unlocker and select the Remove Lock Screen option then click the Start button.
Step 2 Go to Put iPhone into DFU Mode Manually

Then you need to manually put your iPhone into DFU mode before fixing Touch ID not working. If you don't know how to enable your iPhone into DFU mode, you can follow the on-screen instruction.
Step 3 Check the Device Info and Download the Firmware

The device information of your device will show on the screen, and all you need to do is to check the device information. If there is something wrong, you can correct. Then click the Download button to download the firmware.
Step 4 Start to Fix Apple Touch ID Not Working on iPhone

After downloading and unzipping the firmware for your device, you can click the Unlock button to start solving the Touch ID not working issue. Then you can restart your device and set up Touch ID on your device again.
Part 5. FAQs about Touch ID Not Working
Q1. Why does my Touch ID not work sometimes?
A1: Intermittent Touch ID issues can be caused by software glitches, dirty sensors, or even the way you're holding your device. Restarting your device and cleaning the sensor usually resolves the issue. Or you can follow the solutions introduced above.
Q2. How to fix iPad Touch ID not working?
A2: If Touch ID isn't working on your iPad, you can also refer to the solutions for fixing Touch ID not working on the iPhone. All solutions introduced in Part 2 and Part 3 can help you out.
Q3. How to fix Touch ID not working on Mac?
A3: The causes of Touch ID not working on Mac can be same as the iPhone. If Touch ID is not working on your Mac, try the following solutions.
- Solution 1. Update your Mac to the latest version of macOS.
- Solution 2. Clean your fingers and the Touch ID sensor.
- Solution 3. Cover the Touch ID sensor completely.
- Solution 4. Try to add a different fingerprint.
- Solution 5. Restart your Mac.
- Solution 6. Turn Automatic login off.
Part 6. Conclusion
When setting up Touch ID on your iPhone, you can use Touch ID to securely and conveniently unlock your device by pressing the Home button with your finger or thumb. If Touch ID is not working on your iPhone, you can try the above solutions introduced in this article. Hope all the methods can help you fix the Apple Touch ID not working issue. Then you can unlock your iPhone with your fingerprint.

