Earlier this week, my iPhone 13 settings asked me to log in for my App Store. I put in my password and it prompts for the verification code. I enter the code it sends me and it tells me it failed. I request a new code, enter it, and it fails. I then tried logging into my apple ID on the website, it asks for verification, it sends me the code, and it fails as well. How can I fix my Apple ID verification code is not working? Thank you!"
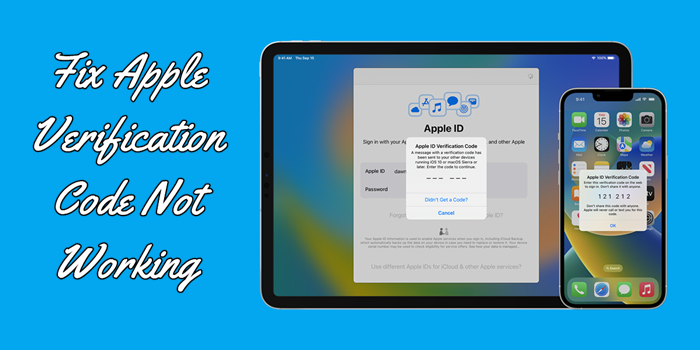
When you turn on Two-Factor Authentication for your Apple ID, you are asked to enter the six-digit verification code to confirm that you want to sign in with your Apple ID on a new device or on the web. Although it dramatically improves the security of your Apple ID, the verification code fails to work sometimes. More than one person was involved in some issues like Apple ID verification code not working, Apple ID verification code not sending, or Apple ID verification code not showing up. So, it is not surprising that the Apple Support Community is full of postings looking for advice on how to fix Apple ID verification code not working.
- Part 1. Why Is Apple ID Verification Code Not Working?
- Part 2. How to Fix Apple ID Verification Code Not Working
- Solution 1. Check the Apple ID Verification Code
- Solution 2. Change the Password for Apple ID
- Solution 3. Reset the Settings of Date & Time
- Solution 4. Disable VPN & Device Management
- Solution 5. Check the Apple Server Status
- Solution 6. Update iPhone to the Latest iOS Version
- Solution 7. Reset Network Settings on iPhone
- Part 3. How to Fix Apple ID Verification Code Not Sending/Showing up
- Part 4. Bonus Tip: Unlock Apple ID from iPhone without Password
- Part 5. Conclusion
Part 1. Why Is My Verification Code for Apple ID Not Working?
Just like now, you know what an Apple verification code is and why you need one. When you sign in with your Apple ID for the first time on a new device or on the web, you will automatically receive a six-digit verification code on your device. However, when you enter the verification code, you are prompted that the Apple ID verification code is not working. This can be caused by several reasons as follows.
Reason 1. Invalid Apple ID Security Code
The verification code is valid within the specified time. You need to keep a verification code new for use. If your verification code is not working, you can try getting a new one.
Reason 2. Poor Network Connection
A lot of problems could be caused by the poor network connection. When you enter the verification code to confirm, make sure that your device has a good network connection.
Reason 3. Incorrect Verification Code
If the verification code you enter is incorrect, this can cause the issue of verification code not working. Carefully enter the verification code into the corresponding box.
Part 2. How to Fix Apple ID Verification Code Not Working
What to do if your Apple ID verification code is not working? The following methods may work for you. If you have the issue of Apple ID verification code not working, you can perform the steps below to fix it.
Solution 1. Check the Apple ID Verification Code
Sometimes, the verification code is not working due to the incorrect code. If you enter a wrong verification code, you won't be able to complete the verification. Thus, you will be prompted - Verification Failed. An unknown error occurred. You can go to check whether the verification code you enter on your iPhone is correct.
Solution 2. Change the Password for Apple ID
When the verification code is still not working, you can change the password for your Apple ID. By verifying your Apple ID with a new password, you can enter the verification code again.
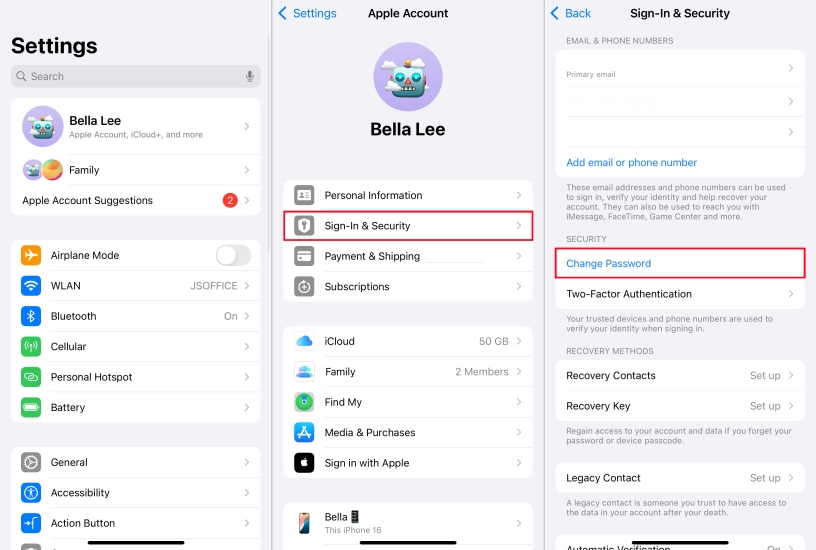
Step 1. Tap Settings > your Apple ID name on your iPhone.
Step 2. Select Sign-In & Security and tap Change Password.
Step 3. Enter your current password, then enter a new one twice.
Step 4. Tap Change or Change Password to save the new password.
Solution 3. Reset the Settings of Date & Time
Go to your Date & Time settings and verify that your date and time are correct. When the date and time on your iPhone is not same as of the place you're living, you can reset the settings of Date & Time.
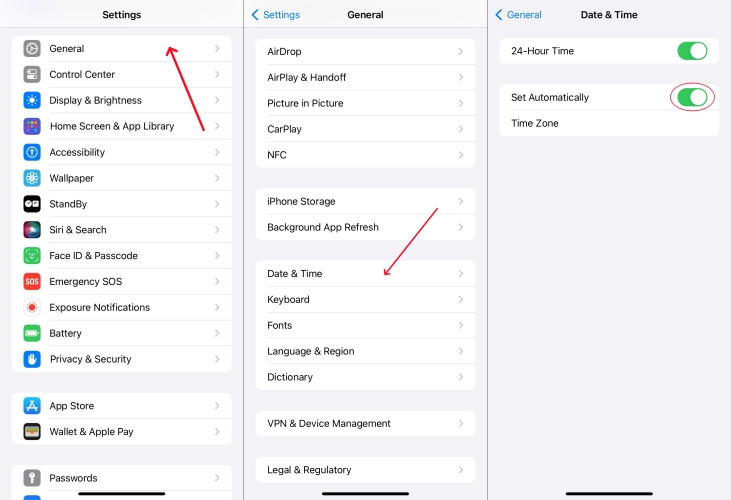
Step 1. In Settings of your iPhone, tap General > Date & Time.
Step 2. Under Date & Time, turn on Set Automatically.
Solution 4. Disable VPN & Device Management
If your iPhone is restricted to an MDM solution, you are not able to do many things on your device. There would happen that the Apple ID verification code is not working. To fix the issue, you need to disable Device Management on your iPhone with an MDM removal password.
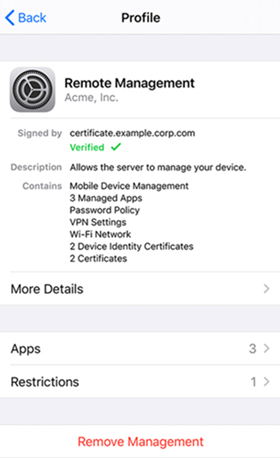
Step 1. Go to Settings > General > VPN & Device Management.
Step 2. Tap the configuration profile to view the details.
Step 3. Tap Delete Profile or Remove Management.
Step 4. Enter the passcode for MDM, then tap Continue.
Remove device restriction from iPhone, iPad, and iPod touch without a removal password.
Solution 5. Check the Apple Server Status
The Apple's system status can influence Apple ID verification on your iPhone. If the Apple ID verification code you've received is not working, you can visit the Apple System Status page to see if there are any ongoing issues with Apple's service. If there's an issue with Apple's services, you might need to wait until it's resolved. Keep an eye on the status page for updates.
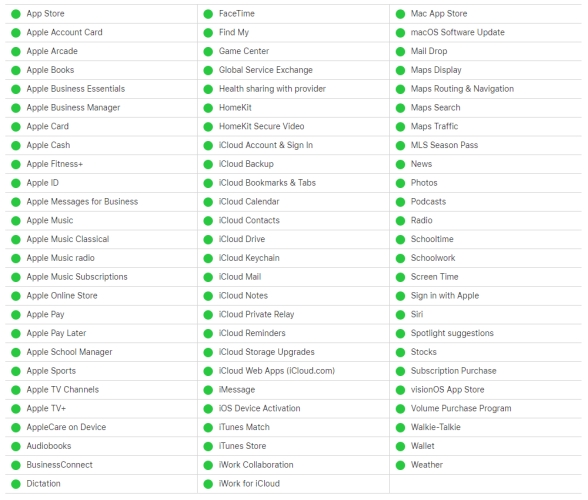
Solution 6. Update iPhone to the Latest iOS Version
A simple updating can resolve many issues when your iPhone is out of date. If you always encounter the Apple ID verification code not working issue, you can update your iOS to fix the issue. Go to check for updates and update your iPhone to the latest version of iOS.

Step 1. Open the Settings app on your iPhone, then tap General.
Step 2. Tap Software Update to see if there's a new version of iOS available.
Step 3. Tap Download and Install to download an update.
Step 4. Enter your screen lock passcode, then tap Install Now.
Solution 7. Reset Network Settings on iPhone
Make sure that you have a good internet connection when you enter the verification code. The verification code not working can result from the network on your iPhone. In this case, you can try resetting network settings.

Step 1. Head to Settings > General and tap Transfer or Reset iPhone.
Step 2. Tap Reset, then select Reset Network Settings.
Step 3. Tap Reset Network Settings again to confirm.
Part 3. How to Fix Apple ID Verification Code Not Sending/Showing up
An Apple ID verification code is sent to your trusted devices when you sign in to a new device or browser. Sometimes, the verification code doesn't arrive. Not receiving your Apple ID verification code can be frustrating, but with these steps, you should be able to resolve the issue.
Solution 1. Update Contact Details of Apple ID
Double-check that your phone number and email are correct in your Apple ID settings. And if you don't add any phone number or email address to your Apple ID settings, the verification code cannot be sent to your device. Go to your Apple ID settings and ensure your phone number and email address are correct.
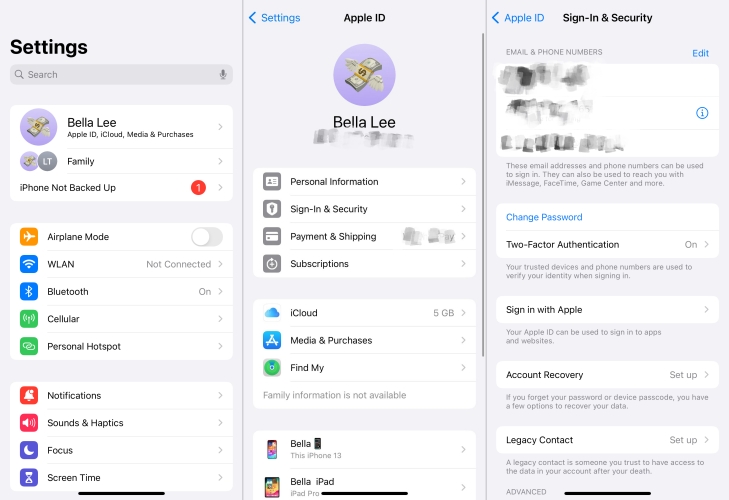
Step 1. Locate Settings on your iPhone and tap your Apple ID name.
Step 2. Under Apple ID, tap Name, Phone Numbers, Email, and other things.
Step 3. Tap Edit to start updating your email and phone numbers.
Solution 2. Check the Trusted Apple ID Device
Upon signing into your Apple ID on a new device or browser, you will be asked to enter a six-digit verification code. Also, the verification code will be sent to your trusted devices where you use your Apple ID. Make sure that you have a trusted device to receive the verification code and allow it to display the verification code.
Solution 3. Sign out and Sign into Apple ID
When you are not able to receive the verification code on your trusted device, you can try signing out and signing into your Apple ID. Then the verification code will be sent to your trusted device and your trusted device will show the verification code.

Step 1. On your trusted device, tap Settings > your Apple ID name.
Step 2. Scroll down to tap Sign Out and enter your Apple ID password.
Step 3. Tap Sign Out again to confirm that you want to sign out of your Apple ID.
Step 4. Go back to tap Sign In and enter your Apple ID password to sign in.
Solution 4. Turn on Two-Factor Authentication
When two-factor authentication is on, you're required to enter both your Apple ID password and a six-digit verification code to sign into your Apple ID on a new device or browser. Generally, the verification code is displayed on a device with two-factor authentication on. So, make sure that you have turned on two-factor authentication on your device.
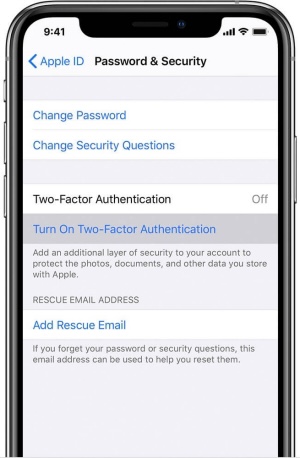
Step 1. On your iPhone, tap Settings > your Apple ID name > Sign-In & Security.
Step 2. Tap Turn On Two-Factor Authentication, then tap Continue.
Step 3. Enter your trusted phone number and tap Next.
Solution 5. Get Verification Code on Trusted Device
When the verification code isn't sent to your trusted device or your trusted device doesn't show the verification code directly, you can find the verification code on your trusted device with two-factor authentication on. Follow the steps below to get the verification code.
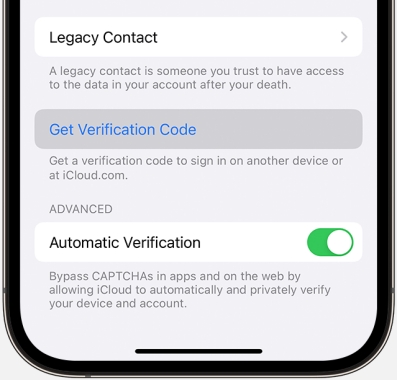
Step 1. Go to Settings > your Apple ID name > Sign-In & Security .
Step 2. Scroll down to tap Get Verification Code .
Solution 6. Receive Apple ID Verification Code via Email
If you cannot receive the verification code on your trusted device, you can choose another way to get the verification code. The trusted phone number or email you've added to your Apple ID settings enables you to get the verification code. To fix the issue of Apple ID verification code not showing up, you can use your trusted phone number or email to receive the verification code.
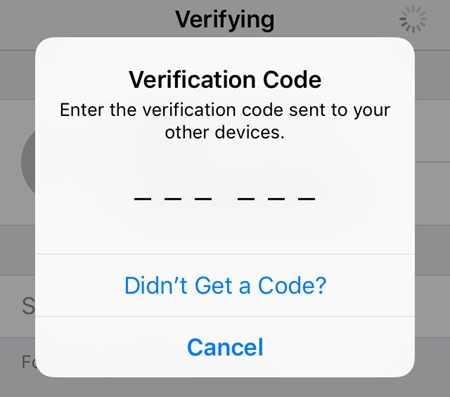
Step 1. On the sign in screen, tap Didn't Get a Code?.
Step 2. Choose to sent the code to your trusted phone number.
Step 3. Then you'll get a text message from Apple with your verification code.
Part 4. Bonus Tip: Unlock Apple ID from iPhone without Password
With two-factor authentication on, you need both your Apple ID password and the six-digit verification code when signing into your Apple ID on a new device. Meanwhile, when you sign out of your Apple ID, you need to enter your Apple ID password again. It is a bit difficult for users to remove Apple ID from iPhone or iPad when forgetting the password for Apple ID. In this case, you can use an Apple ID removal like MagFone iPhone Unlocker.
MagFone iPhone Unlocker, as a comprehensive unlocking tool, can deal with lots of unlocking issues related to iPhone, iPad, and iPod touch. With MagFone iPhone Unlocker, you can remove Apple ID from iPhone, iPad, and iPod touch without password. In addition, it can delete screen locks, MDM restrictions, and Screen Time passcode with ease. The following is how to unlock Apple ID on iPhone without password.
Key Features of MagFone iPhone Unlocker
* Security Verified. 5,481,347 people have downloaded it.
- Unlock various screen locks like Face ID and Touch ID on all iOS devices
- Remove Apple ID from iPhone and iPad without password and data loss
- Bypass Screen Time passcode and MDM restrictions without passcode
- Support the latest version of iOS and iPadOS, as well as, iOS devices
Step 1 Connect iPhone and Run MagFone iPhone Unlocker
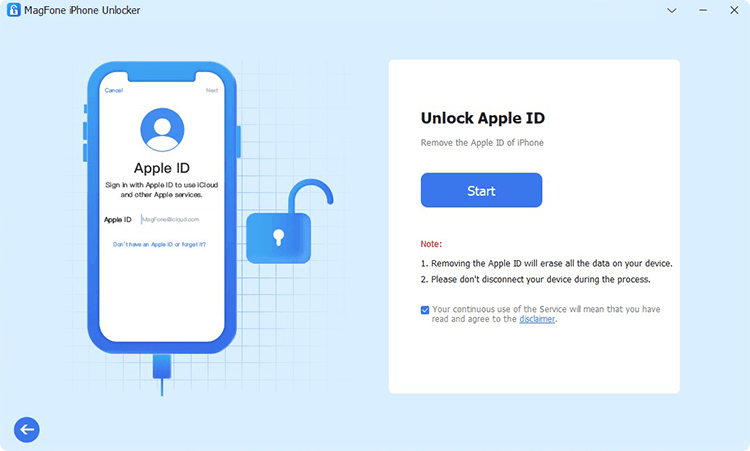
First up is to connect your iPhone to your computer by using a USB cable. Launch MagFone iPhone Unlocker on the computer and enter into the Remove Apple ID mode. Then click the Start button to detect your device.
Step 2 Download and Verify the Firmware Package for iPhone

After your iPhone is detected on the computer, check the device information of your device. If there is anything wrong, correct it manually. Then select the firmware version and click the Download button.
Step 3 Start to Remove Apple ID from iPhone without Password
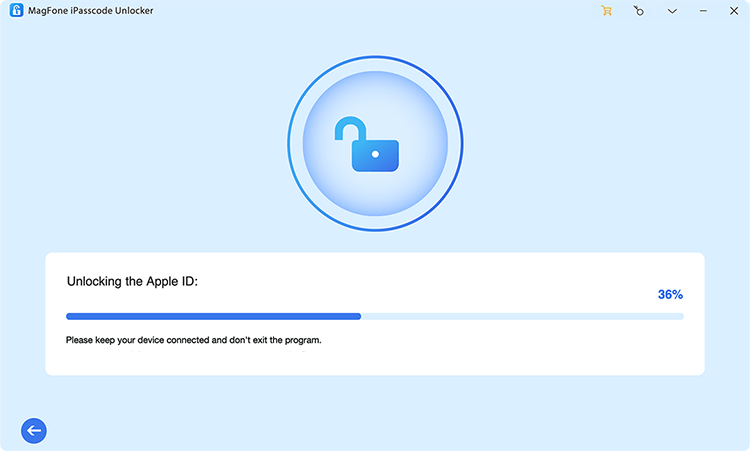
The firmware has been downloaded, then you can click the Unlock button. MagFone iPhone Unlocker will start removing Apple ID from your iPhone without a password. In the whole process, keep your device connected to the computer.
Help you unlock an iPhone or iPad without your Apple ID password when Find My is enabled.
Part 5. Conclusion
In short, the above are some possible methods to help you fix Apple ID verification code not working. When using the Apple ID verification code, you can find the verification code for Apple ID is not working, then you can try the above methods. If you want to remove Apple ID from your iPhone or iPad without a password, MagFone iPhone Unlocker could be a good helper. Leave your comment if you have any problems and suggestions.

