To avoid malicious unlocking for an iPad, many users have set the iPad screen passcode with high difficulty. Although this can prevent thieves from easily accessing your iPad, users themselves may also forget as time goes by. When you enter incorrect passcodes several times, the iPad will be unavailable. If you mistyped the passcode ten times, the iPad will be permanently locked. So, how can you get into the iPad when forgetting the passcode? This article will guide you on how to bypass the passcode on an iPad.

- Part 1. Scenarios of iPad Passcode Bypass
- Part 2. How to Bypass iPad Passcode without Losing Data
- Part 3. How to Get Around Passcode on iPad with Erasing
- Part 4. FAQs about How to Override Passcode on iPad
- Part 5. Conclusion
Part 1. Scenarios of iPad Passcode Bypass
iPad Passcode is an excellent device protection feature. If you remember your passcode, you can unlock your iPad at any time for use. When do people need to bypass the passcode on an iPad? Here are several common scenarios.
1. Forget the newly set screen passcode.
2. Find back an iPad from years ago but couldn't unlock it.
3. Buy a second-hand iPad with a previous passcode.
4. The iPad was accidentally touched in the backpack and locked.
Nowadays, with the update of iPad systems, you can also use Touch ID or Face ID directly to quickly unlock your iPad. But when you forget to set these in advance, you will need other methods to unlock your iPad. In Part 2, we list three methods to help you unlock your iPad without losing any data. In addition, five methods were introduced in Part 3 to bypass the iPad passcode, which will erase the data on your iPad.
| Methods | Requirement | Data Loss | Difficulty |
| Siri | iPadOS 8.1 to iPadOS 10.1 | ❌ | ⭐⭐⭐⭐ |
| Apple Watch | Enabled Face ID Enabled Wrist Detection Set Up Apple Watch on iPad |
❌ | ⭐⭐⭐ |
| Previous Passcode | Within 72 Hours iPadOS 17 and later |
❌ | ⭐⭐ |
| Rest with Apple ID | Apple ID Password iPadOS 15.2 to iPadOS 16 |
✔️ | ⭐⭐ |
| MagFone iPhone Unlocker | / | ✔️ | ⭐ |
| iTunes | Recovery Mode A USB Cable |
✔️ | ⭐⭐⭐⭐ |
| iCloud | An Connected Device Apple ID Password |
✔️ | ⭐⭐ |
| Find My App | Another Apple Device Apple ID Password |
✔️ | ⭐⭐ |
Part 2. How to Bypass iPad Passcode without Losing Data
No need to reset, no need to repair, fix it now! If you don't want to lose any data, then you can look at the following three methods. Each method has certain limitations, and you can choose one that meets your requirements for iPad passcode removal.
Method 1. Ask Siri to Unlock iPad
Siri is a virtual assistant where you can ask it questions or let it finish voice commands. As long as the iPad is still working, you can wake up Siri to unlock the iPad for you. And one prerequisite is that it only works when the iPad is running iPadOS 8.1 to iPadOS 10.1.
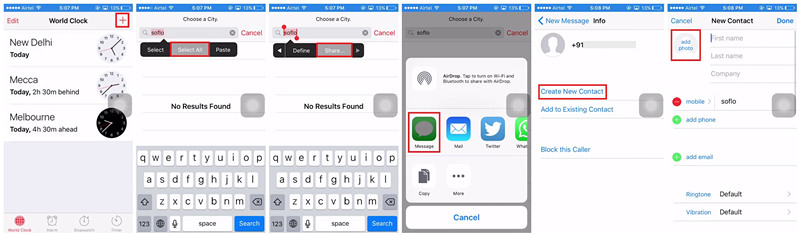
Step 1. Hold the Home key to activate Siri, then ask Siri to bring up the Clock app.
Step 2. Under the World Clock screen, tap the + button to create a new clock and type anything in the search box.
Step 3. Touch on the Select All button and pick the Share option, then there will pop up a window.
Step 4. Press Message and input anything in the To filed, then tap return on the keyboard.
Step 5. After the text is highlighted, tap the + icon and choose the Create New Contact option.
Step 6. Press the profile icon to add a photo for the contact and head to the photo library.
Step 7. Locate your photo library and hit on the Home button to unlock your iPad.
Method 2. Unlock iPad with Apple Watch
This is a rarely tried method of unlocking an iPad——using an Apple Watch. If you have already set up the Apple Watch on your iPad, enabled Face ID on your iPad, and turned on the Wrist Detection on the Apple Watch, now you can use the Apple Watch to unlock your iPad.
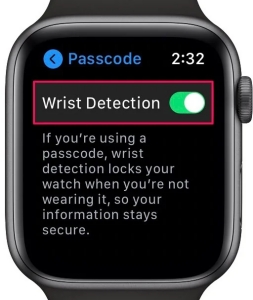
Step 1. Wake up the iPad by touching its screen and wearing the Apple Watch on your wrist.
Step 2. Look at the iPad with a mask, then the iPad will unlock by your Apple Watch as it can't use the Face ID.
Step 3. Then you will receive a message saying unlocked on the Apple Watch. Just glance at your Apple Watch or double-click the side key to confirm.
Method 3. Use the Previous Passcode
Considering that some users may not remember the newly set password, Apple allows users to unlock their iPad within 72 hours using the original passcode in iOS 17 and later versions. After unlocking, you'll need to reset the screen passcode of the iPad.
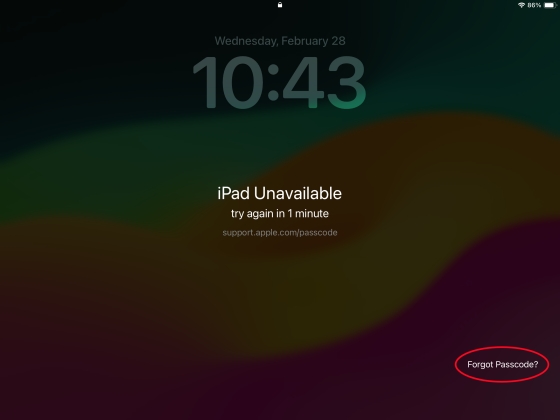
Step 1. Enter the lock screen by entering the wrong passcode several times.
Step 2. Tap on Forgot Passcode and then choose Enter Previous Passcode.
Step 3. Enter the old passcode to get rid of the forgotten passcode.
Part 3. How to Get Around Passcode on iPad with Erasing
The above methods for saving data have multiple limitations. If you don't care about whether the data on your iPad will lost, you can refer to the following five ways to remove screen passcodes by erasing iPad data.
Method 1. Reset iPad with Apple ID
After entering the wrong screen passcode multiple times on your iPad running iPadOS 15.2 to iPadOS 16, you will see the iPad Unavailable screen. In this interface, you can select Erase iPad on the bottom to disable the passcode by inputting the Apple ID password.
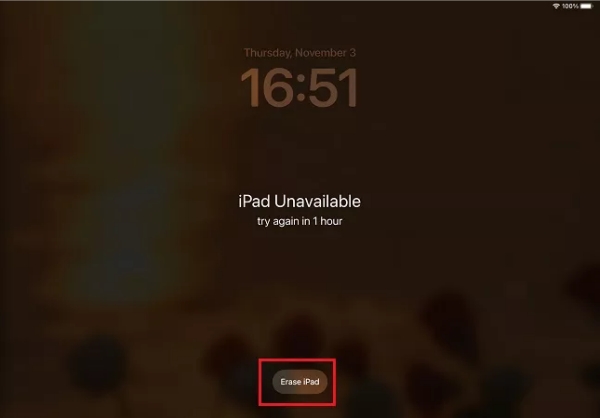
Step 1. Typing the wrong passcode until you see the iPad Unavailable screen.
Step 2. Touch on the Erase iPad option.
Step 3. Type your Apple ID password on the next page. This will delete the passcode on your iPad.
Method 2. Bypass the Passcode via MagFone
You won't be able to use the previous method if you forget your Apple ID password. Still wanna bypass the iPad screen passcode? Come and try MagFone iPhone Unlocker . It can help you bypass any screen lock on an iPhone, iPad, and iPod touch, as well as the newly launched app lock on iOS 18. It is also a comprehensive tool that can be used to remove an old Apple ID, screen time lock, and more. No information is required, and there is no complex process involved as well. Simply a few clicks can unlock your iPad with MagFone iPhone Unlocker.
Key Features of MagFone iPhone Unlocker
* Security Verified. 5,481,347 people have downloaded it.
- Unlock various screen locks like Face ID and Touch ID on all iOS devices
- Remove Apple ID from iPhone and iPad without password and data loss
- Bypass Screen Time passcode and MDM restrictions without passcode
- Support the latest version of iOS and iPadOS, as well as, iOS devices
Step 1 Make iPad Connected to Computer

To get started, connect your iPad to a trusted computer, then launch the MagFone program on it. After the computer detects your iPad, select the Remove iOS Screen tab and click on the Start button.
Step 2 Put iPad into DFU Mode Manually

On the next screen, you'll be asked to get your iPad into DFU mode. You can follow the onscreen steps to put your iPad into DFU mode. If the iPad cannot be put into DFU mode, click the link on the screen.
Step 3 Download a Proper Firmware Package

After you do that, next is to check the device information of your iPad and carefully change it if incorrect. Then click on the Download key to download a proper firmware package for your iPad.
Step 4 Start to Bypass Passcode on iPad

The last step is to click the Unlock button on the computer. The firmware package you've downloaded will be unzipped and verified. MagFone will quickly and safely bypass the screen lock on your iPad.
Method 3. Factory Reset iPad with iTunes
Using iTunes to reset your iPad to factory settings can also unlock the screen passcode on your iPad. This will erase all data on the iPad, and then you will receive a brand new iPad with the screen passcode to be set.
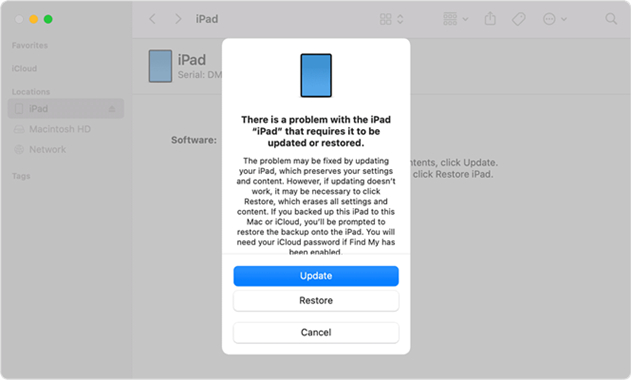
Step 1. Link the iPad to a computer with iTunes and put your iPad into recovery mode manually.
Step 2. Launch iTunes on the computer and click your iPad icon.
Step 3. Press on the Restore option under the Summary part and then follow the next guide to restore your iPad.
Step 4. After restoring, your iPad will reboot.
Method 4. Erase iPad from iCloud
In iCloud, you can check the status of all devices in your same Apple ID account. So, in addition to using iTunes, you can also log in to iCloud.com to erase your iPad.
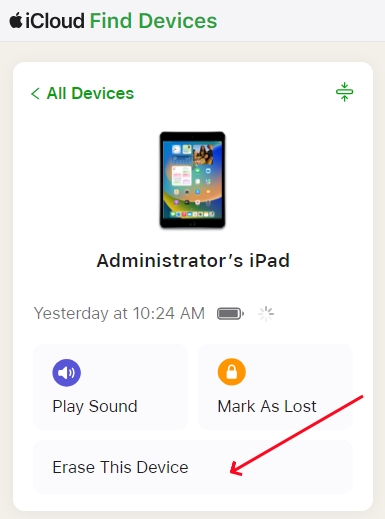
Step 1. Sign in to iCloud.com with your Apple ID password.
Step 2. Then you need to tap on the Find My icon.
Step 3. Select your locked iPad from the device list and click Erase This Device to erase all iPad data including screen passcode.
Method 5. Reset iPad on Find My App
Another method is to erase all data of your iPad from the Find My app on another Apple device. It should be noted that this device is using the same Apple ID and your iPad has Find My iPhone turned on.
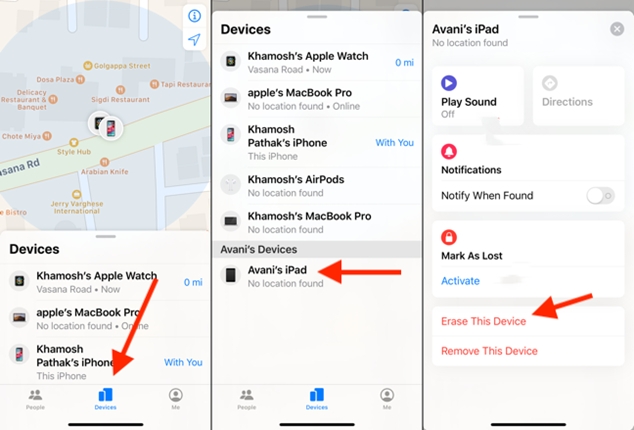
Step 1. Open the Find My app on another Apple device with the same Apple ID.
Step 2. Choose your locked iPad from the Devices tab.
Step 3. Next, swipe up to tap Erase This Device with your Apple ID password.
Part 4. FAQs about How to Override Passcode on iPad
-
Q1. How to bypass iPad passcode without computer?
A: By using the previous password or Apple ID password, you can unlock the screen password directly on your iPad. Activate the iPad's unavailable screen, then click on Erase iPad and use your Apple ID password to erase the iPad for iPadOS 15.2 to 16. Running iOS 17 and later iPads, clicking on the Forget Passport can also unlock the iPad using the old passcode within 72 hours.
-
Q2. How to bypass iPad passcode without iTunes?
A: You can try erasing the iPad in iCloud as well. After signing into iCloud.com, find your iPad, and then tap Erase This Device in the Find My app, your iPad screen passcode will be erased.
-
Q3. How to bypass iPad passcode without Apple ID?
A: It requires an Apple ID passcode to erase your iPad. You can use Siri to unlock your iPad if your iPad is in iPadOS 8.1 to iPadOS 10.1. By the way, no matter which iOS version, the iPad screen passcode can be bypassed by the MagFone iPhone Unlocker with ease.
Part 5. Conclusion
This article explains how to unlock iPad without passcode. Actually, it's not difficult to remove the iPad screen passcode. As long as you have an Apple ID password, you can either erase the iPad to remove the passcode or unlock the iPad with your Apple Watch. However, without an Apple ID password, MagFone iPhone Unlocker is definitely the most time-saving option.

