When there appears the iPad Unavailable message on the screen, this means that you are not able to use your iPad anymore. This issue happens to most iPad users as we have found lots of threads about iPad Unavailable in the Apple Community. What to do when your iPad says iPad Unavailable? If you are facing the iPad Unavailable message, don't fret. Here you will find the solutions to iPad Unavailable. Below, we will discuss how to fix iPad Unavailable in several feasible ways. Let's dive into the details.
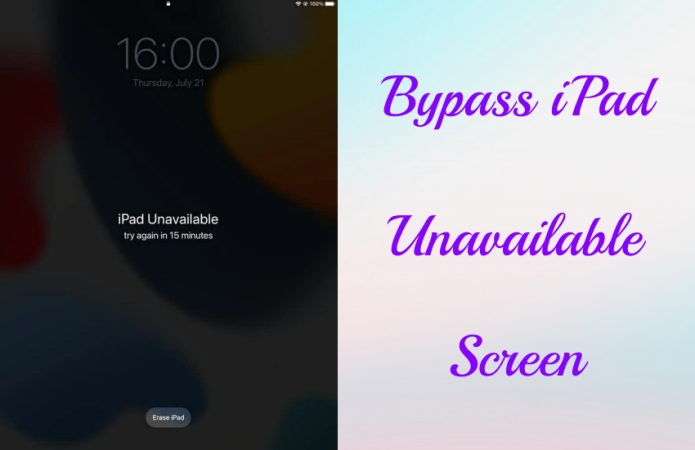
- Part 1. Understanding the iPad Unavailable Error
- Part 2. How to Fix iPad Unavailable without Losing Data [Limited]
- Part 3. How to Fix iPad Unavailable without Computer [Need Apple ID Password]
- Part 4. How to Fix iPad Unavailable with Computer
- Part 5. FAQs about iPad Unavailable Message
- Part 6. Conclusion
Part 1. Understanding the iPad Unavailable Error
So, you've encountered the dread "iPad Unavailable" message. It's frustrating, right? You reach for your trusty device, only to be greeted by a message that leaves you feeling locked out. And lots of users have two questions: what does it mean when it says iPad Unavailable and why does iPad say Unavailable. Don't worry; here you will know the reasons before you can fix this issue without too much hassle.
What Does iPad Unavailable Mean?
The "iPad Unavailable" message is generally a sign that something has gone wrong with the iPad's screen lock passcode. The error can occur after multiple failed attempts to unlock the device, which triggers a security measure to protect your data. When entering the incorrect passcode too many times, the iPad will be locked to avoid any further operation. On the iPad Lock screen, you will see the following message:
| Attempts | Message | ||
| 5 Failed Passcode Attempts | iPad Unavailable, try again in 1 minute | ||
| 7 Failed Passcode Attempts | iPad Unavailable, try again in 5 minutes | ||
| 8 Failed Passcode Attempts | iPad Unavailable, try again in 15 minutes | ||
| 9 Failed Passcode Attempts | iPad Unavailable, try again in 1 hour | ||
| 10 Failed Passcode Attempts | iPad Unavailable, connect to iTunes |
Why Does My iPad Say Unavailable?
The main reason that causes iPad Unavailable is that you have entered the wrong passcode on your iPad many times. But you might encounter this issue in several scenarios:
- After a failed software update.
- If the iPad has been left unused for a long period.
- Following multiple incorrect password entries.
- When there is a major software glitch or a hardware issue.
Part 2. How to Fix iPad Unavailable without Losing Data [Limited]
Apple allows users to use the old passcode to temporarily sign into the device when seeing an iPad Unavailable message or Security Lockout screen, which lets you fix iPad Unavailable without losing data. But this method has lots of limitations, including iPadOS version. After using Passcode Reset to fix iPad Unavailable without losing data, you have to immediately change your passcode again. Just perform the following steps.
📝Requirements:
iPad running iOS 17 and later
Updating the new passcode within 72 hours
Knowing the old screen lock passcode
Step 1. Tap the Forgot Passcode? option in the bottom corner of the iPad Unavailable screen.
Step 2. On the Forgot Passcode screen, tap Enter Previous Passcode.
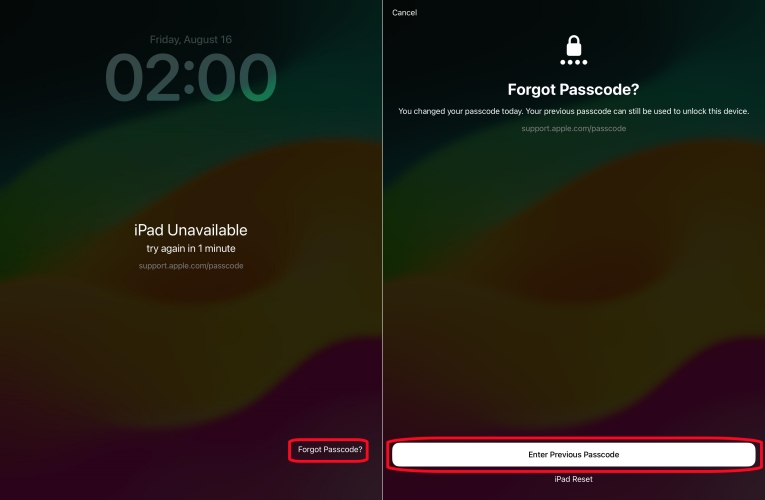
Step 3. Then enter your old passcode you used before changing the passcode.
Step 4. Follow the onscreen instructions to set a new passcode.
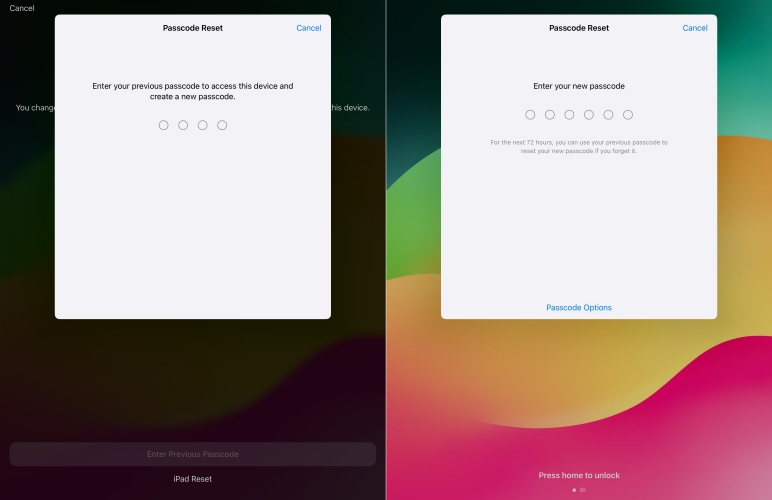
Part 3. How to Fix iPad Unavailable without Computer [Need Apple ID Password]
In addition to entering your old passcode on the iPad Unavailable screen for temporary sign-in, you can directly erase and reset your iPad by entering your Apple ID password. When you don't have a computer, you can also fix iPad Unavailable through the Find My app or at iCloud.com. Those ways only work for users who can remember Apple ID details. To erase and reset iPad Unavailable, here are the simple steps you can follow.
Method 1. Get Out of iPad Unavailable by Erasing iPhone
As mentioned above, the iPad Unavailable message often shows on the iPad after inputting the incorrect passcode. When seeing an iPad Unavailable message or Security Lockout screen, you can use your Apple ID and password to erase and reset your iPad without a computer. Follow the the steps below to fix iPad Unavailable.
📝Requirements:
iPad running iPadOS 15.2 or later
Connect to a cellular or WiFi network
An Apple ID and password
On iPadOS 17 or later
Step 1. On the iPad Unavailable screen, tap the Forgot Passcode? button in the bottom corner.
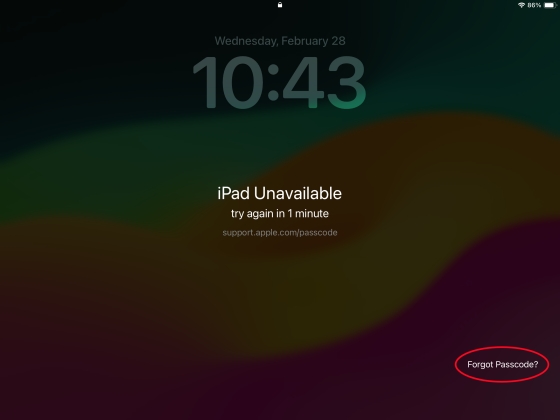
Step 2. In the next screen, tap Start iPad Reset to confirm.
Step 3. Enter your Apple ID password to sign out of your Apple ID on your iPad.
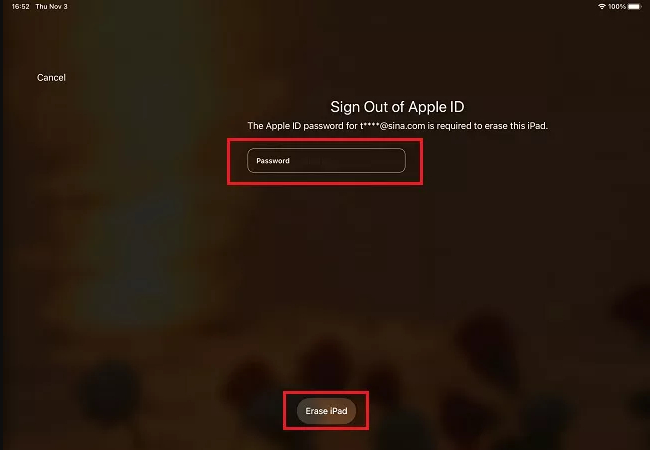
Step 4. Tap Erase iPad to start deleting all the data and settings. Then you can set your device up, then reset a new passcode.
From iPadOS 15.2 to iPadOS 17
Step 1. On the iPad Unavailable screen, tap the Erase iPad option in the bottom corner.
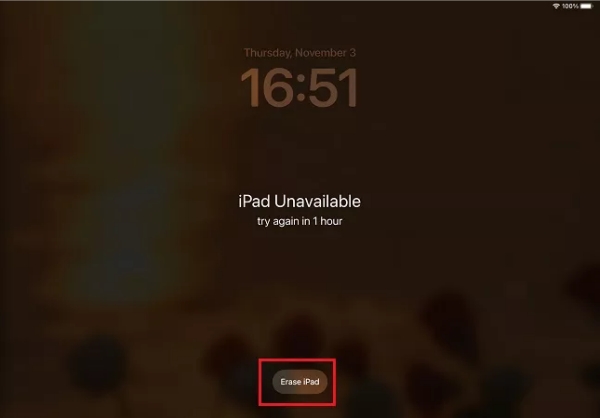
Step 2. Tap Erase iPad again to confirm, then enter your Apple ID password to sign out of your Apple ID on your device.
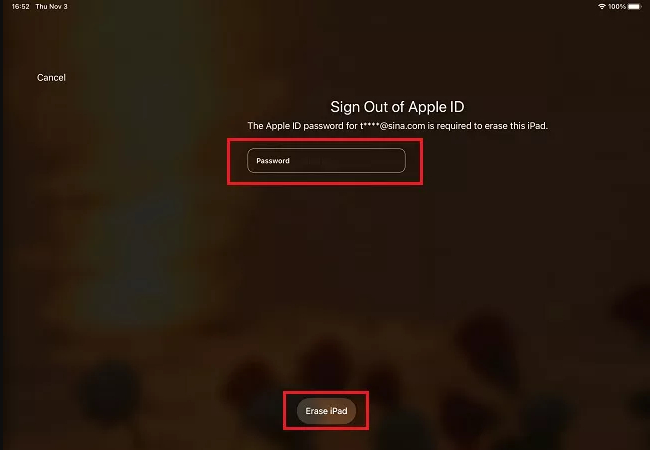
Step 3. After signing out of your Apple ID, tap Erase iPad to permanently wipe all the data and settings.
Step 4. When your device restarts, follow the onscreen instructions to set up your device again.
Method 2. Remove iPad Unavailable at iCloud.com
iCloud can enable users to store and sync data across Apple devices, including Apple Mail, Apple Calendar, Apple Photos, and more. Beyond that, users can remotely manage and control their Apple devices at iCloud.com. Here you can get out of iPad Unavailable by remotely erasing your iPad at iCloud.com. Follow the steps below to get started.
📝Requirements:
An internet-connected device
An Apple ID and password
Find My iPad in enabled status
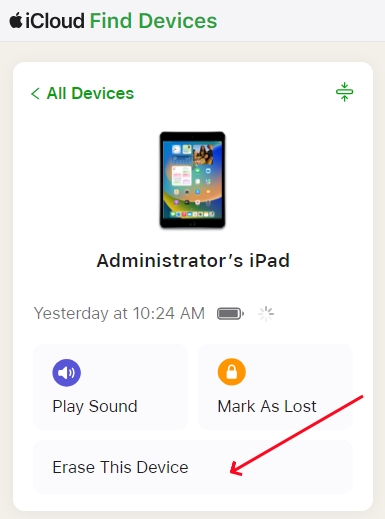
Step 1. Open www.icloud.com in a browser on any device and sign into iCloud with your Apple ID account.
Step 2. Head to Find My and click the All Devices button at the top of the screen.
Step 3. From the drop-down device list, select your iPad and click Erase This Device on the pop-up window.
Step 4. Click the Erase This Device button to confirm, then your iPad will be erased to the factory settings.
Method 3. Get Past iPad Unavailable via Find My App
The Find My app is available on all Apple devices, including the iPhone, iPad, iPod touch, and Mac. If you have another Apple device where you use the same Apple ID, then you can use the Find My app to unlock your iPad by doing a factory reset. Make sure that you have turned on Find My iPad. Here's how to unlock iPad Unavailable via the Find My app.
📝Requirements:
An Apple device
An Apple ID password
Find My iPad in enabled status
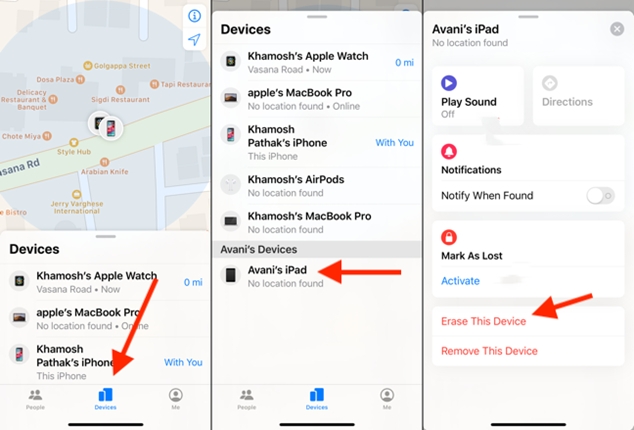
Step 1. Go to open the Find My app on your another Apple device where you use the same Apple ID.
Step 2. Tap Devices at the bottom of the screen and select your iPad from the device list.
Step 3. On the pop-up window, tap Erase This Device, then tap Continue to enter your trusted phone number.
Step 4. Tap Erase to completely erase all the settings and data on your device. Then you can set up your iPad for use again.
Part 4. How to Fix iPad Unavailable with Computer
Without an Apple ID and password, there are still other ways to help you fix iPad Unavailable. That is to use iTunes or a third-party unlocking tool. With the help of iTunes or an iPad unlocker, you can reset your iPad to remove the iPad Unavailable message. Then you can set your iPad up for use and create a new passcode. Let's dive into the details.
Method 1. Unlock iPad Unavailable via iPhone Unlocker
When you forget your Apple ID password or there is no erase option, you can directly use an iPad unlocker to reset a disabled iPad. Here MagFone iPhone Unlocker is highly recommended to you. It is a pretty easy to use yet professional unlocking tool that can remove Lock Screen from iPad, iPhone, and iPod touch. Apart from these features, this tool can unlink Apple ID, delete Screen Time passcode, and remove MDM restrictions on the iPhone, iPad, and iPod touch. Now follow the below steps to fix iPad Unavailable through MagFone iPhone Unlocker.
Key Features of MagFone iPhone Unlocker
* Security Verified. 5,481,347 people have downloaded it.
- Unlock various screen locks like Face ID and Touch ID on all iOS devices
- Remove Apple ID from iPhone and iPad without password and data loss
- Bypass Screen Time passcode and MDM restrictions without passcode
- Support the latest version of iOS and iPadOS, as well as, iOS devices
Step 1 Connect iPad to Computer and Run MagFone

First up, connect your iPad to your computer through a USB cable. Then run MagFone iPhone Unlocker on the computer and select Unlock iOS Screen on the interface of the software. Proceed to click the Start button.
Step 2 Get Unavailable iPad into Recovery/DFU Mode

Then you are required to put your iPad into Recovery Mode. If you don't know how to, you can follow the steps to get it done according to your device model. When your device fails to activate Recovery Mode, you can click the link at the bottom to enter DFU mode.
Step 3 Go to Download the Firmware Package for iPad

After that, you would see the device information of your iPad, including the device model, series number, and other. Make sure the accuracy of all information given on the software. Then click the Download button to download the firmware package for your iPad.
Step 4 Remove iPad Unavailable Message on Screen

Once the firmware verification is complete, you can click the Unlock button. Then MagFone iPhone Unlocker will start repairing the iPad Unavailable issue. In the whole process, keep your device connected to the computer. Then you can use your device again.
Method 2. Recover iPad Unavailable in Recovery Mode
If your iPad is disabled or unavailable, you are suggested to connect to iTunes to fix the issue. iTunes developed by Apple can be used to fix various issues related to the iPad and other Apple devices. When your iPad is locked due to multiple failed attempts, iTunes can help you get out of trouble. Here you can fix iPad Unavailable in recovery mode by following the steps below.
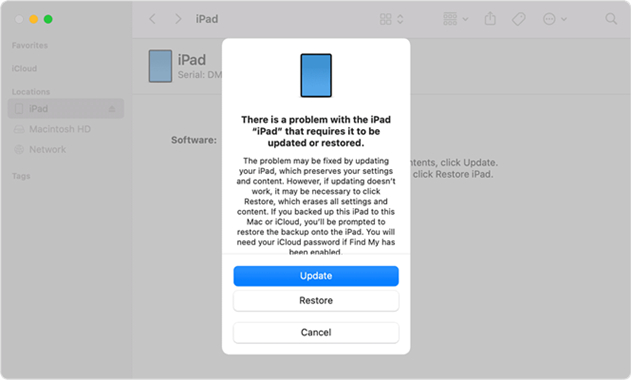
Step 1. Turn off your iPad and go to connect it to your computer by using a USB cable.
Step 2. Press the Home button or the top button to put your device in recovery mode.
Step 3. Open iTunes or the Finder on the computer, then click Restore to recover your device.
Part 5. FAQs about iPad Unavailable Message
Q1. How long does iPad Unavailable last?
A1: After failing to unlock your iPad, you will see an iPad Unavailable message or a Security Lockout screen. When entering the wrong passcode up to five times, you need to wait for one minute to unlock your iPad. And then the iPad Unavailable screen will last for 5 minutes, 15 minutes, and longer according to the time of entering the incorrect passcode.
Q2. What happens when your iPad says Unavailable?
A2: When your iPad says Unavailable, you won't be able to enter the passcode to unlock your iPad anymore. In this case, you can choose to directly enter your Apple ID password to erase your iPad, then you can access your device again.
Q3. How to factory reset iPad when it says iPad Unavailable?
A3: When your iPad says iPad Unavailable, you can connect it to a computer, then use iTunes or the Finder to factory reset the device. Or you can remotely reset your iPad to the factory settings at iCloud.com or using the Find My app.
Q4. How to fix iPad Unavailable without iTunes?
A4: There are several ways to restore iPad Unavailable while not using iTunes. You can use an iPad Unlocker like MagFone iPhone Unlocker or the Find My app. Or you can directly remove the iPad Unavailable message by entering your Apple ID password on the iPad Unavailable screen.
Part 6. Conclusion
It's easy to unlock a disabled or unavailable iPad after reading our article. You can choose to directly bypass iPad Unavailable or get out of iPad Security Lockout by using your Apple ID password. Or you can try other aforementioned methods. Last but no least, it is worth trying using MagFone iPhone Unlocker to fix iPad Unavailable. Go for it now!

