Touch ID is an electronic fingerprint recognition feature designed and developed by Apple Inc., but it has been removed from the latest iPhone and iPad. There are still a number of users who are using an iPhone or iPad with the feature of Touch ID. Once setting up Touch ID, all iPhone and iPad users can unlock their devices with the finger. However, some users complained that they cannot unlock their devices with Touch ID. So, how to bypass Touch ID on iPhone/iPad when Touch ID is not working? In this article, we'll show you how to bypass Touch ID on iPhone/iPad. Let's check out now!
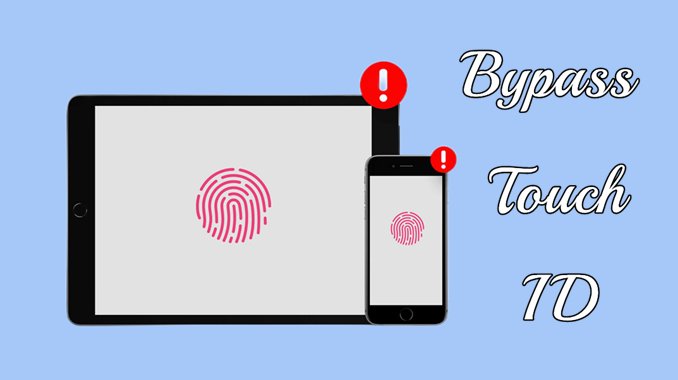
- Part 1. FAQs about Touch ID Passcode Bypass
- Part 2. Best Method to Bypass Touch ID on iPad/iPhone
- Part 3. How to Bypass Touch ID on iPad/iPhone with iTunes
- Part 4. How to Bypass Touch ID on iPad/iPhone with Apple ID
Part 1. FAQs about Touch ID Passcode Bypass
Q1. How to bypass Touch ID requires your passcode when iPhone restarts?
A: In fact, it is not possible to bypass Touch ID requires passcode when iPhone restarts. You need to enter the screen passcode every time after updating iPhone. But you can find out how to bypass Touch ID and passcode when you forgot your screen passcode in the following content.
Q2. How to bypass Touch ID in App Store?
A: It is easy to disable Touch ID for iTunes & App Store. Head to Settings > Touch ID & Passcode, enter your passcode, then turn the iTunes & App Store option.
Q3. How to solve Touch ID not working after update on iPhone?
A: When Touch ID is not working after update, you can go to disable and enable Touch ID again. Or you can delete the fingerprint and add a new one.
Part 2. Best Method to Bypass Touch ID on iPad/iPhone
The easiest way to bypass Touch ID without passcode is to use a professional unlocking tool. This is, by far, the simplest option. You can find lots of unlocking tool on the internet, but not all unlocking tools are useful. So, if you definitely use an unlocking tool to bypass Touch ID, we recommend looking at MagFone iPhone Unlocker.
2.1 Best iPhone/iPad Passcode Unlocker for Touch ID Bypass
MagFone iPhone Unlocker is the best passcode unlocker for iPhone and iPad by far. It is compatible with all models of iPhone, iPad, and iPod touch. This app not only works for bypassing Touch ID, Face ID, and various screen locks, but also supports removing Apple ID, Screen Time passcode, and MDM restrictions from devices without password. Here MagFone iPhone Unlocker could be the ideal choice if you want to quickly bypass Touch ID on your iPhone or iPad.
Key Features of MagFone iPhone Unlocker
* Security Verified. 5,481,347 people have downloaded it.
- Unlock various screen locks like Face ID and Touch ID on all iOS devices
- Remove Apple ID from iPhone and iPad without password and data loss
- Bypass Screen Time passcode and MDM restrictions without passcode
- Support the latest version of iOS and iPadOS, as well as, iOS devices
2.2 How to Bypass Touch ID and Passcode on iPhone/iPad
Make sure that you have installed MagFone iPhone Unlocker on your computer. If not, go to download it by clicking the above Download button. Then you can use MagFone iPhone Unlocker to bypass Touch ID on iPhone or iPad by following the below steps.
Step 1 Connect iPhone to Computer

Use a USB cable to connect your iPhone or iPad to your computer. Then open MagFone iPhone Unlocker and select the Remove iOS Screen option from the main interface. Proceed to click on the Start button then go to the next step.
Step 2 Go to Put iPhone into DFU Mode

This step is to put your iPhone into DFU Mode by following the onscreen instructions of MagFone iPhone Unlocker. If you have enabled your device into DFU Mode, you can directly click on the Next button.
Step 3 Download the Firmware for iPhone

Check to see the device information of your device. When you find the information is wrong, you can manually correct it. Now select the version of the firmware package, then click on the Download button.
Step 4 Start to Bypass Touch ID on iPhone

After downloading the firmware, you can click the Unlock button to verify and unzip the firmware package. Then MagFone iPhone Unlocker will start remove Touch ID on your iPhone and fix the problem of Touch ID not working on your device.
Part 3. How to Bypass Touch ID on iPad/iPhone with iTunes
In addition to using MagFone iPhone Unlocker, there is another option for you, that is to use iTunes. iTunes allows you to reset iPhone and iPad in two modes, respectively for trusted mode and recovery mode. Learn how to use iTunes to bypass Touch ID on iPad and iPhone.
3.1 Reset iPhone/iPad to Delete Touch ID in Trusted Mode
If you have your iPhone or iPad synced with your computer, then you are able to use iTunes for resetting your device without confirming the connection again. Here's how.

Step 1. Make your iPhone or iPad connect to your computer by using a USB cable.
Step 2. Then go to the Summary tab and find the Restore iPhone option then click it.
Step 3. Before resetting your device, click on the Back up button and then start resetting your device.
3.2 Reset iPhone/iPad to Delete Touch ID in Recovery Mode
If your device has never connected to any computer, then you can boot your iPhone or iPad into recovery mode and use iTunes to restore it.

Step 1. Power off your iPhone and use a USB cable to connect it to your computer.
Step 2. Open iTunes on PC or the Finder on Mac and click on the Summary tab at the top of the left-hand column.
Step 3. In Summary, click on the Restore iPhone button and click it again to confirm.
Part 4. How to Bypass Touch ID on iPad/iPhone with Apple ID
There are three methods you can try to bypass Touch ID on iPhone and iPad if you can remember your Apple ID and password. After removing Touch ID, you need to activate your iPhone or iPad with your Apple ID and password again. Let's see how to remove Touch ID on iPhone.
4.1 Erase iPhone/iPad to Remove Touch ID via iCloud
iCloud is a place where you can control and manage all the Apple devices. With iCloud, you can remotely erase all the settings on your iPhone for deleting Touch ID.

Step 1. Navigate to iCloud web page and sign into iCloud with your Apple ID and password.
Step 2. Select the Find iPhone option and click on the All Devices button at the top of the screen.
Step 3. From the drop-down list, select your iPhone and click on the Erase iPhone button in the pop-up window.
Step 4. Click on the Erase iPhone button and your iPhone will be erased to the factory settings.
4.2 Erase iPhone/iPad to Remove Touch ID via Find My
If you have more than one Apple device, you can erase your iPhone with which you cannot use Touch ID. Then you can start to set up your device for accessing it.

Step 1. Open the Find My app and tap the Devices button at the bottom of the screen.
Step 2. In the device list, select your iPhone and tap Erase This Device then tap Continue.
Step 3. Enter your trusted phone number and tap on Erase iPhone.
Step 4. Start erasing your iPhone with your Apple ID password.
4.3 Erase iPhone/iPad to Remove Touch ID via Security Lockout
When you cannot unlock your iPhone with Touch ID, you can enter the wrong passcode many times until the Security Lockout screen appears. Then you can directly erase your device.

Step 1. On the Security Lockout screen, tap on Erase iPhone and then tap on it again.
Step 2. To sign out of Apple ID, enter your Apple ID password.
Step 3. After that, tap on Erase iPhone to confirm that you want to wipe out all the data and settings.
Conclusion
This article introduces six methods to help you bypass Touch ID on your iPhone or iPad. When using iTunes, you need to back up your device and turn off Find My in advance. If you can remember your Apple ID password, you can erase your device with your Apple ID. But you can try using MagFone iPhone Unlocker to quickly remove Touch ID on your iPhone or iPad.
