Q: "I bought an iPhone from a acquaintance of a friend. Well, there is a lock screen and no one knows the passcode. Is there anyway to bypass iPhone lock screen or factory reset iPhone without passcode? Thanks in advance!"
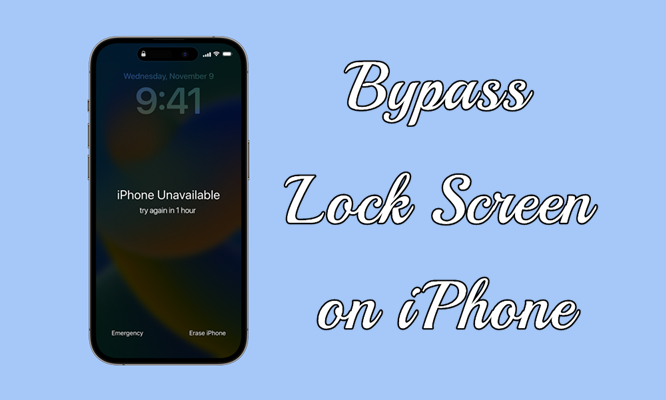
It might never have occurred to you to get a disabled iPhone if you enter a wrong passcode too many times. When you forgot your screen passcode or got a second iPhone from others, you won't be able to unlock iPhone. Even though you do drop into such trouble, you need have no fears about that. In fact, bypassing passcode on iPhone is not a hard nut to crack. Today, here we are going to introduce several methods to help you bypass iPhone passcode.
- Part 1. Comparison: Ways to Bypass iPhone Lock Screen
- Part 2. Best Way to Bypass Passcode on iPhone
- Part 3. How to Bypass iPhone Lock Screen with Computer
- Part 4. How to Bypass iPhone Lock Screen without Computer
- Part 5. FAQs about iPhone Lock Screen Bypass
Part 1. Comparison: Ways to Bypass iPhone Lock Screen
Is there a way to bypass passcode on iPhone? Sure! There are six methods to help you quickly unlock a disabled iPhone. Here we've made a brief comparison with those ways in bypassing iPhone passcode. From the following table, you can quickly clear out which is the best method for you to bypass passcode on iPhone.
| MagFone iPhone Unlocker | iTunes | iCloud | Siri | Find My iPhone | Security Lockout | |
| Limitation | No limitations | Find My iPhone is disabled | Find My iPhone is disabled | Only for iOS 8 to 10.1 | Need other Apple devices | Only for iOS 15.2 or later |
| Apple ID & Password | ✘ | ✘ | ✔ | ✘ | ✘ | ✔ |
| iTunes | ✘ | ✔ | ✘ | ✘ | ✘ | ✘ |
| Success Rate | 100% | 75% | 50% | 30% | 50% | 80% |
| Simple to Use | Easy | Easy | Easy | Complex | Easy | Easy |
| Time Spent | Within mere minutes | A bit of time | A bit of time | Some time | A bit of time | A bit of time |
| Data Loss | Yes | Yes | Yes | No | Yes | Yes |
| Price | Cost little | Free | Free | Free | Free | Free |
Part 2. Best Way to Bypass Passcode on iPhone
The preferred method to bypass passcode on iPhone is to use a professional iPhone unlocking tool. MagFone iPhone Unlocker is a great iPhone lock screen bypass software which is equipped you with the ability to regain control of your iPhone by removing lock screen. It can help bypass various locks on iPhone in different situations quickly and efficiently.
With the help of MagFone iPhone Unlocker, not simply the widely-used digital passcodes can be removed, but also complicated Touch ID and Face ID be facilely bypassed. Besides applicable to unlocking iPhone, it applies just as much to remove Apple ID, MDM, and Screen Time without passcode and data loss. The following is how to bypass lock screen on iPhone.
Key Features of MagFone iPhone Unlocker
* Security Verified. 5,481,347 people have downloaded it.
- Unlock various screen locks like Face ID and Touch ID on all iOS devices
- Remove Apple ID from iPhone and iPad without password and data loss
- Bypass Screen Time passcode and MDM restrictions without passcode
- Support the latest version of iOS and iPadOS, as well as, iOS devices
Step 1 Link iPhone to Computer and Run MagFone

After installing MagFone iPhone Unlocker to your computer, run it and connect your disabled iPhone to the computer through a USB cable. On the main interface of MagFone software, select the Unlock iOS Screen option and click the Start button.
Step 2 Go to Put iPhone into Recovery Mode

Follow the onscreen instruction to boot your disabled iPhone into recovery mode. If your device cannot be recognized into recovery mode, you can click the link at the end of this window which will change your device to DFU mode.
Step 3 Download the Firmware Package for iPhone

Then the device information of your iPhone will be shown on the software. You need to carefully check the device information and correct it if there is something wrong. And you can click the Download button to get the firmware package.
Step 4 Start to bypass screen passcode on iPhone

Once the verification is done, you can click the Unlock button to unzip the firmware package. MagFone iPhone Unlocker will immediately remove the screen passcode from your iPhone. Wait for a while, and you can set up your device after completing the whole process.
Part 3. How to Bypass iPhone Lock Screen with Computer
With the support of MagFone iPhone Unlocker, you can bypass lock screen on iPhone quickly. If you don't enable the Find My feature on your iPhone, you can also use iTunes to reset your device in two mode. Here's how to bypass iPhone passcode with iTunes.
3.1 Bypass Lock Screen on iPhone in Trusted Mode
When your iPhone was synced with iTunes, you can directly connect your device to your computer. Then you can use iTunes to restore your device to the original factory settings.

Step 1. Open iTunes on your computer and use a USB cable to connect your disabled iPhone to it.
Step 2. Click your device icon on the interface of iTunes and go to the Summary tab.
Step 3. Under Summary, click the Restore iPhone button and click it again to confirm.
3.2 Bypass Lock Screen on iPhone in Recovery Mode
If you have never synced your iPhone with iTunes, you need to get your device into recovery mode. Then you can use iTunes to recover your device in recovery mode.

Step 1. Turn off your disabled iPhone, then connect your device to a computer via a USB cable.
Step 2. Go to put your iPhone into recovery mode by pressing and holding the correct button.
Step 3. Locate your iPhone in the Finder or in iTunes on the computer that it's connected to.
Step 4. Choose Restore when you see the option to Restore or Update.
Part 4. How to Bypass iPhone Lock Screen without Computer
The above methods can help you remove passcode on iPhone, but the process requires a PC or Mac. If you don't have a computer and you can't borrow one, you can go to try the below methods to bypass iPhone passcode without computer.
4.1 Bypass Lock Screen on iPhone via Security Lockout
When the Find My iPhone feature is enabled and your iPhone is connected to a cellular or Wi-Fi network, you can directly enter your Apple ID password to erase your iPhone on the Security Lockout screen. Make sure that your iPhone have been updated to iOS 15.2 or later.

Step 1. Enter your passcode until the Security Lockout screen appears and tap the Erase iPhone button.
Step 2. Tap the Erase iPhone button again to confirm and enter your Apple ID password.
Step 3. After signing out of your Apple ID, tap the Erase iPhone button to delete all of your data and settings.
4.2 Bypass Lock Screen on iPhone via iCloud
If you can remember your Apple ID and password, you can log into iCloud to remotely erase your disabled iPhone. Making use of iCloud service is a feasible approach to bypass iPhone lock screen. But you need to activate your iPhone again when you set up it.

Step 1. Open www.icloud.com in a browser on your device and enter your Apple ID and password to log into iCloud.
Step 2. In iCloud, select the Find iPhone option and click the All Devices button on the top of the screen.
Step 3. From the drop-down list, find your disabled iPhone and click it.
Step 4. Click the Erase iPhone button and click it again to confirm that you want to wipe all the data and settings.
4.3 Bypass Lock Screen on iPhone via Find My App
The Find My app is an application developed by Apple Inc. that can be used to find a missing device. In addition, this app can help you erase all the settings and data on one device. Here you can use the Find My app to erase your iPhone for removing the lock screen.

Step 1. Launch the Find My app on your other Apple device and tap the Devices button.
Step 2. From the device list, select your disabled iPhone, then tap the Erase This Device button.
Step 3. Tap the Erase This iPhone button to clear all the data and settings on your device.
4.4 Bypass Lock Screen on iPhone via Siri
Using Siri is a trick for iPhone lock screen bypass, only applicable to the iPhone running iOS 8 to iOS 10.1. If you want to bypass iPhone lock screen without losing data, you can use Siri to unlock your device. This method cannot help you delete the screen passcode on your iPhone.
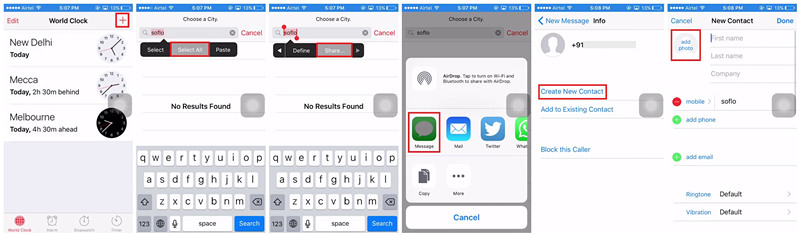
Step 1. Press the Home button on the iPhone to activate Siri and then ask Siri to launch the Clock app.
Step 2. In the World Clock tab, tap the + button to create a new clock and type anything in the search bar.
Step 3. Tap the Select All button and select the Share option, then there will pop up a window.
Step 4. Tap the Message button and type anything in the To filed, then press return on the keyboard.
Step 5. After the text is highlighted in screen, tap the + button and select the Create New Contact option.
Step 6. Tap the profile image to add a photo for the contact and head to your photos library.
Step 7. Locate your photos library and press the Home button to control your device again.
Part 5. FAQs about iPhone Lock Screen Bypass
Q1. How to bypass iPhone lock screen without losing data?
A: If your iPhone is not updated to the latest version of iOS, you can use Siri to bypass lock screen on your iPhone. This is a method to help you unlock iPhone passcode without losing data. Or you can choose to back up your iPhone with iTunes or iCloud, then you can reset your iPhone and recover all the data to your device from iTunes or iCloud.
Q2. How to bypass iPhone lock screen using emergency call?
A: In fact, it is impossible to unlock iPhone with emergency call. The success rate of unlocking iPhone passcode with emergency call is very low.
Q3. How to bypass iPhone screen lock without Siri?
A: To bypass iPhone screen lock, you can try the above methods. You can choose to use iCloud or iTunes. Using a professional iPhone unlocking tool like MagFone iPhone Unlocker is also a good option.
Conclusion
It is not difficult to bypass lock screen on iPhone if you have tried the methods introduced in this article. When you don't have a computer, you can try erasing your iPhone via iCloud or Find My app. With a computer, you can use iTunes to reset your disabled iPhone. Here we suggest that you use MagFone iPhone Unlocker because it can bypass passcode on iPhone efficiently.
