The iPhone Unavailable screen always happens after entering a wrong passcode many times. What to do when you see the iPhone Unavailable try again message on the screen? Don't be fret! Here we've put together this guide explaining exactly how to fix the iPhone Unavailable screen. Follow our simple steps and you'll be able to remove the iPhone Unavailable screen for use again.
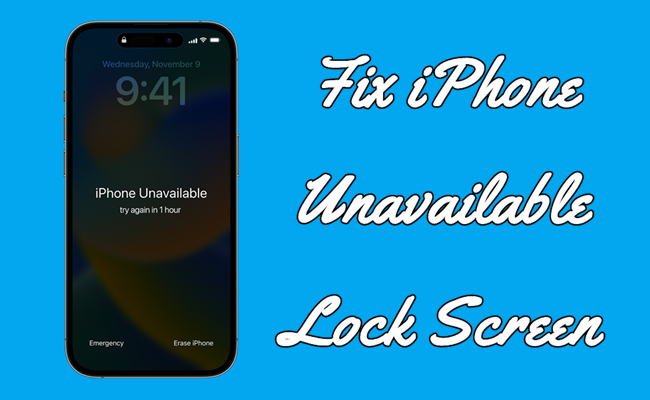
- Part 1. iPhone Unavailable Screen: When & Why
- Part 2. Video Demo: How to Unlock iPhone Unavailable
- Part 3. How to Bypass iPhone Unavailable Screen without Computer
- Part 4. How to Fix iPhone Unavailable Message with Computer
- Part 5. Conclusion
Part 1. iPhone Unavailable Screen: When & Why
Generally speaking, the iPhone Unavailable screen appears when you enter the wrong screen passcode multiple times. According to the times of your wrong attempts, the lock time is different. Your iPhone will be permanently unavailable after ten inputs unless you take some measures to unlock or restore it.
| Attempts | Lasting Time | ||
| 5th failed attempt | Locked for one minute | ||
| 6th failed attempt | Locked for five minutes | ||
| 7th failed attempt | Locked for ten minutes | ||
| 8th failed attempt | Locked for an hour | ||
| 10th failed attempt | Permanently locked |
Why does my iPhone say iPhone Unavailable? The primary reason for this issue is that you enter the wrong passcode on the screen of your iPhone too many times. When there are multiple consecutive incorrect passcode attempts, it will wake up the security lockout and then Apple will automatically lock your iPhone. Then your iPhone becomes disabled and can't be accessed. Also, this issue is likely to happen when you enable Raise to Wake on your iPhone.
With the methods presented in the following text, you should be able to fix the iPhone Unavailable screen even though you don't know your Apple ID and password. Maybe you don't know which way is the most appropriate one for you. Here we've made a comparison table of the ways to save time. Then you can quickly find a proper way to help you unlock the iPhone Unavailable screen.
| Methods | Required iOS Version | Apple ID Password | Difficulty | Recommendation |
| Erasing iPhone | iOS 15.2 to iOS 16 | ✔️ | Easy | ⭐⭐⭐⭐ |
| Passcode | iOS17 and later | ❌ | Easy | ⭐⭐⭐⭐ |
| Find My App | iOS 13 to iOS 18 | ✔️ | Medium | ⭐⭐⭐ |
| MagFone iPhone Unlocker | iOS 7 to iOS 18 | ❌ | Pretty Easy | ⭐⭐⭐⭐⭐ |
| iTunes | iOS 6 to iOS 18 | ❌ | A Bit Complex | ⭐⭐⭐ |
| iCloud | iOS 13 to iOS 18 | ✔️ | A Bit Complex | ⭐⭐⭐ |
Part 2. Video Demo: How to Unlock iPhone Unavailable
Encountering an iPhone Unavailable or Security Lockout message? It usually means that you've entered the wrong passcode too many times. How to fix the iPhone unavailable or security lockout quickly and safely? Watch this video to troubleshoot this issue in no time.
Part 3. How to Bypass iPhone Unavailable Screen without Computer
The iPhone's unavailable screen is annoying because you can't access your iPhone anymore if you can't input the correct screen passcode. If you don't have a computer next to you, then you can try the following methods to get rid of the unavailable screen on your locked iPhone or use another iPhone.
Method 1. Bypass iPhone Unavailable Screen by Erasing iPhonep
When your iPhone's screen says iPhone Unavailable, you are allowed to directly erase and reset your device with your Apple ID and password. To erase an Unavailable iPhone, there will be an option to erase iPhone on your device. But this option is only for the iPhone getting unavailable for 15 minutes and having the Find My iPhone turned on. The following are the requirements of this method, and follow the below steps to erase your iPhone.
📝Requirements:
An iPhone running iOS 15.2 to iOS 16
Have a cellular or WiFi network connected
Remember Apple ID and password for iPhone

Step 1. Keep entering your passcode until the Security Lockout screen appears.
Step 2. Tap Erase iPhone at the bottom right corner, then tap it again to confirm.
Step 3. Enter your Apple ID password to sign out of your Apple ID on your device.
Step 4. Tap Erase iPhone, then all the data and settings on your device will be deleted.
Method 2. Bypass iPhone Unavailable Screen via Passcode
In case users forget the new setting screen passcode, Apple allows iPhone users running iOS 17 or later to unlock the security lockout screen via the previous screen passcode within 72 hours. After unlocking the iPhone with the old password, the iPhone will require you to reset a new screen passcode for your iPhone at once.
📝Requirements:
An iPhone running iOS 17 or later
Have a network connected
Remember the previous screen passcode
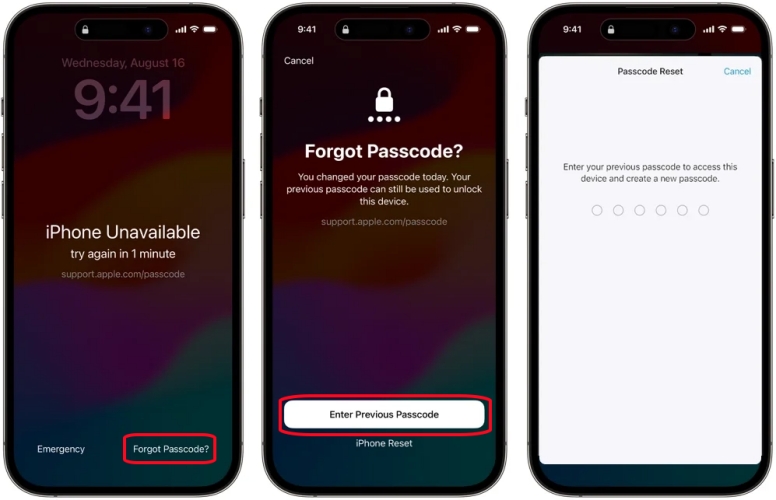
Step 1. Press Forget Passcode in the bottom right corner of the screen.
Step 2. On the next page, tap on Enter Previous Passcode and input the old passcode.
Step 3. Next, you'll need to set a new passcode on your iPhone.
Method 3. Bypass iPhone Unavailable Screen in Find My App
With your Apple ID password, you can also wipe all the settings and data of your iPhone on the Find My app. If you have another Apple device, you can use the Find My app to get it done. This method can help you to fix the iPhone saying unavailable on the lock screen. Here's how to get rid of the iPhone Unavailable screen with the Find My app.
📝Requirements:
An iPhone with security lockout
Have a cellular or WiFi network
Phone number used with Apple ID
An Apple ID and password for iPhone

Step 1. Open the Find My app on your other Apple device and tap Devices at the bottom of the screen.
Step 2. In the device list, find your iPhone and tap it, then tap Erase This Device.
Step 3. Tap Continue and enter your trusted phone number for your iPhone.
Step 4. Tap Erase and enter your password for Apple ID, then tap Erase to reset your device.
Part 4. How to Fix iPhone Unavailable Message with Computer
For some reason, you fail to unlock your iPhone, which makes your iPhone stuck on the unavailable screen. Apple greatly limits your option to bypass the iPhone's unavailable screen if your iPhone is not updated to the latest version of iOS. There are still some different methods for you to unlock your unavailable iPhone on your computer. Let's dive into more details.
Method 1. Fix iPhone Unavailable Screen via MagFone
When your iPhone is stuck on the unavailable screen, you can directly erase your iPhone on the Security Lockout screen to unlock it. But if you can't remember the Apple ID password and screen passcode, it's not working for you. In this case, the best option is to use a professional iPhone unlocker. When it comes to using an iPhone unlocker, you can choose MagFone iPhone Unlocker which is capable of unlocking an iPhone without the passcode. It is an all-purpose unlocking solution designed to remove various screen locks on iPhone, iPad, and iPod touch. Beyond that, you can use it to remove Apple ID without password and delete Screen Time passcode on your iPhone.
Key Features of MagFone iPhone Unlocker
* Security Verified. 5,481,347 people have downloaded it.
- Unlock various screen locks like Face ID and Touch ID on all iOS devices
- Remove Apple ID from iPhone and iPad without password and data loss
- Bypass Screen Time passcode and MDM restrictions without passcode
- Support the latest version of iOS and iPadOS, as well as, iOS devices
Step 1 Connect iPhone and Launch MagFone

First, you need to connect your iPhone to your computer by using a USB cable. Launch MagFone iPhone Unlocker on the computer and select the Unlock iOS Screen option. Then click the Start button after your device is detected by MagFone software.
Step 2 Put iPhone into Recovery Mode or DFU Mode

On the screen of MagFone iPhone Unlocker, there are instructions for you to put your iPhone into recovery mode manually. Here you can follow the steps to boot your device into recovery mode. If you cannot, simply click the link at the bottom left corner.
Step 3 Download the Firmware Package for iPhone

When your device is in recovery mode, you can check the device information shown on the screen of the software. The information includes the device, model, and more. Manually correct the wrong information and click the Download button to download the firmware.
Step 4 Start to Fix iPhone Stuck on Unavailable Screen

It's time to start removing iPhone Unavailable screen after downloading the firmware. Then click the Unlock button and MagFone iPhone Unlocker will unzip and verify the firmware. The screen passcode will be removed from your device, and you can set up your device for use.
Method 2. Fix iPhone Unavailable Screen in iTunes
If you can't access the Erase iPhone option and forget your passcode when you try again, you can use a computer to put your iPhone in recovery mode. Recovery mode allows you to erase your iPhone with iTunes or Finder, giving you access to set it up again. Here's how to fix the iPhone stuck on the unavailable screen by using iTunes or Finder.
📝Requirements:
An iPhone in recovery mode
A computer with iTunes
An USB cable for linking your iPhone and computer

Step 1. Turn off your iPhone and connect it to a computer by using a USB cable.
Step 2. Keep holding the correct button to put your device into recovery mode.
Step 3. Open iTunes on a Windows PC or the Finder a Mac, then click your device icon.
Step 4. Once seeing the option to Restore or Update, click the Restore button.
Method 3. Fix iPhone Unavailable Screen through iCloud
iCloud is another option for you to remove the unavailable screen when there is a unavailable screen without an erase option. Provided that you can remember your Apple ID and password, you can log into iCloud to erase your iPhone remotely. At the same time, make sure that the Find My iPhone feature is enabled on your device.
📝Requirements:
Another connected device
An Apple ID and password
A locked iPhone with enabled Find My feature

Step 1. Navigate to iCloud.com and log into iCloud with your Apple ID and password.
Step 2. Click the Find My button, then click the All Devices button on the top of the next screen.
Step 3. Select your iPhone in the device list and click the Erase This iPhone button in the pop-up window.
Step 4. Click the erase iPhone button again to confirm that you want to wipe all the settings and data on your device.
Part 5. Conclusion
If your iPhone says unavailable on lock screen, you can follow the above methods to fix this issue. You can directly wipe all the settings and data on your iPhone to reset it. Or you can choose to use an iPhone Unlocker like MagFone iPhone Unlocker to unlock the iPhone Unavailable screen. Go to have a try!


