My daughter forgot her Apple ID password. I want to reset password for her Apple ID. Apple said they would call or message me about resetting the password and no one got back to me. How do I change her Apple ID password?"
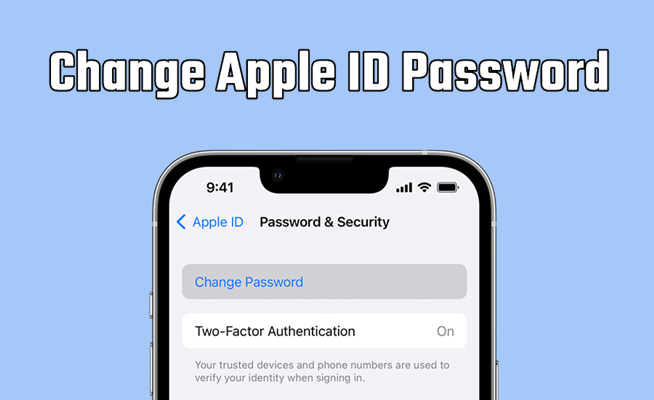
Forgot your Apple ID password? Find that your Apple ID password is already known to someone else? The best solution in this case is to reset password for Apple ID. Whether you can remember your current Apple ID password or not, the process of resetting Apple ID password is likely to be quicker and less painful than you might think. If you are wondering how to reset Apple ID password, follow this step-by-step guide to do so on different devices.
- Part 1. How to Reset Apple ID Password (Step-by-Step Instructions)
- Part 2. What Happens After Resetting Apple ID Password?
- Part 3. Troubleshooting Common Issues: Apple ID Reset Password
- Part 4. Bonus Tip: Remove Apple ID without Password
- Part 5. FAQs about Changing Apple ID Password
- Part 6. Conclusion
Part 1. How to Reset Apple ID Password (Step-by-Step Instructions)
There are several options for you to reset the password for your Apple ID. If you can remember your current Apple ID password or have a trusted Apple device, you can directly change Apple ID password on different devices or online. Let's dive into the details.
Option 1. Reset Apple ID Password on iPhone/iPad
With two-factor authentication turned on for your Apple ID, you can change the Apple ID password on your iPhone directly. Here's how to.
📝What You Need:
An iPhone, iPad, or iPod touch
An internet connection
Up to 10 minutes
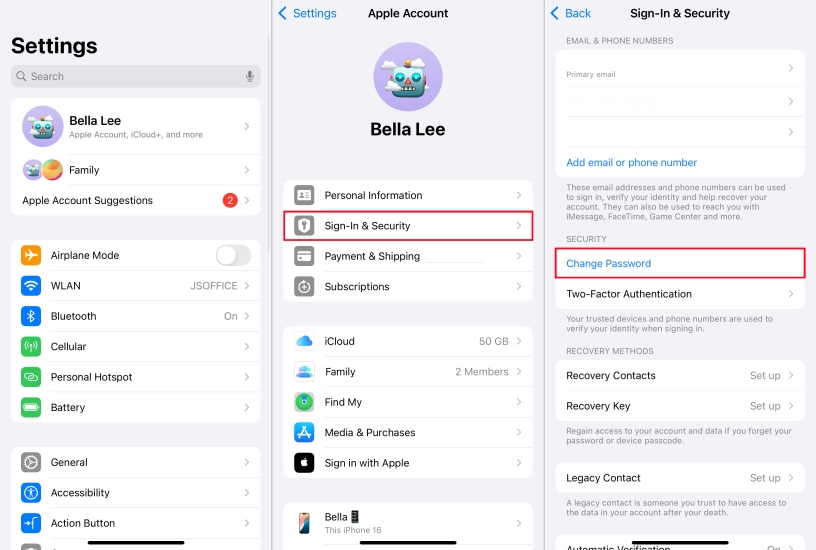
Step 1. Locate Settings on your iPhone and tap your Apple Account name.
Step 2. Tap Sign-In & Security and select Change Password.
Step 3. Enter a new password you want to use.
Step 4. Tap Change or Change Password to save the updates.
Option 2. Reset Apple ID Password on Mac
If you have two-factor authentication turned on for your Apple ID, you can also change the Apple ID password on a Mac or iMac. Follow the steps below to reset Apple ID password.
📝What You Need:
A Mac or iMac
An internet connection
Up to 10 minutes
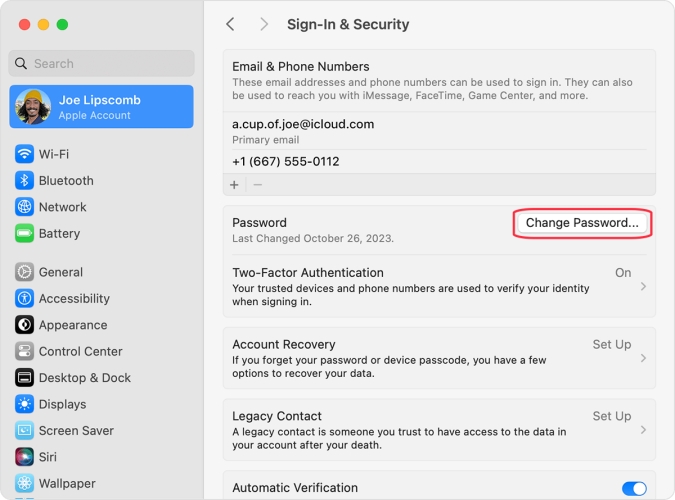
Step 1. Head to Apple menu > System Settings, then click your Apple ID name.
Step 2. Click Sign-In & Security and select Change Password.
Step 3. Enter the password you want to create twice, then save it.
Option 3. Reset Apple ID Password on the Web
If you can remember your Apple ID and password, you can change your Apple ID password online. Follow the steps below to log into the Apple ID account page for resetting Apple ID password.
📝What You Need:
A trusted iPhone
A verification code
An internet connection
Up to 20 minutes
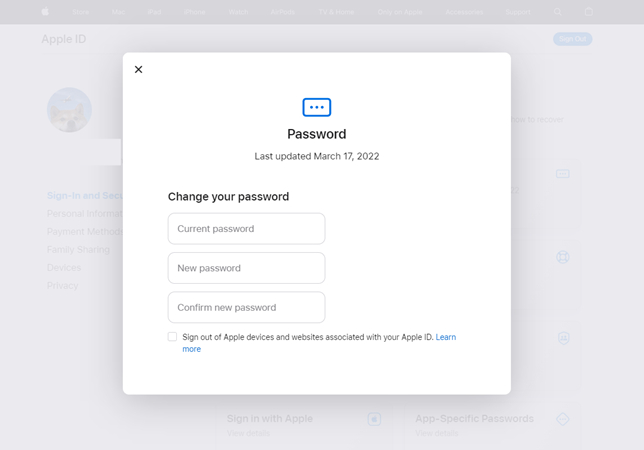
Step 1. Sign into https://appleid.apple.com/sign-in with your Apple Account and password..
Step 2. Enter a verification code from your trusted Apple device.
Step 3. Navigate to the Sign-In and Security section and select Password.
Step 4. Enter a new password twice and confirm it.
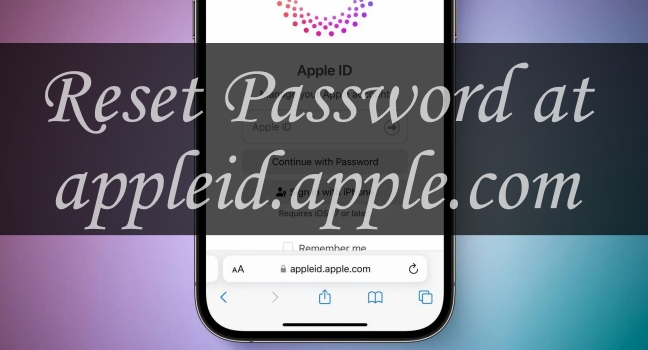
How to Reset Password at appleid.apple.com
Want to reset password at appleid.apple.com but don't know how to do it? This guide will walk you through how to reset password at appleid.apple.com.
Read More >>Option 4. Reset Apple ID Password via the Apple Support App
In addition to the above options, you can also reset password for Apple ID by using the Support app on the iPhone or other Apple portable device. Perform the following steps.
📝What You Need:
An iPhone, iPad, iPod touch, or Mac
An internet connection
A verification code
Up to 15 minutes
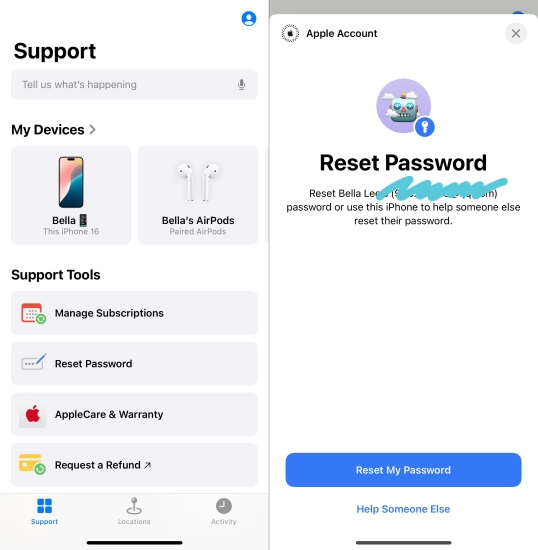
Step 1. Open the Support app on your iPhone and tap Support at the bottom.
Step 2. Locate Support Tools and select Reset Password.
Step 3. Tap Reset My Password > Continue and enter the screen lock passcode.
Step 4. Enter a new password for your Apple ID twice to confirm.
Part 2. What Happens After Resetting Apple ID Password?
Your Apple ID is the gateway to all Apple services, including iCloud, the App Store, Apple Music, and more. After changing your Apple ID password, you have to
Re-authentication Required: You'll need to sign in with the new password on all your devices.
Update Keychain: If you use iCloud Keychain, it will prompt you to update the stored password.
App Access: Apps using your Apple ID may require you to re-enter your account credentials.
Part 3. Troubleshooting Common Issues: Apple ID Reset Password
Unfortunately, during the process of changing your Apple ID password, you may encounter various issues like can't change password for Apple ID or forgot Apple ID password. Here's how to troubleshoot some common issues when resetting Apple ID password.
Problem 1. Can't Change Password for Apple ID
Some users reported that they can't change password for Apple ID. When you have the issues like Apple ID password reset not working or cannot change password for Apple ID, you can troubleshoot them with the following solutions.
Solution 1. Ensure your device is connected to WiFi or cellular data.
Solution 2. Check the Apple's system server to troubleshoot the issue.
Solution 3. Try resetting the Apple ID password on a different Apple device.
Solution 4. Use a different web browser to access appleid.apple.com.
Problem 2. Forgot Apple ID Password
What to do if you've forgotten your Apple ID password? When forgetting your Apple ID password, you can directly reset the password on your iPhone or other trusted Apple devices. Additionally, you can reset it at iforgot.apple.com.
Solution 1. Use a Trusted Device
On your trusted device, you can reset the forgotten Apple ID password in the Settings app. Follow the steps listed in Part 1. By following the steps, you can reset your forgotten Apple ID password on an iPhone, iPad, or Mac.
Solution 2. Use Account Recovery
If you don't have a trusted device at hand, you can reset your forgotten Apple ID password on the web—but the process might take a little longer. Here's how to reset forgotten Apple ID password at iforgot.apple.com.
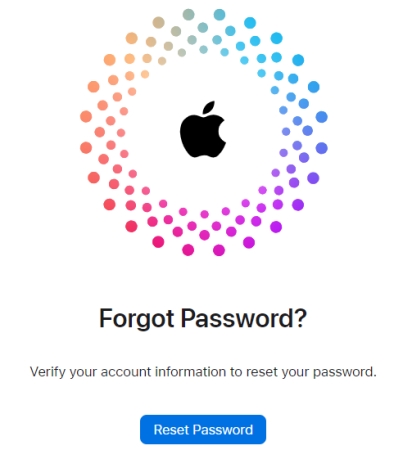
Step 1. Navigate to iforgot.apple.com and enter your Apple ID account.
Step 2. Type the characters shown in the image and click Continue.
Step 3. Enter the phone number that you use with your Apple ID.
Step 4. Click Continue and tap Allow on your device.
Step 5. Enter the screen passcode on the device to confirm.
Step 6. Enter the new password twice and tap Continue.
Problem 3. No Access to a Trusted Device
If you don't have access to a trusted device, you can reset your Apple ID password online. Or you can borrowed an Apple device, then use the Support app to reset your Apple ID password. Try the following solutions to reset the Apple ID password when not access to a trusted device.
Solution 1. Use Account Recovery
When unable to access to a trusted device, you can use account recovery to reset the Apple ID password, but this process may take several days depending on your account security settings. Just visit iforgot.apple.com and follow the account recovery steps.
Solution 2. Use the Apple Support App
If you have another iPhone or can borrow an Apple device, you can use the Apple Support app to reset the Apple ID password. Here's how to reset Apple ID password using the Apple Support app when you don't have access to a trusted device.
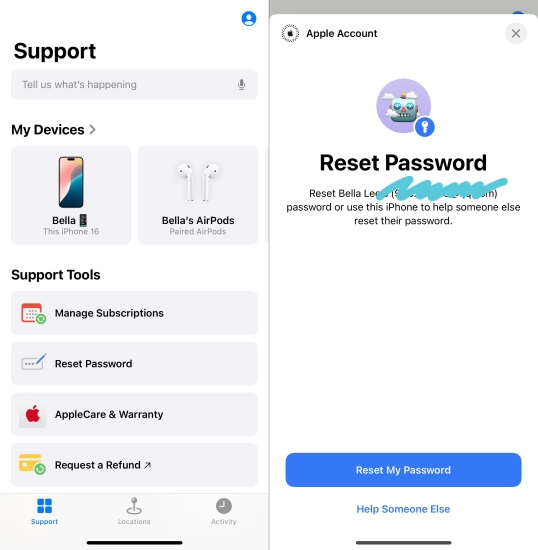
Step 1. Open the Apple Support app on a borrowed Apple device.
Step 2. Head to the Support tab and scroll down to Support Tools.
Step 3. Tap Reset Password and select Help Someone Else.
Step 4. Enter your Apple ID and tap Next to enter your trusted phone number.
Step 5. Tap Done and enter your iPhone unlock passcode.
Step 6. Enter a new password for your Apple ID and tap Continue to save.
Problem 4. Two-Factor Authentication Issues
Apart from those issues related to the Apple ID password, there are still some issues about two-factor authentication during the process of resetting Apple ID password. When you have encountered two-factor authentication issues, perform the following solutions.
Solution 1. Resend the verification code by tapping Didn't get a code?.
Solution 2. Ensure your trusted phone number or device is correct.
Solution 3. Try receiving the code via text message or phone call instead.
Solution 4. Restart your device and try again.
Part 4. Bonus Tip: Remove Apple ID without Password
The fastest and easiest way to reset your Apple ID password is with your iPhone or other trusted Apple device where you've already signed into with your Apple ID. However, there are still many users who can't change password for Apple ID. When you can't change your Apple ID password, you can use an Apple ID removal to remove an Apple ID without password. Then you can create and use a new Apple Account on your iPhone or iPad.
MagFone iPhone Unlocker could be a good option for deleting Apple ID. As an easy-to-use yet professional unlocking tool, it is capable of removing all types of passcode on the iPhone, iPad, and iPod touch. With this tool, you can also delete Screen Time passcode, MDM restriction, iCloud Activation lock, and iTunes backup encryption password. Follow the steps below to remove Apple ID without password by using MagFone iPhone Unlocker.
Key Features of MagFone iPhone Unlocker
* Security Verified. 5,481,347 people have downloaded it.
- Unlock various screen locks like Face ID and Touch ID on all iOS devices
- Remove Apple ID from iPhone and iPad without password and data loss
- Bypass Screen Time passcode and MDM restrictions without passcode
- Support the latest version of iOS and iPadOS, as well as, iOS devices
Step 1 Connect iPhone to Computer and Run MagFone
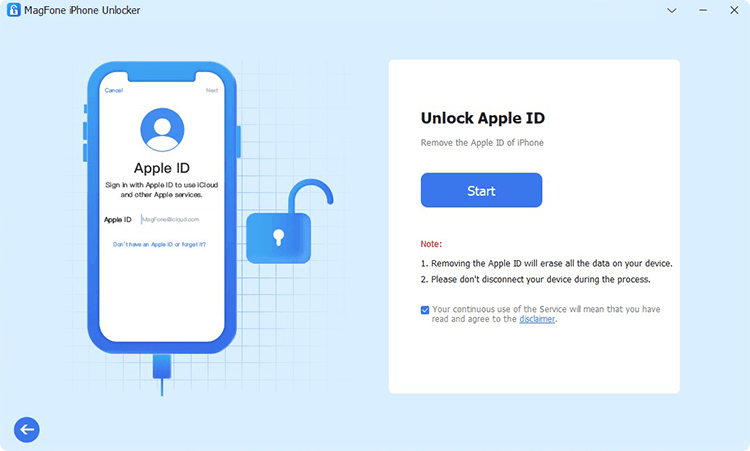
Start MagFone iPhone Unlocker on your computer, then go to attach your iPhone to the computer via a USB cable. On the main interface of MagFone software, select the Unlock Apple ID option and click on the Start button.
Step 2 Confirm Two-factor Authentication and Screen Passcode
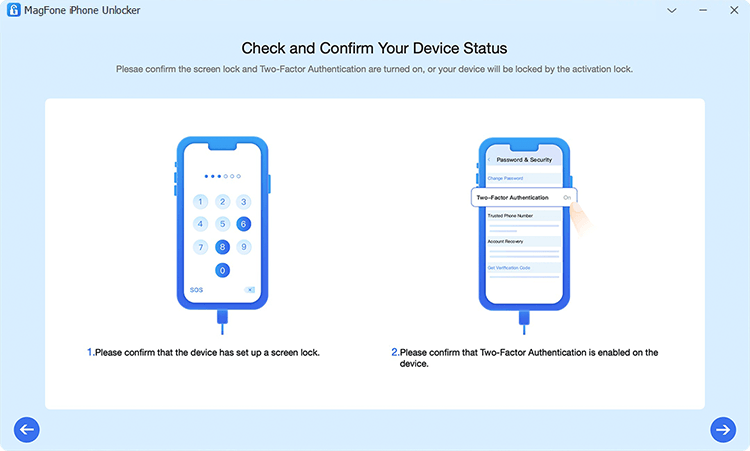
If you don't enable the Find My iPhone feature, you can directly skip this step. With the Find My iPhone feature turned on, you need to confirm that the two-factor authentication and screen passcode are turned on your iPhone.
Step 3 Download the Firmware Package for iPhone

After confirming the device, you can check whether the device information is correct or not. When there is anything wrong, you can manually correct it. Then click on the Download button to download the firmware for your iPhone.
Step 4 Remove Apple ID from iPhone without Password
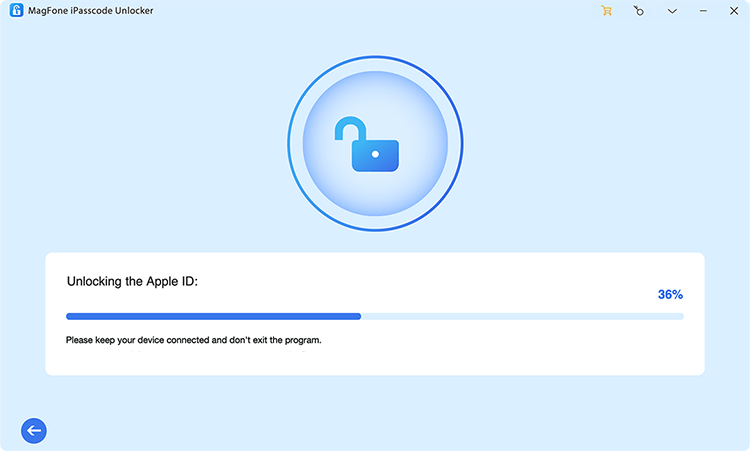
Now you can click on the Unlock button to remove Apple ID from iPhone without password. MagFone iPhone Unlocker will help you delete Apple ID on your iPhone even without password. Keep your iPhone connected to the compute until the process finishes.
Part 5. FAQs about Changing Apple ID Password
Q1. How to reset Apple ID password without phone number?
A1: To reset Apple ID password without phone number, you can use a trusted device. Then you don't need to use a phone number when resetting Apple ID password.
Q2. How to change child's Apple ID password?
A2: To change the child's Apple ID password, you can follow the steps introduced in Part. But if you created the Apple ID for your child using Family Sharing, you can change the password in the Family Sharing group. Here's how to.
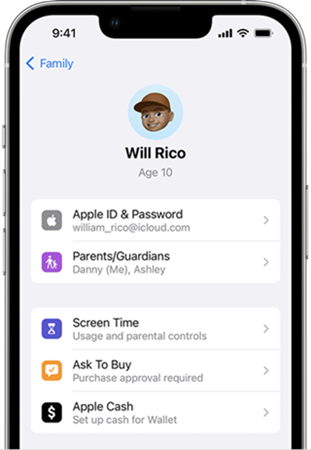
Step 1. Launch the Settings app on your iPhone and tap Family.
Step 2. Find your child's Apple Account and tap it.
Step 3. Tap Apple ID & Password and select Change Password.
Step 4. Enter your device passcode and create a new password.
Q3. How to change Apple ID password if forgotten?
A3: If you forgot your current Apple ID password, you can change it at iforgot.apple.com or by turning to Apple Support. You can refer to the detailed steps in Part 3.
Part 6. Conclusion
Regularly updating your Apple ID password is a crucial step in safeguarding your personal information and maintaining control over your Apple services. By following the steps outlined above, you can change your Apple ID password with ease. If you want to remove an Apple ID without password on your iPhone, you can consider using MagFone iPhone Unlocker. Download it for use, and you'll find it out.

