With the rapid advancement of technology, the vulnerability of our devices to unauthorized access has also increased. iPhones, known for their security features, can still fall prey to remote access attempts. Indeed, information leakage and data theft happen every day in our increasingly digital world due to unauthorized remote access. It is completely unsettling once you think of someone is accessing your iPhone remotely. How to tell if someone is accessing your iPhone remotely? How to stop someone from accessing your iPhone remotely? In this article, you'll find the answer. This article explores the signs that someone might be accessing your iPhone remotely and provides actionable steps to enhance your iPhone's security.
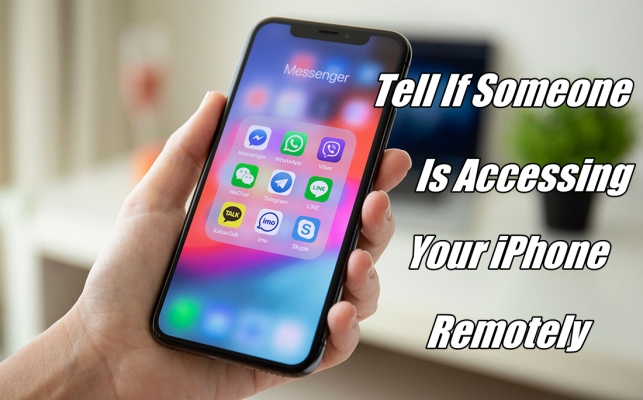
- Part 1. Can Someone Access My iPhone Remotely?
- Part 2. How to Tell If Someone Is Accessing Your iPhone Remotely
- Part 3. How to Stop Someone from Accessing Your iPhone Remotely
- Part 4. How to Prevent Someone from Accessing Your iPhone Remotely
Part 1. Can Someone Access My iPhone Remotely?
The answer is yes! iPhones, being an integral part of our lives, are not exempt from potential threats. Someone can access your iPhone remotely by installing an MDM profile or using some third-party apps. When your iPhone is compromised, there would be some common signs of remote access as follows.
Unusual Battery Drainage
One noticeable sign of remote access is unexplained battery depletion. If your iPhone batter is draining faster than usual, it could be a red flag indicating unauthorized access.
Unexpected Data Usage
Keep an eye on your data usage patterns. Sudden spikes in data consumption, especially when you are not engaging in data-intensive activities, may suggest someone is remotely accessing your device.
Strange Behavior of Apps
If your apps start behaving erratically or crashing unexpectedly, it could be a sign of remote interference. Pay attention to any unusual activities within your applications.
Part 2. How to Tell If Someone Is Accessing Your iPhone Remotely
Although there are some common signals reflecting someone's remote access, you still cannot take to determine whether someone is accessing your iPhone remotely. To verify this further, you can perform the following steps on your iPhone.
Check 1. Review Connected Devices
One Apple ID is allowed to log in and use on multiple devices. You can check the list of devices connected to your Apple ID in Settings or by signing into iCloud.com on your iPhone. If you find some unknown devices, this could be someone is accessing your device by using your Apple ID.
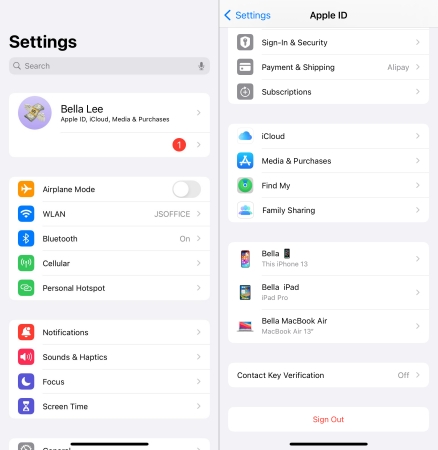
Step 1. Open the Settings app on your iPhone and tap your Apple ID name.
Step 2. Under Apple ID, scroll down to view the list of devices linked to your Apple ID.
Check 2. Monitor App Permissions
Sometimes, some applications you have installed on your iPhone are tracking and monitoring the activity happening on your device, but you don't know. Once allowing your device to track, those apps can easily collect data and information on your device and send them to someone.
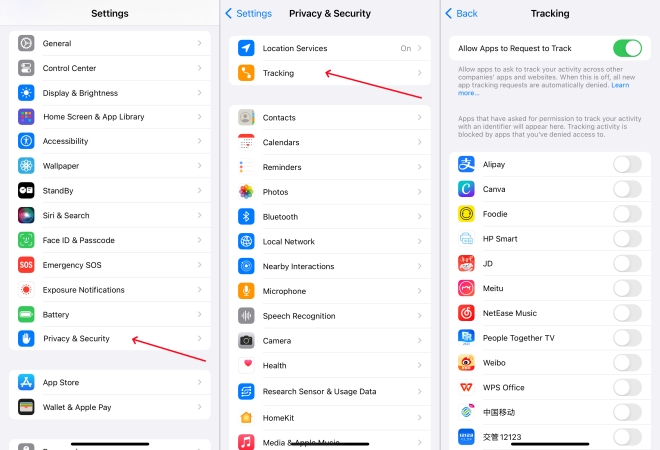
Step 1. Head to Settings > Security & Privacy on your iPhone.
Step 2. Select Tracking, then you'll find apps are tracking your activity on your device.
Check 3. Find an MDM Profile
Mobile Device Management (MDM) refers to the administration of mobile devices, such as smartphones, tablets, and laptops. If you get an iPhone from your company or buy a second-hand iPhone, you need to be sure whether an MDM profile is installed on your device.
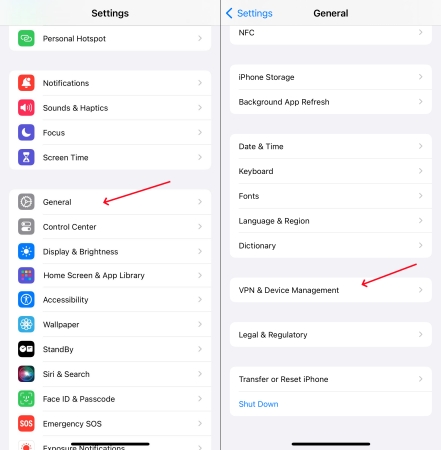
Step 1. Tap Settings > General, then select VPN & Device Management.
Step 2. If there is an MDM profile installed, you can find the profile on your device.
Check 4. Check WiFi Networks
When you don't have enough cellular plans, you might connect to a public WiFi network outside. But those public networks are insecure, which brings some unknown risks to your device. For example, someone makes use of those public networks to remotely access your device.
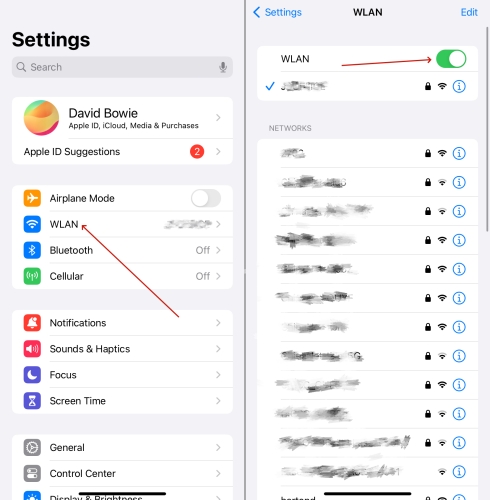
Step 1. Launch the Settings app on your iPhone, then tap WLAN.
Step 2. Under WLAN, check what public networks your device is connected to.
Part 3. How to Stop Someone from Accessing Your iPhone Remotely
When finding that someone is accessing your iPhone remotely, you can take some action to stop the remote access. It is not easy to stop someone from accessing your iPhone remotely. But you can still try the following methods to avoid security issues.
Method 1. Delete Suspicious Apps on iPhone
If some suspicious apps are monitoring and supervising your iPhone, you can directly delete them from your device. Upon deleting them on your device, your iPhone won't be accessed remotely.
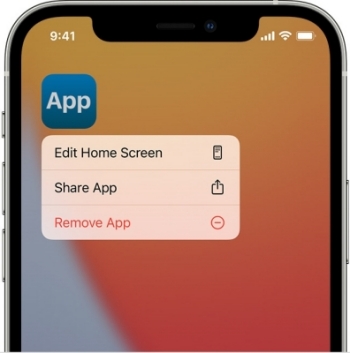
Step 1. On the Home screen of your iPhone, find the app you want to delete.
Step 2. Press the app, then tap Remove App > Delete App > Delete.
Method 2. Remove Unknown Custom Keyboards
Malicious custom keyboards installed on your iPhone can collect all the data and information by recording every keystroke you make. So those unknown custom keyboards should be removed.
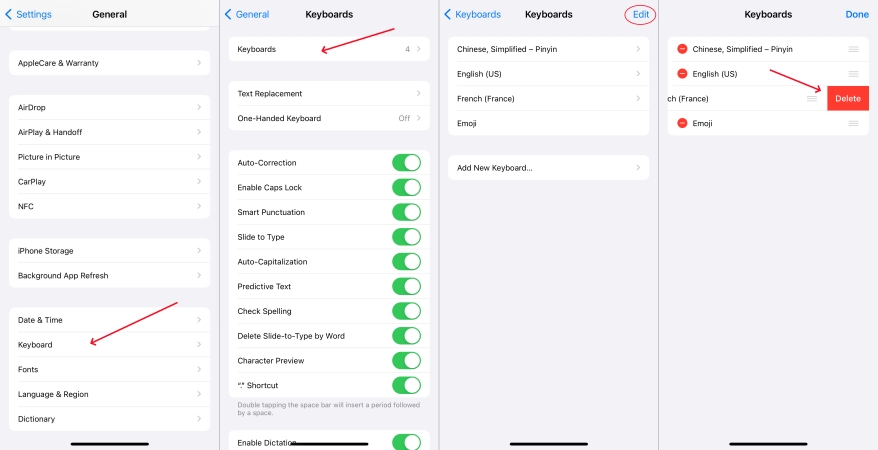
Step 1. Go to Settings > General and select Keyboard.
Step 2. Tap Keyboards > Edit and select any keyboard to delete.
Step 3. Tap the red minus, then tap Delete.
Method 3. Disconnect Unknown Bluetooth Devices
Bluetooth is a great feature that allows you to connect any device you want. But sometimes, hackers can make use of Bluetooth to access your device in certain situations.
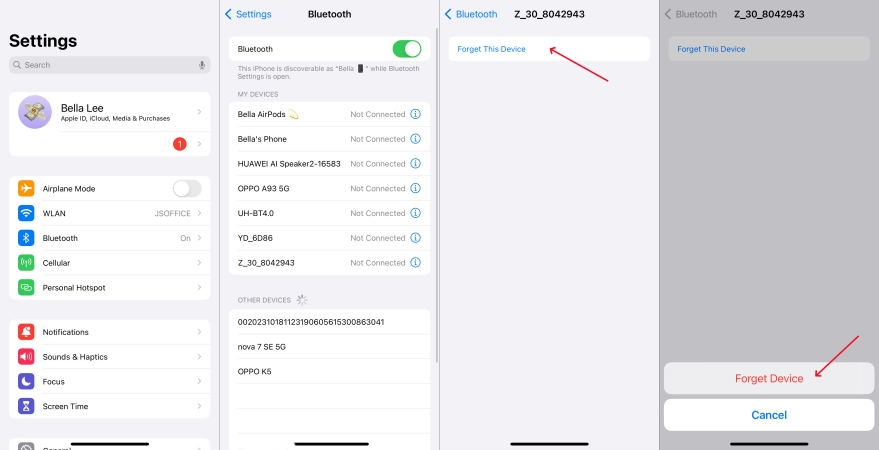
Step 1. In Settings on your iPhone, tap Bluetooth.
Step 2. Under Bluetooth, find all the devices your device has paired with.
Step 3. Tap the information icon next to the device name.
Step 4. Tap Forget This Device > Forget Device to remove it.
Method 4. Delete Unrecognized MDM Profiles
Some devices come with an MDM profile, which allows the administrator to remotely access and control the device. If your iPhone has an MDM profile installed, you can uninstall it immediately.
Option 1. Delete MDM from iPhone with Password
If you bought a second-hand iPhone or got a company-owned iPhone, you can get in touch with the administrator and then delete the MDM profile in Settings by inputting the MDM login credentials. To delete a configuration profile on the iPhone, follow these steps.
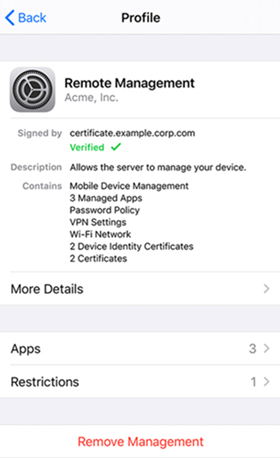
Step 1. Navigate to Settings > General , then tap VPN & Device Management .
Step 2. Under the Profile section, you can see a list of the configuration profiles.
Step 3. Tap Remove Profile , enter the configuration passcode, and tap Remove to confirm.
Option 2. Delete MDM from iPhone without Password
However, in most cases, you don't know the MDM login credentials as it is installed by other people or you cannot contact the administrator. To delete MDM from iPhone without password, you can use a professional MDM removal tool like MagFone iPhone Unlocker. It is a powerful unlocking tool that specializes in removing screen passcode, Screen Time passcode, Apple ID, and MDM profile with ease. Here you can follow the steps below to remove the MDM profile.
Key Features of MagFone iPhone Unlocker
* Security Verified. 5,481,347 people have downloaded it.
- Unlock various screen locks like Face ID and Touch ID on all iOS devices
- Remove Apple ID from iPhone and iPad without password and data loss
- Bypass Screen Time passcode and MDM restrictions without passcode
- Support the latest version of iOS and iPadOS, as well as, iOS devices
Step 1 Connect iPhone and Run MagFone iPhone Unlocker
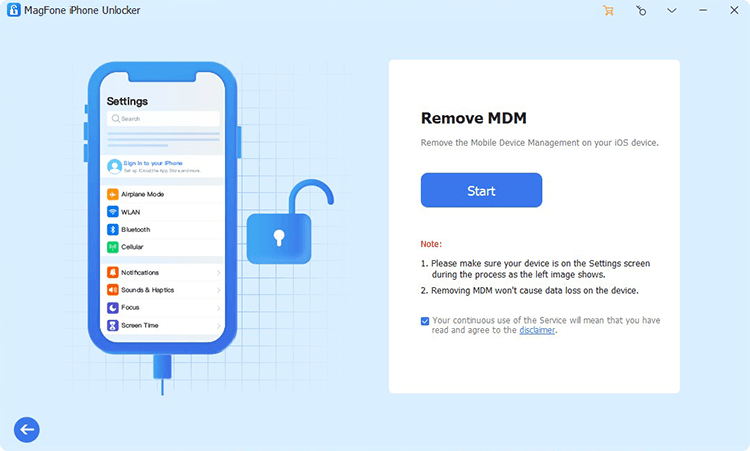
First of all, you need to connect your iPhone to your computer by using a USB cable, then launch MagFone iPhone Unlocker. On the interface of the software, select the Remove MDM option and click on the Start button.
Step 2 Stop Someone from Accessing Your iPhone Remotely
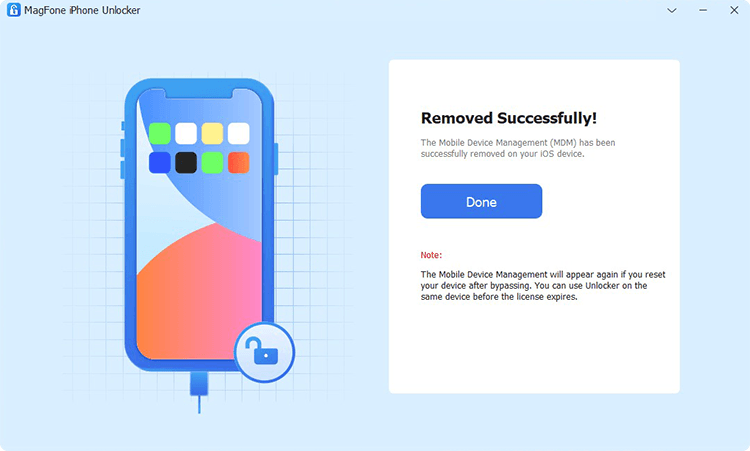
After your device is detected by the software, you can click on the Remove button to delete the MDM profile without a password. But before starting, you have to check whether you have enable Find My iPhone.
Method 5. Remove Connected Devices from Apple ID
When checking the list of devices connected to your Apple ID, you find unfamiliar devices, then it's essential to investigate them. To stop them from accessing your device, delete them at once.
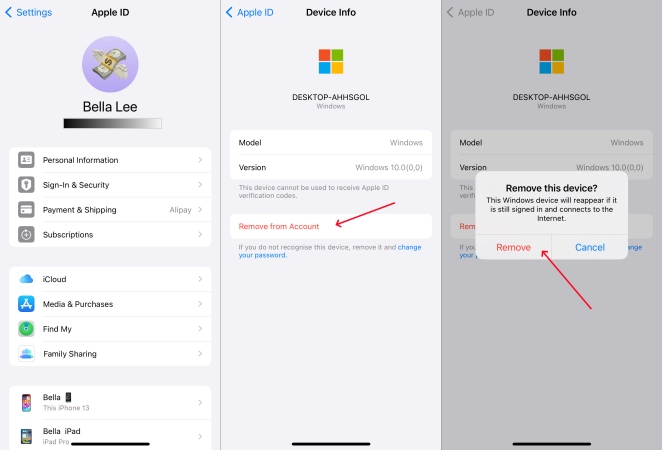
Step 1. In Settings on your iPhone, tap your Apple ID name and find your unfamiliar devices.
Step 2. Tap Remove from Account, then tap Remove to confirm.
Method 6. Delete Unrecognized User in Family Group
Family Sharing developed by Apple allows users to share certain Apple services and purchases with their family members. If someone as a family member joined your family group, then they can share access to services on your device without sharing an individual Apple ID.
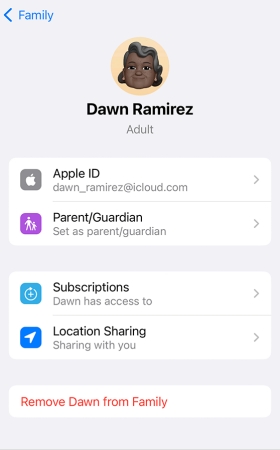
Step 1. Go to Settings, then tap Your Apple ID name.
Step 2. Tap Family Sharing and select the name of your unfamiliar member to remove.
Step 3. Tap Remove from Family to confirm.
Method 7. Restore iPhone through iTunes
To completely remove someone's supervision, you can use iTunes to restore your iPhone. By using iTunes, you can install a new version on your device and fix some unknown bugs.

Step 1. Connect your iPhone to a computer by using a USB cable.
Step 2. Enter your screen passcode to unlock your device and tap Trust.
Step 3. Go back to your computer and open iTunes, then click the device icon.
Step 4. Click the Restore and Update button and choose to back up your device first.
Step 5. After completing the backup, click the Restore button to repair your device.
Method 8. Reset iPhone to the Factory Settings
Factory reset would wipe all the data and settings on your iPhone, but it can clean your device of any spyware. If you cannot stop someone from accessing your iPhone remotely, you can return your device to the original factory settings.

Step 1. Open Settings on your iPhone, then tap General.
Step 2. Scroll down to tap Transfer or Reset iPhone.
Step 3. Tap Erase All Content and Settings > Continue, then tap Erase iPhone.
Part 4. How to Prevent Someone from Accessing Your iPhone Remotely
After using the above methods, you can stop someone from accessing your iPhone remotely. But the task does not end. To prevent someone from accessing your iPhone remotely, you can take further action on your iPhone. Let's dive into the details.
Method 1. Enable Lockdown Mode on iPhone
Lockdown Mode is an extreme, optional protection used towards a highly sophisticated cyberattack on iPhones running iOS 16 or later. To enable Lockdown Mode on an iPhone, follow these steps.
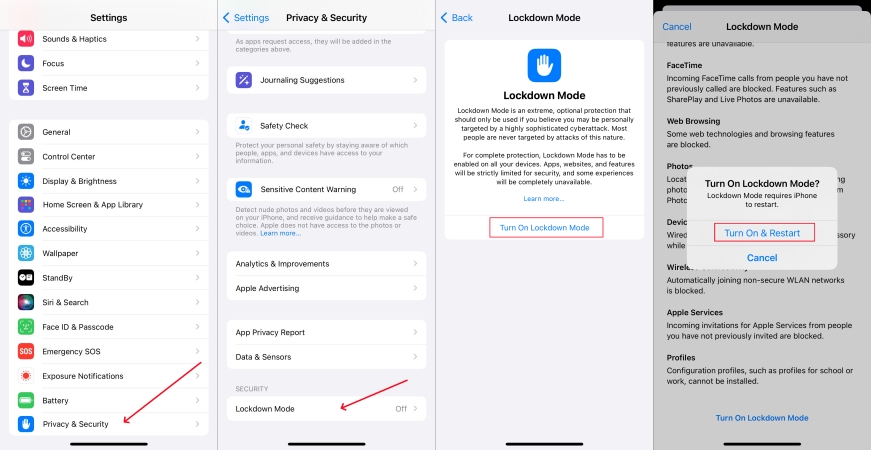
Step 1. Go to Settings > Security & Privacy and scroll down to tap ockdown Mode.
Step 2. Tap Turn On Lockdown Mode, then tap it again.
Step 3. Tap Turn On & Restart to restart your iPhone.
Method 2. Frequently Change Apple ID Password
You can use strong, unique passwords for your Apple ID and other accounts connected to your iPhone. To avoid being easily guessable, you can frequently change your Apple ID password.
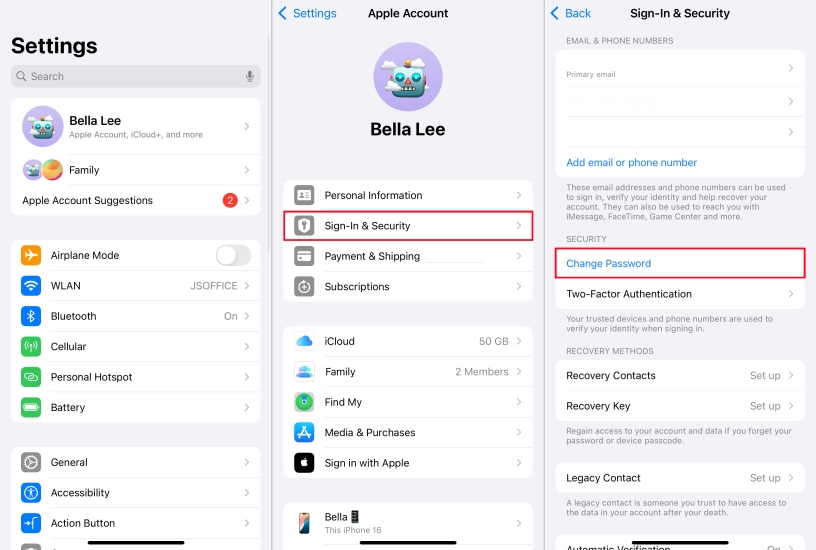
Step 1. Head to Settings and tap your name at the top.
Step 2. Tap Sign-in & Security > Change Password.
Step 3. Enter your current password and create a new password.
Method 3. Regularly Update iPhone's iOS Version
Apple constantly releases new versions of iOS to fix various system glitches and bugs. If your iPhone is out of date, then you can get your device to update.

Step 1. Head to Settings > General, then tap Software Update.
Step 2. If a software update is available, tap Download and Install.
Step 3. Enter your screen passcode and tap Install Now.
Method 4. Turn Multi-factor Authentication on
To strengthen the security of your Apple ID, you can enable two-factor authentication. Then you're the only one who can access your account—even if someone else knows your password.
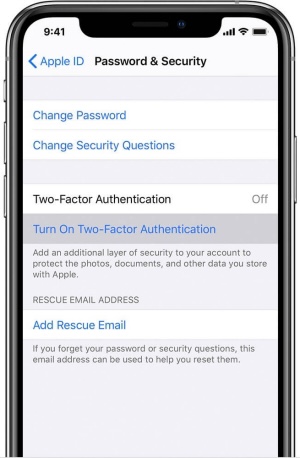
Step 1. On your iPhone, go to Settings > Your Apple ID name > Sign-In & Security.
Step 2. Tap Turn On Two-Factor Authentication, then tap Continue.
Step 3. Enter your trusted phone number and tap Next.
Conclusion
After reading the whole article, you'll know how to tell if someone is accessing your iPhone remotely. Being vigilant about the signs of remote access and taking proactive steps to enhance iPhone security is crucial. If you find that someone is remotely accessing your iPhone, you can take action by following the above methods. Then you can significantly reduce the risk of unauthorized access.
