As one of the leading smartphone providers in the world, Apple is committed to bringing charming services to all users. Excellent use on the iPhone and iPad: managing your kids' usage time on the iPhone and iPad. With Parental Controls, you can block or limit specific apps and features on your child's device. You can also restrict the settings on the iPhone and iPad, as long as you enable Restrictions.
As children get older enough, it is time to remove Parental Controls on iPhone and give them some freedom. However, some parents do not know how to turn off Parental Controls on iPhone. At the same time, some of them forgot a Screen Time passcode due to long time no entering. It doesn't matter! Our guide aims to show you how to remove Parental Controls on iPhone without password.
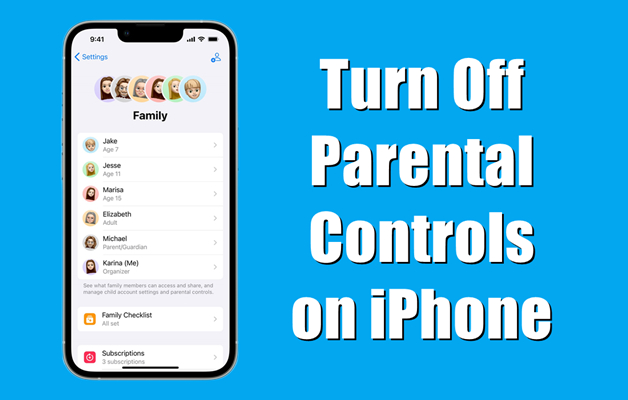
- Part 1. Where Are Parental Controls on iPhone?
- Part 2. How to Disable Parental Controls on iPhone with Password
- Part 3. How to Remove Parental Controls on iPhone without Password
- Method 1. Bypass Parental Controls on iPhone via MagFone [No Data Loss]HOT
- Method 2. Get Past Parental Controls on iPhone via iTunes [Data Loss]
- Method 3. Get Rid of Parental Controls on iPhone at iCloud.com [Data Loss]
- Method 4. Get Around Parental Controls on iPhone in Recovery Mode [Data Loss]
- Method 5. Disable Parental Controls on iPhone via Find My App [Data Loss]
- Part 4. FAQs about Parental Controls on iPhone
- Part 5. Conclusion
Part 1. Where Are Parental Controls on iPhone?
The Parental Controls feature on the iPhone is known as Screen Time. Screen Time lets you know how much time your kids are spending on apps, websites, and more. That way, you can turn on Screen Time and enable Content & Privacy Restrictions in Screen Time. Then you can limit the usage time of the iPhone in order to prevent addiction.
By setting parental controls, you can also prevent your child from being able to install apps and restrict the use of built-in apps or features. What's more, the iPhone can automatically filter website content to limit access to adult content in Safari and other apps with this feature. And there are many more limits you can set by using parental controls.
Part 2. How to Disable Parental Controls on iPhone with Password
Setting up Screen Time is really easy. And if you can remember a Screen Time passcode you've created, you can turn Parental Controls off on your iPhone directly with a few taps. Follow the steps below to disable Parental Controls with password.
Option 1. Take Off Parental Controls on iPhone Directly
To disable Parental Controls on your child's iPhone, you can directly do it with password. Then go to Settings on your child's iPhone and follow the steps below to take off Parental Controls.
In iOS 12 or Later
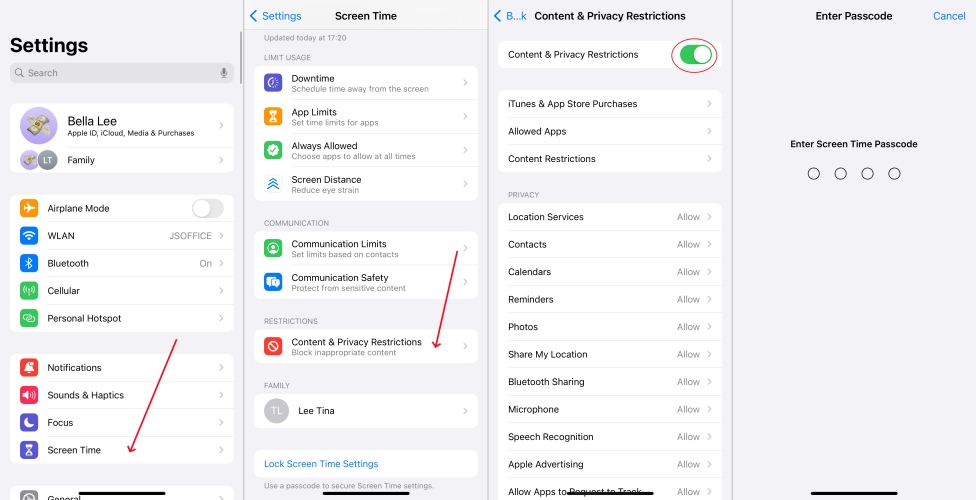
Step 1. Launch the Settings app on your iPhone and tap Screen Time.
Step 2. Scroll down to tap Content & Privacy Restrictions.
Step 3. Switch off the toggle next to Content & Privacy Restrictions.
Step 4. Enter a Screen Time passcode you've set to confirm.
In iOS 11 or Below
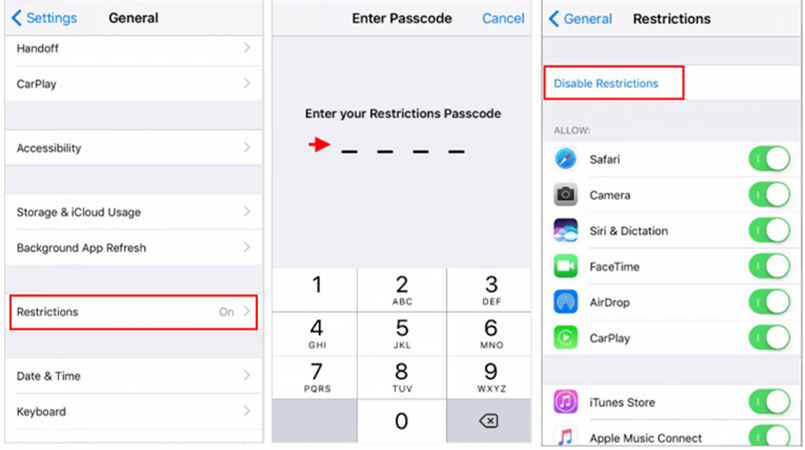
Step 1. Fire up the Settings app on your iPhone and tap General.
Step 2. Under General, tap Restrictions and select Disable Restrictions.
Step 3. Enter a Restrictions passcode you've set to remove Parental Controls.
Option 2. Turn Off Parental Controls on iPhone via Family Sharing
If you have set up Parental Controls with Family Sharing on your child's iPhone, you can remove Parental Controls on your child's iPhone. Simply disable Parental Controls by doing the following.
In Screen Time
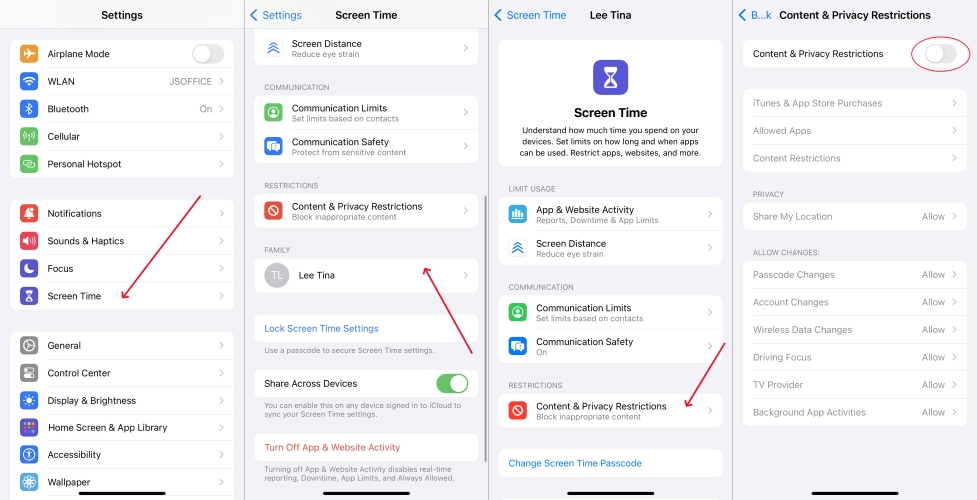
Step 1. Go to Settings > Screen Time and tap your child's iPhone under Family.
Step 2. Scroll down to tap Content & Privacy Restrictions.
Step 3. Switch off the toggle next to Content & Privacy Restrictions.
Step 4. Proceed to enter a Screen Time passcode to disable Parental Controls.
In Family
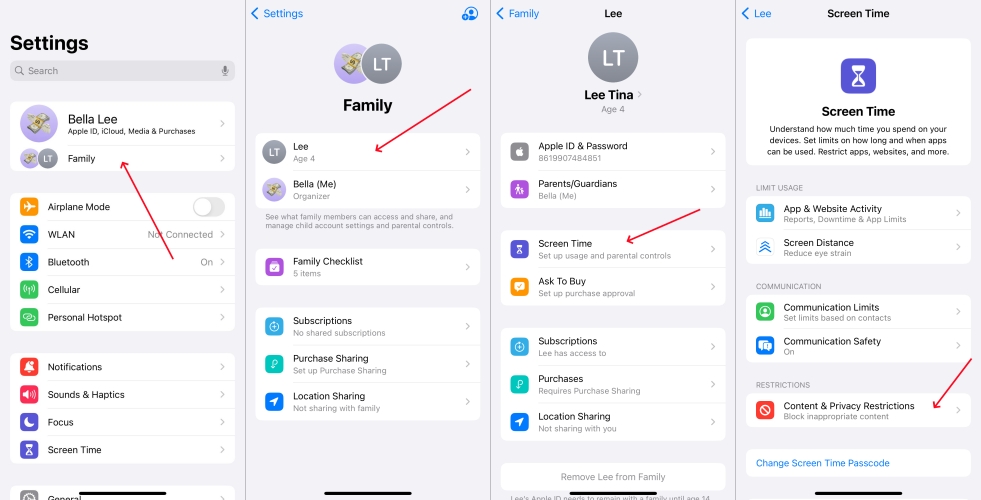
Step 1. Head to Settings > Family and tap your child’s name.
Step 2. Tap Screen Time > Content & Privacy Restrictions.
Step 3. Turn off the toggle next to Content & Privacy Restrictions.
Step 4. Enter a Screen Time passcode to complete.
Option 3. Get Rid of Parental Controls on iPhone via Forgot Passcode
With a Screen Time passcode, you can easily turn off Parental Controls on your child's iPhone. But if you forget it, you reset it and then disable Parental Controls on your child's iPhone.
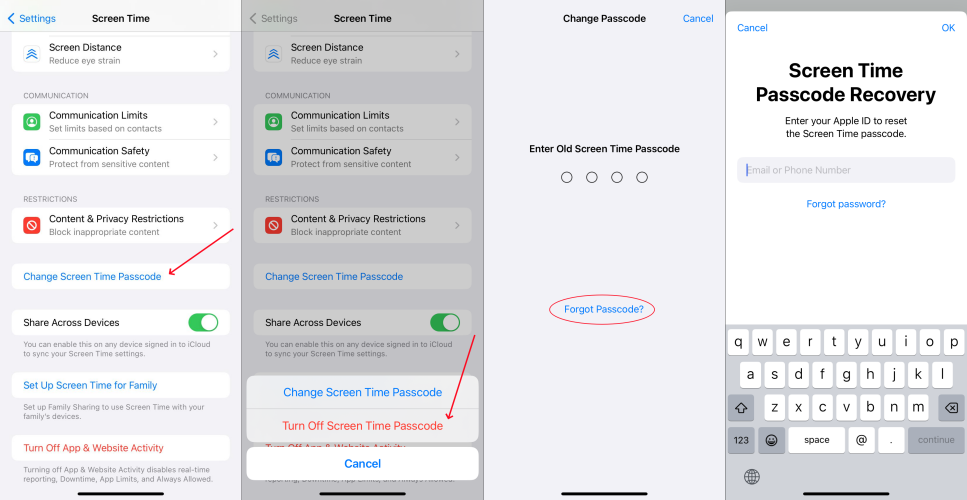
Step 1. Navigate to Settings > Screen Time on your child's iPhone.
Step 2. Tap Change Screen Time Passcode twice and select Forgot Passcode?.
Step 3. Enter the Apple ID and password you've provided when setting a Screen Time passcode.
Step 4. Create a new Screen Time passcode and proceed to disable Parental Controls.
Part 3. How to Remove Parental Controls on iPhone without Password
What to do if you forget your Screen Time passcode? So how do you get rid of Parental Controls on iPhone? In this case, you can try those methods to disable Parental Controls. But note that all content and settings on the iPhone will be erased. If you do not mind, you can take the following steps.
| Methods | Requirement | Data Loss | Effectiveness |
|---|---|---|---|
| MagFone iPhone Unlocker | A computer and Find My iPhone is in disabled | ❌ | Easy |
| iTunes or Finder | A computer and Find My iPhone is in disabled | ✅ | Moderate |
| iCloud | Apple ID and password | ✅ | A bit complex |
| Recovery Mode | An Apple device and Apple ID password | ✅ | A bit complex |
| Find My App | An Apple device and Apple ID password | ✅ | A bit complex |
Method 1. Bypass Parental Controls on iPhone via MagFone [No Data Loss]
Assuming you don't want to lost data on your iPhone, then you can try using a Screen Time passcode remover. That is when MagFone iPhone Unlocker comes into the picture. Unlike the above methods, MagFone iPhone Unlocker enables you to quickly turn off Parental Controls without deleting all the content and data on your device.
MagFone iPhone Unlocker acts an almighty unlocking tool for the iPhone, iPad, and iPod touch, unlocking various screen locks, removing Apple ID, and turning off MDM restrictions, in addition to bypassing Parental Controls. The following will show you how to turn off Parental Controls on your iPhone without a password by using MagFone iPhone Unlocker.
Key Features of MagFone iPhone Unlocker
* Security Verified. 5,481,347 people have downloaded it.
- Unlock various screen locks like Face ID and Touch ID on all iOS devices
- Remove Apple ID from iPhone and iPad without password and data loss
- Bypass Screen Time passcode and MDM restrictions without passcode
- Support the latest version of iOS and iPadOS, as well as, iOS devices
Step 1 Open MagFone iPhone Unlocker and Connect iPhone
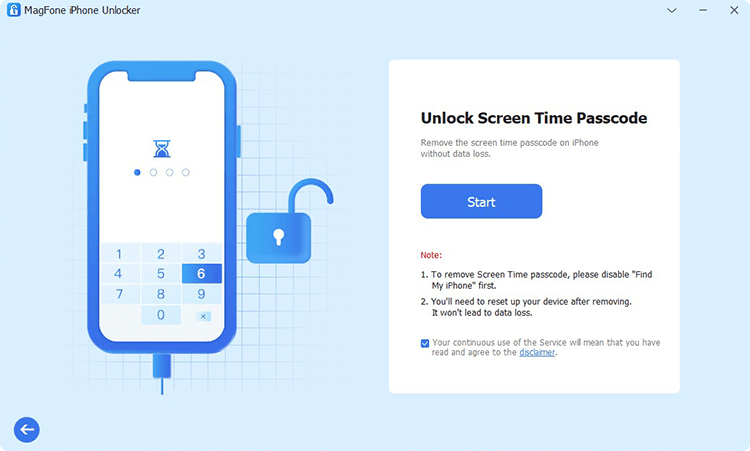
Establish the connection between your iPhone and your computer through a USB cable. Then open MagFone iPhone Unlocker on the computer and select the Unlock Screen Time Passcode option then click on the Start button.
Step 2 Remove Parental Controls on iPhone Without Password
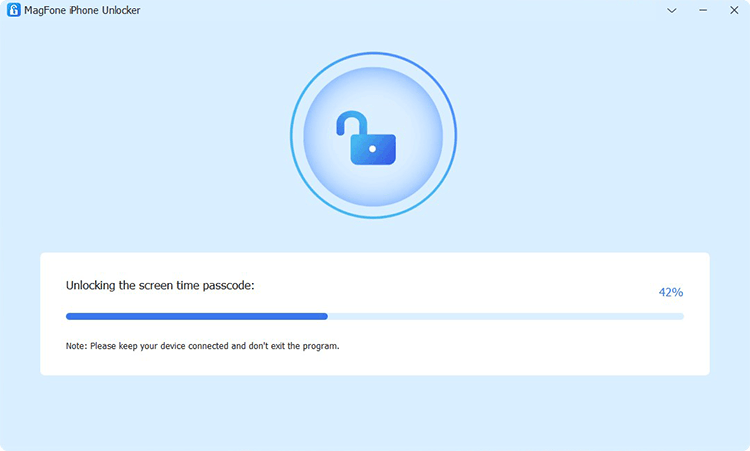
Before starting to remove this limitation, you need to disable the Find My iPhone feature on your device. Then you can click on the Unlock button to initiate the process of removing parental controls without password.
Step 3 Follow the On-screen Instructions to Set up iPhone
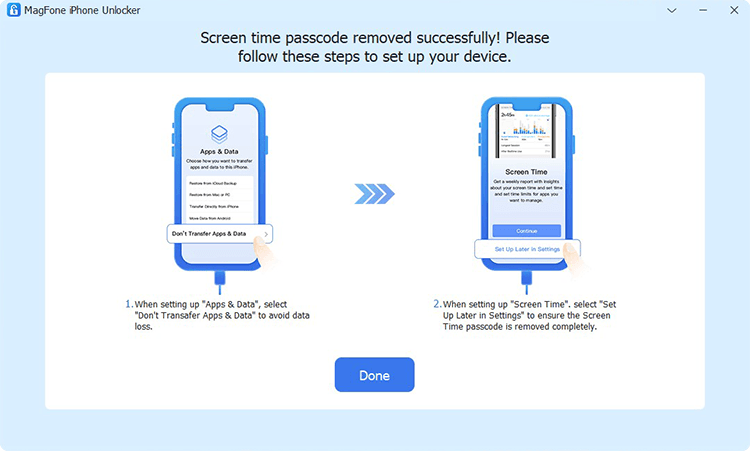
Once completing the removal of parental controls, not to worry and then follow the on-screen instructions to set up your device. Only after that, the whole process really ends. And you will find that your data and content is still on your device.
Method 2. Get Past Parental Controls on iPhone via iTunes [Data Loss]
If you already use your iPhone with your computer, you can use iTunes to restore your device. You can then set up your device again and remove Parental Controls.

Step 1. Connect your iPhone to your computer with a USB cable, then open iTunes.
Step 2. Click the device icon in iTunes and switch to the Summary tab.
Step 3. Select the Restore iPhone option and click Don't Back Up.
Step 4. Click the Restore iPhone button again and Parental Controls will be removed as the restoration ends.
Method 3. Get Rid of Parental Controls on iPhone at iCloud.com [Data Loss]
iCloud is another option to erase your iPhone for removing Parental Controls. With an Apple ID password, you can sign into iCloud and remotely erase your device.

Step 1. Sign into iCloud by entering your Apple ID and password, then enter Find Devices.
Step 2. Go to All Devices on the top of the screen and select iPhone from the drop-down list.
Step 3. Select Erase This iPhone and click Erase to remove all content and settings.
Step 4. Enter the Apple ID password to confirm and Parental Controls will be deleted.
Method 4. Get Around Parental Controls on iPhone in Recovery Mode [Data Loss]
By using iTunes or Finder, you can get rid of Parental Controls on your child's iPhone in recovery mode. This is for users who have never connected their iPhone to a computer.

Step 1. Turn off your iPhone and connect it to your computer with a USB cable.
Step 2. Put your device into recovery mode and open iTunes or Finder on the computer.
Step 3. In the pop-up window, select the Restore option and wait for that your device is reset to the original status.
Method 5. Disable Parental Controls on iPhone via Find My App [Data Loss]
In addition to the iPhone, you have another Apple device like an iPad, iPod touch, or Mac. You can then use the Find My app to erase your iPhone, thereby bypassing Parental Controls.

Step 1. Open the Find My app on your other Apple device and tap Devices.
Step 2. Find your iPhone and tap it then tap Erase This iPhone.
Step 3. Tap Continue and enter your Apple ID password.
Step 4. Tap Erase to start erasing all the settings on the device.
Part 4. FAQs about Parental Controls on iPhone
Q1. How to set up Parental Controls on iPhone?
A1: There are two options for you to put Parental Controls on your child's iPhone. You can directly use Parental Controls on your child's iPhone or set it up with Family Sharing. Here's how to.
Option 1. Set Parental Controls on iPhone for Child
Step 1. Go to Settings and tap Screen Time > Turn on Screen Time.
Step 2. Tap Continue and choose This Is My Child's iPhone.
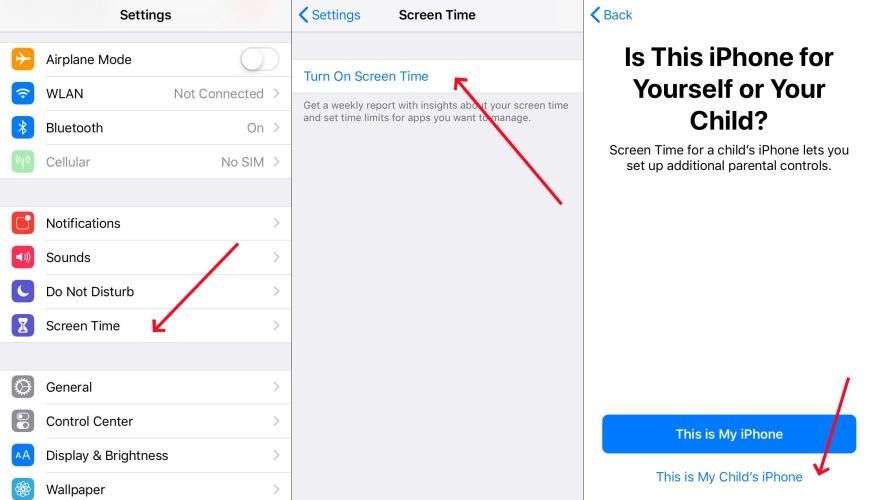
Step 3. Enter a Screen Time passcode, then tap Content & Privacy Restrictions.
Step 4. Switch on the toggle next to Content & Privacy Restrictions to turn it on.
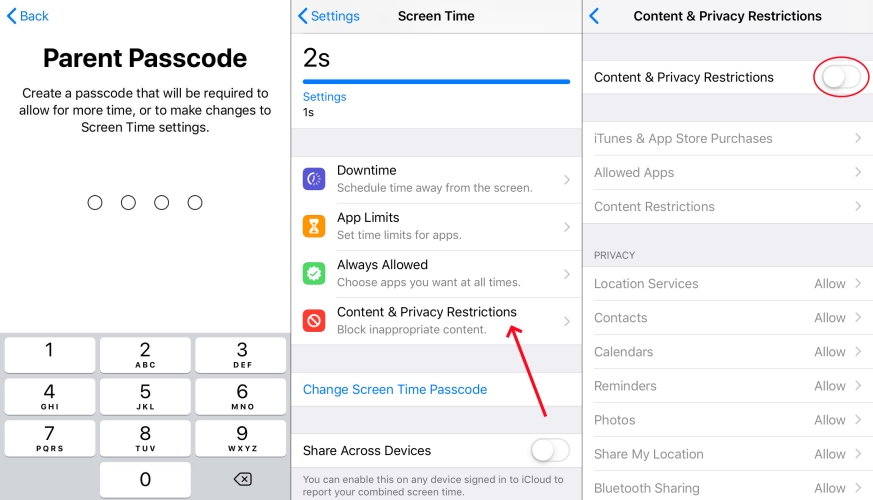
Option 2. Set Parental Controls on iPhone for Child with Family Sharing
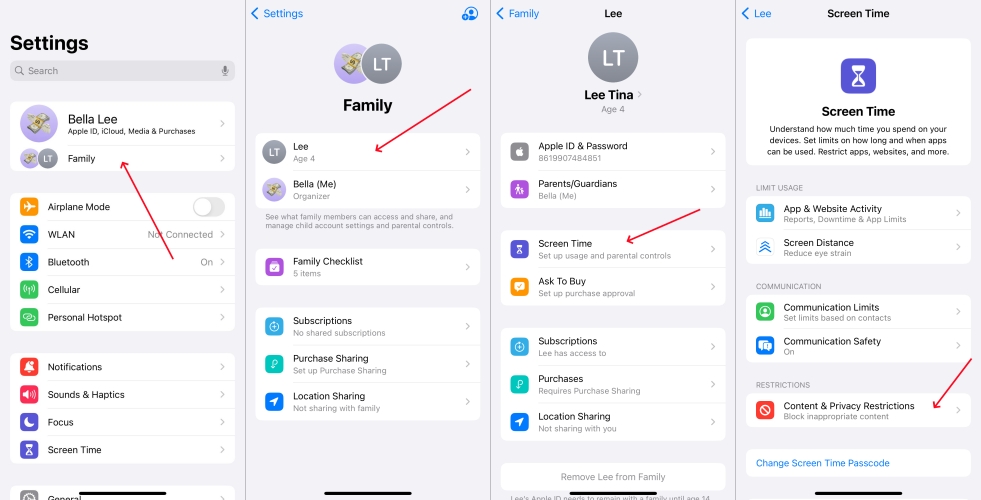
Step 1. Open Settings to tap Screen Times on your personal iPhone.
Step 2. Select your child's iPhone under Family.
Step 3. Tap Content & Privacy Restrictions.
Step 4. Switch on the option next to Content & Privacy Restrictions.
Q2. How to delete apps on iPhone with Parental Controls?
A2: If you want to allow your child to delete apps with Parental Controls, you need to set it first. Simply do the following.
Step 1. In Settings on your iPhone, tap Screen Time and select your child's iPhone under Family.
Step 2. Tap Content & Privacy Restrictions and enter a passcode if promoted.
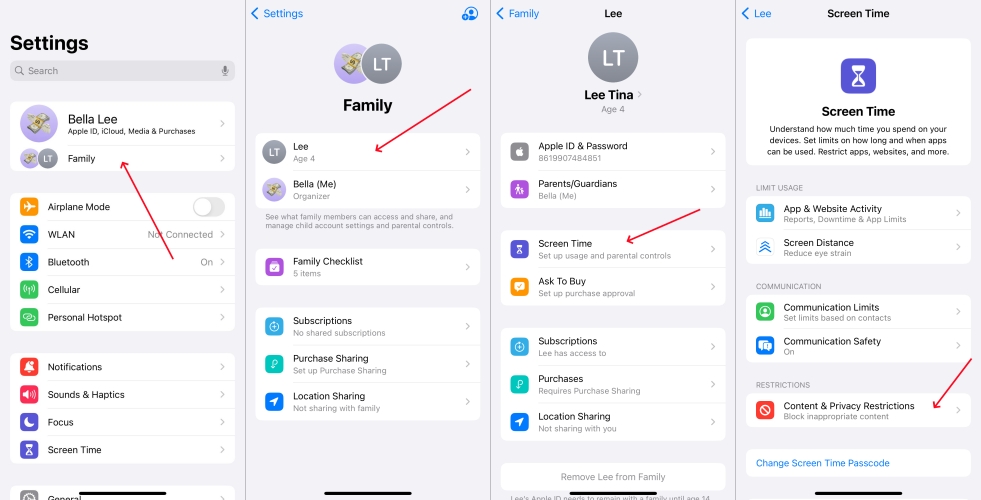
Step 3. Select iTunes & App Store Purchases and tap Deleting Apps.
Step 4. Select Allow, then your child can delete apps on the iPhone with Parental Controls.
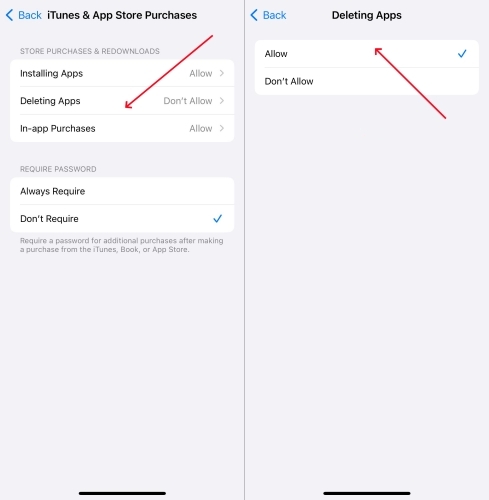
Q3. How to put Parental Controls on iPhone from Android?
A3: It is impossible to put Parental Controls on an iPhone from Android. But you can use use a third-party app like Google Family Link and FamilyTime to set Parental Controls on an iPhone from an Android device.
Part 5. Conclusion
Great! After reading this article, you will know how to turn off Parental Controls on iPhone. Whether you can remember a Screen Time passcode or not, you can easily remove Parental Controls from your iPhone. If you want to get rid of Parental Controls on iPhone without password and data loss, MagFone iPhone Unlocker can do it with amazing ease. Why are still hesitant? Go to download the free trial version for use now.

