It sounds ridiculous that having set all the App and Time restrictions, kids can still continue using apps that are limited. That's because Apple adds the One More Minute feature in Screen Time. Tapping the One More Minute button can extend the duration of use of the iPhone. Many parents want to use the Screen Time feature to control the usage of their child's iPhone, but the One More Minute feature disturbs their plans. If so, can this option be disabled? In this article, we'll talk about how to disable One More Minute on Screen Time.
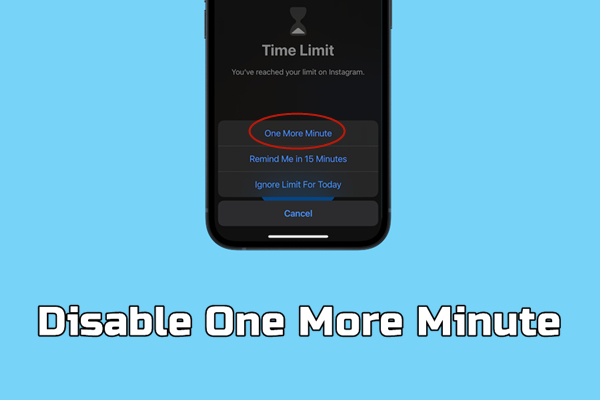
- Part 1. What Is Screen Time One More Minute Glitch?
- Part 2. How to Block One More Minute to Stop Extending Use Time
- Part 3. How to Set Parental Control on Child's iPhone to Control Use Time
- Part 4. Bonus Tip: Disable Screen Time on iPhone without Passcode
- Part 5. Conclusion
Part 1. What Is Screen Time One More Minute Glitch?
What is One More Minute on Screen Time?
The One More Minute feature in Screen Time is designed to give users an extra 60 seconds to wrap up their activity before the app becomes inaccessible. However, this feature can be problematic for parents who rely on Screen Time to regulate their children's digital habits. It provides an easy loophole that children can exploit to exceed screen time limits, thereby reducing the effectiveness of parental controls. Thus, most parents consider it as an issue.
Is it possible to remove One More Minute on Screen Time?
Some users have reported that the One More Minute option allows continued access beyond the intended minute in the Apple Community and Reddit. In this case, children still can use their device with the One More Minute option, although parents set a time limit for children's iPhone. So many parents wonder is it possible to disable One More Minute in Screen Time?
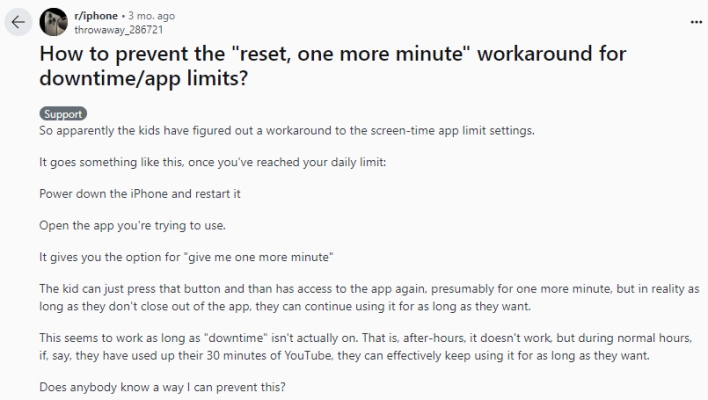
When the screen time limit is reached, the device prompts the user with an option to extend their time by One More Minute. However, there is no direct way to remove One More Minute on Screen Time. Apple doesn't offer a way to users to disable One More Minute. Fortunately, you can block One More Minute by following the solutions introduced in Part 2.
Part 2. How to Block One More Minute to Stop Extending Use Time
Apple hasn't given any reply to this issue although the One More Minute feature is considered as the bug. In fact, there is no way to turn the One More Minute feature off on the iPhone. But here we have listed some workarounds that can get rid of the One More Minute option in Screen Time. If you are looking to fix this issue, you can try the below methods.
Method 1. Change Child Age Below 13
The One More Minute option is only available for those users who are 13 or older. If you have updated your iPhone to the latest iOS 13 version, you would find this option in Screen Time. It is not possible to directly remove One More Minute on Screen Time. But you can change the age to 12 or younger, then Apple considers you as a child so that security measures can remain for stopping the One More Screen option appearing on Screen Time. Here's how to.
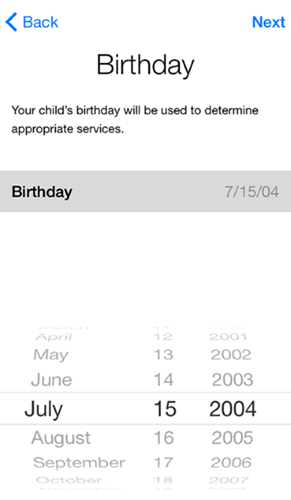
Step 1. Sign into appleid.apple.com and select Personal Information.
Step 2. Choose Birthday and go to change a birth date for child below 13.
Step 3. Send an email request to your family organizer by following the onscreen steps.
Step 4. After getting an email with instructions, your family organizer can approve the request.
Method 2. Turn on Downtime on Demand
Another options to remove this option is to set time limit for each app to be 12 hours. During downtime, only calls, messages, and apps you choose to allow are available. To avoid the One More Minute feature, you can set screen time of your child's iPhone to be allowed from 7:00 a.m. to 7:00 p.m.. Then you can remove the One More Minute option.
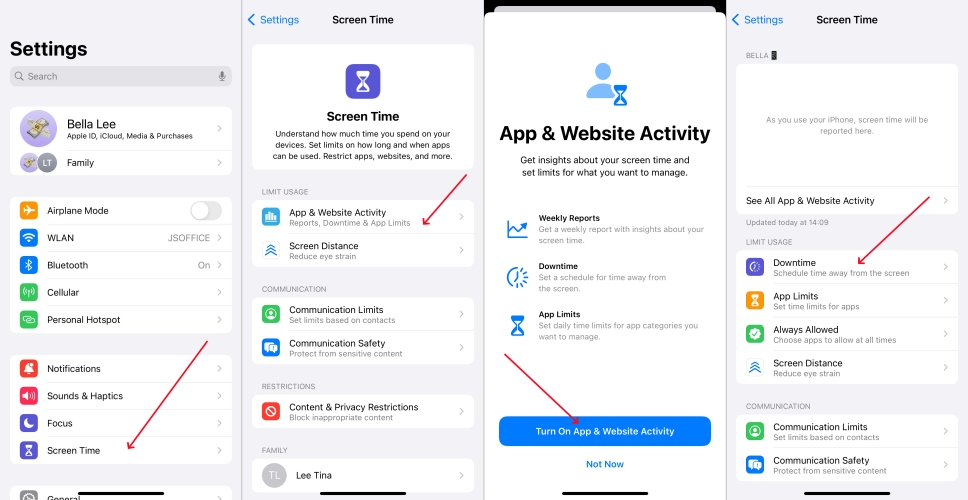
Step 1. Go to Settings and select Screen Time, then tap Downtime.
Step 2. Toggle Scheduled on and select Every Day.
Step 3. Customize the downtime from 7:00 a.m. to 7:00 p.m..
Method 3. Set Time Limit for Each App
When setting Downtime on your child's iPhone, you can also set limit time for each app to be 12 hours. You can set a time limit for individual apps or for a category of apps. After you setting a specific time limit for the apps on your child's iPhone, then the option for One More Minute will be gone. Here's how to set time limits for apps.
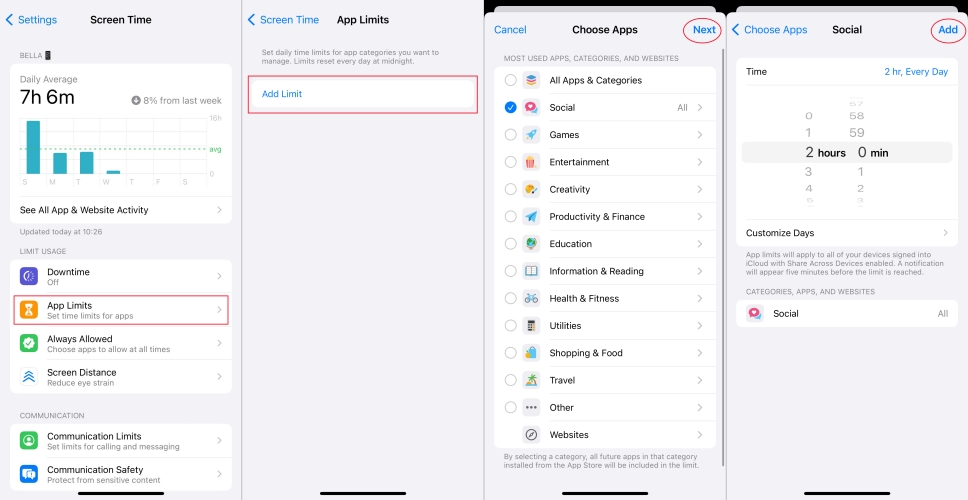
Step 1. Head to Settings > Screen Time and tap App Limits.
Step 2. Tap Add Limit and select all app categories.
Step 3. Tap Next and set the amount of time to be 12 hours, then tap Add.
Method 4. Turn on Block at End of Limit
When the limit expires, your child can tap on One More Minute to continue using the iPhone. But if you turn on Block at End of Limit, then your child cannot use the apps that are limited unless your child know the passcode for Screen Time. Th Block at End of Limit option can be found in the settings of App Limits.
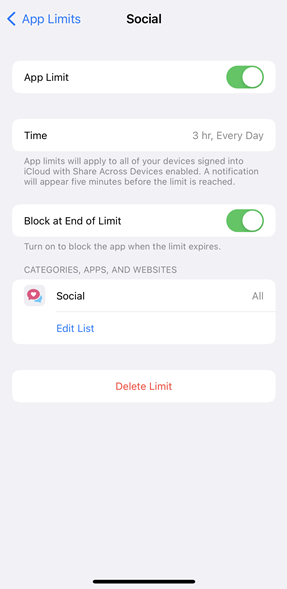
Step 1. Open Settings on your child's iPhone and tap Screen Time.
Step 2. Select App Limits and find the category that you have set a time limit.
Step 3. Under the app category, find Block at End of Limit and turn it on.
Method 5. Use Screen Time Passcode
Make sure that you have set a passcode for Screen Time on your child's iPhone. If you don't use a passcode, your child can skip this time limit by tapping One More Minute. With Screen Time passcode set up, your child will be required to enter the passcode for accessing the usage of iPhone when the time expires.
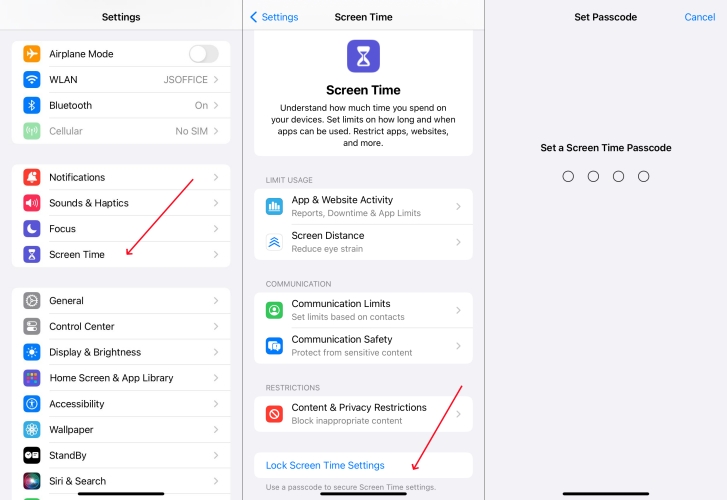
Step 1. In Settings of your child's iPhone, select Screen Time and tap Use Screen Time Passcode.
Step 2. Enter the Screen Time passcode you want to set for your child's iPhone, then enter it again.
Step 3. Enter an Apple ID for recovering the Screen Time passcode once you forgot it.
Part 3. How to Set Parental Control on Child's iPhone to Control Use Time
In the Apple Community, lots of parents complained the One More Minute option. Although it may be not possible to disable the option, the parent can manage the child's Screen Time with the Screen Time feature. Here's how to set a Screen Time passcode for your child's device.
Option 1. Manage Screen Time on iPhone for Child via Family Sharing
Step 1. From the home screen, launch Settings and tap Screen Time.
Step 2. Under Family, find your child's name and tap Turn on Screen Time.
Step 3. Tap Continue and set up Downtime, App Limits, and Content & Privacy with the limitations.
Step 4. Tap Use Screen Time Passcode, then enter a passcode and re-enter it to confirm.
Step 5. Enter your Apple ID password for resetting your Screen Time passcode if you forget it.
Option 2. Manage Screen Time on iPhone for Child without Family Sharing
Step 1. Power on your child's iPhone and go to Settings > Screen Time.
Step 2. Tap Turn on Screen Time and select This Is My Child's iPhone.
Step 3. Set up Downtime, App Limits, and Content & Privacy with the limitations.
Step 4. Tap Use Screen Time Passcode, then enter a passcode twice to confirm.
Step 5. Enter your Apple ID and password. This can be used for resetting your forgotten Screen Time passcode.
Part 4. Bonus Tip: Disable Screen Time on iPhone without Passcode
With the above methods, you can do something to disable One More Minute on Screen Time. However, some users want to get rid of One More Minute and access to their iPhone without any limitation. In this case, you can turn Screen Time off on your iPhone with the passcode. If you forgot your Screen Time passcode, you can try using an Screen Time remover to fix this issue.
MagFone iPhone Unlocker is almighty and professional unlocking tool, enabling you to remove various screen locks on the iPhone, iPad, and iPod touch. Beyond that, this tool can delete Screen Time, Apple ID, and MDM restrictions without passcode and data loss. If you are eager to delete time limit on your iPhone, you can consider using MagFone iPhone Unlocker.
Key Features of MagFone iPhone Unlocker
* Security Verified. 5,481,347 people have downloaded it.
- Unlock various screen locks like Face ID and Touch ID on all iOS devices
- Remove Apple ID from iPhone and iPad without password and data loss
- Bypass Screen Time passcode and MDM restrictions without passcode
- Support the latest version of iOS and iPadOS, as well as, iOS devices
Step 1 Connect iPhone to Computer and Run MagFone
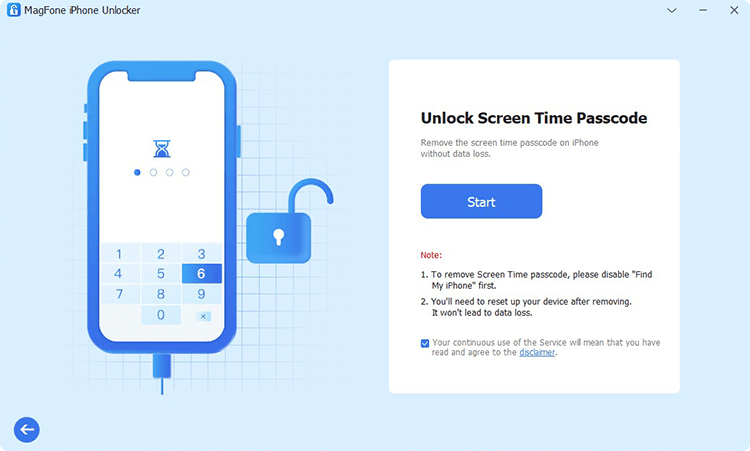
Start by running MagFone iPhone Unlocker on your computer, then connect your iPhone to a computer through a USB cable. On the main interface of MagFone software, select the Unlock Screen Time Passcode option and click the Start button.
Step 2 Remove Screen Time on iPhone without Passcode
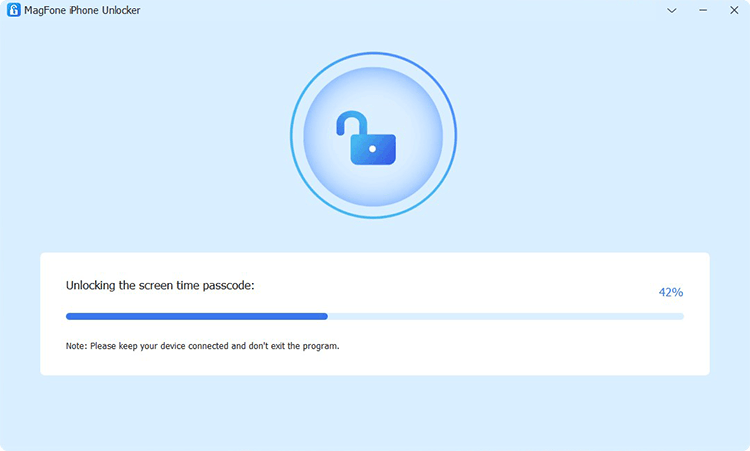
Go to disable the Find My feature on your iPhone first if you have turned it on. Simply tap Settings > [My Device] > Find My, then toggle Find My iPhone off. If you don't turn Find My on, you can directly skip this step and click the Unlock button.
Step 3 Follow the Onscreen Instructions to Set up iPhone
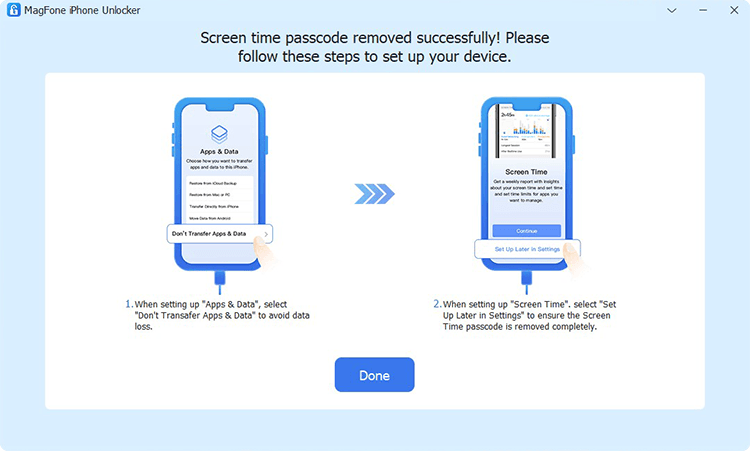
After removing Scree Time on your iPhone, you have to set up your device by following the onscreen instruction. Select Don't Transfer Apps & Data on the Apps & Data screen, then tap on Set Up Later in Settings.
Part 5. Conclusion
The above are the possible methods of disabling One More Minute on Screen Time. If you want to remove the One More Minute option on your child's iPhone, then you can try the aforementioned methods. By the way, you can use MagFone iPhone Unlocker to delete Screen Time on your iPhone without knowing the passcode.

