The feature of Press Home to Unlock is designed on an iPhone and iPad that have a Home button. It is a default behavior for unlocking the iPhone and iPad. However, lots of users don't need this feature to unlock the screen lock on the iPhone or iPad. If you use an iPhone or an iPad with a Home button, you can use Touch ID to unlock your device. Here we will talk about how to turn off Press Home to Unlock on iPhone or iPad. Follow our steps below to learn how to unlock iPhone without pressing Home button and be patient.
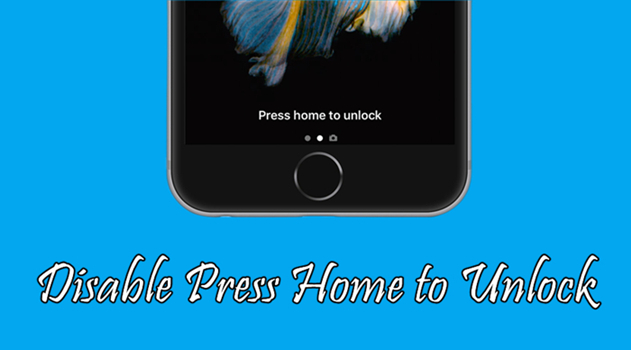
- Part 1. What Does Press Home to Unlock Mean?
- Part 2. How to Turn Off Press Home Button to Unlock
- Part 3. How to Unlock iPhone/iPad If Home Button Is Broken
- Part 4. Conclusion
Part 1. What Does Press Home to Unlock Mean?
The introduction of the iPhone revolutionized the way we interact with our devices. Among its many features, the Home button has been a central element, allowing users to navigate seamlessly through their device's functionalities. Over time, this button has undergone several transformations, adapting to the evolving needs and technologies of Apple's devices. The iPhone from 6s to SE, as well as iPad Air and iPad mini are the Apple devices with a Home button that incorporates a second-generation Touch ID sensor.
"Press Home to Unlock" is a feature implemented by Apple to streamline the unlocking process for those models of iPhone and iPad as we mentioned above. Instead of the traditional method of sliding a finger across the screen, users only need to press the Home button to unlock their device. To use "Press Home to Unlock," simply press the Home button located at the bottom of the device's screen. This action triggers the device to wake up and prompt the user to enter the passcode or utilize Touch ID for biometric authentication.
Part 2. How to Turn Off Press Home Button to Unlock
Pressing the Home button is an inevitable part of unlocking iPhone and iPad that have a Home button. Now it is impossible to slide to unlock the iPhone and iPad. In this case, you can set up Touch ID to securely and conveniently unlock iPhone and iPad. Or you can choose to use a passcode to unlock your device.
2.1 Turn off Press Home to Unlock on iPhone/iPad
If you have Rest Finger to Open enabled on your iPhone or iPad, then you can open your device with Touch ID, without having to press the Home button. Here's how to.
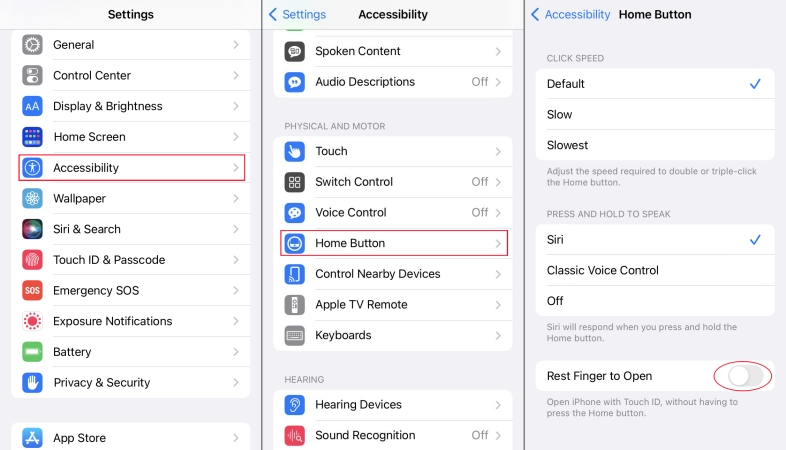
Step 1. Go to Settings > Accessibility and tap Home Button.
Step 2. Under Home Button, toggle on Rest Finger to Open.
2.2 Turn off Touch ID to Unlock iPhone/iPad
In addition, you can choose to unlock your iPhone or iPad with your fingerprint. Once you add your fingerprint on the device, then you can unlock it without pressing the Home button.
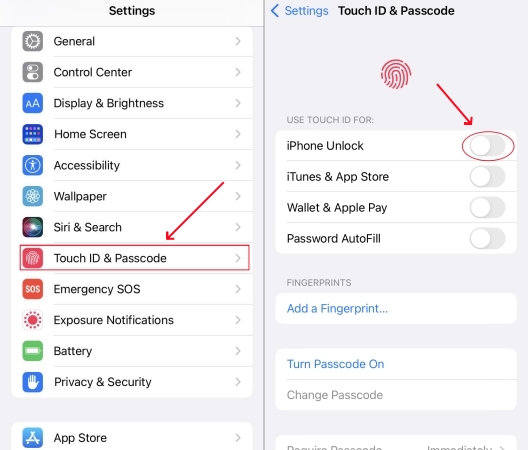
Step 1. Go to Settings > Touch & Passcode and enter your passcode.
Step 2. After entering the passcode, find iPhone Unlock and turn it off.
Step 3. Place your finger or thumb on the Home button to add your fingerprint.
Part 3. How to Unlock an iPhone/iPad with a Broken Home Button
After setting up a passcode or Touch ID on your iPhone and iPad, you can directly unlock your device by entering the passcode or touching the Home button with your finger. Due to some reasons, you are unable to press Home to unlock iPhone or iPad. How to unlock your iPhone or iPad when Home button is broken or the device is disabled? Here you can find several solutions.
Method 1. Use a Passcode Removal
The direct way to help you unlock iPhone when Home button is broken is to use an iPhone unlocker. MagFone iPhone Unlocker is an effective means of removing screen locks of iOS devices like iPhone, iPad, and iPod touch. With this screen unlocking tool, you can remove various screen locks, including 4-digit and 6-digit passcode, Touch ID, and Face ID. What's more, you can use it to remove Apple ID, Screen Time passcode, and MDM restrictions on iOS devices.
Here are the main features of MagFone iPhone Unlocker. And you can go to download and install the free trial version and then follow the below steps to unlock iPhone without passcode.
Key Features of MagFone iPhone Unlocker
* Security Verified. 5,481,347 people have downloaded it.
- Unlock various screen locks like Face ID and Touch ID on all iOS devices
- Remove Apple ID from iPhone and iPad without password and data loss
- Bypass Screen Time passcode and MDM restrictions without passcode
- Support the latest version of iOS and iPadOS, as well as, iOS devices
Step 1 Connect iPhone to Computer and Launch MagFone

To get started, connect your iPhone to your computer by using a USB cable and launch MagFone iPhone Unlocker. Then select Unlock iOS Screen, click the Start button, and follow the on-screen instructions to put your device into DFU mode.
Step 2 Download the Firmware Package and Check the Device Info

Once your device is in DFU mode, go to download the matching firmware package. Before that, you need to the check the device information. If it is wrong, manually correct it. Then click the Download button to start downloading the firmware package.
Step 3 Start to Unlock iPhone Without Pressing Home to Unlock

Now click the Unlock button after downloading the whole firmware package. During the process of unlocking iPhone, you need to keep your device connected to the computer. Wait for a while, the screen lock on your device will be removed completely.
Method 2. Use iTunes or Finder
If you have a computer, then you can use iTunes on a PC or Finder on a Mac to unlock your locked iPhone and iPad. By using iTunes or Finder, you can reset your locked Apple device to the factory default settings, which would erase all content and settings on the device, including the screen lock. When you cannot touch Home button to unlock your iPhone or iPad, you can restore your device via iTunes or Finder. Here's how to.

Step 1. Connect your locked iPhone or iPad to your computer, then open iTunes or Finder.
Step 2. Turn off your device and put it into recovery mode.
Step 3. Locate your locked device in iTunes or Finder, then click Restore.
Step 4. Wait to restore your device. Finally, you can set up your device for use.
Method 3. Use iCloud
With an Apple ID password, you can log into iCloud and remotely erase your locked Apple device to the original factory settings if you have Find My enabled on the device. By erasing your device to the factory settings, you can completely delete the screen lock passcode and remove Touch ID, then you can use your device without entering the passcode or touching the Home button. Now follow the below steps to remotely erase your locked iPhone or iPad.

Step 1. Navigate to iCloud.com and enter your Apple ID and password to log in.
Step 2. Click the Find My tab, then click the All Devices button at the top of the screen.
Step 3. Select your locked iPhone and click the Erase This Device button.
Step 4. Enter your Apple ID password to confirm, then click the Erase button.
Method 4. Use the Find My App
Provided that you have more than one Apple device and turn Find My on on your locked Apple device, you can use the Find My app to delete the screen lock passcode or Touch ID by remotely erasing. But make sure that you use the same Apple ID on all your Apple device, including your locked iPhone or iPad. Then you can set up your locked device and create a new screen passcode after remotely unlocking it. Perform the below steps to start.

Step 1. Open the Find My app on your Apple device, then tap Devices at the bottom of the screen.
Step 2. From the device list, find your locked iPhone or iPad and tap it.
Step 3. Tap Erase This iPhone > Continue and enter your trusted phone number.
Step 4. Tap Erase, enter your Apple ID password, and tap Erase to confirm.
Conclusion
That's it! If you want to turn off press Home to unlock iPhone/iPad, you can follow the above instructions to get it done. Also, when iPad/iPhone unavailable press Home to unlock, you can try using MagFone iPhone Unlocker to unlock iPhone and iPad. Besides, you can try to solve the issue of pressing Home to unlock not working by using the above solutions.
