Face ID is a facial recognition system designed for iPhone and iPad Pro. With the setup of Face ID, iPhone users don't need to enter the passcode when unlocking their devices. Even though you wear a mask or glasses, you still can unlock iPhone with Face ID. However, there is a longer list of Face ID problems and issues that can put a damper on your usage experience.
"I have an iPhone 14 which is up to date with the latest iOS updates. My Face ID has suddenly stopped working and couldn't recognize my face, so I reset it. Whenever I try to set it up again, it keeps showing ‘Move iPhone a little lower' message but no matter how much I move the phone nothing helps."
Face ID not working keeps saying move iPhone lower? Have you ever encountered the same problem while unlocking iPhone with Face ID? Don't worry! We've got some simple solutions to fix Face ID not working move iPhone a little lower in the paragraphs below. If you are looking for a way to fix this issue, take a look at this post where you can find solutions address your problem.

- Part 1. Why Is My Face ID Not Working Move iPhone Lower?
- Part 2. Solutions to Face ID Not Working Move iPhone Lower
- Part 3. How to Unlock iPhone Without Face ID or Passcode
Part 1. Why Does Face ID Keep Saying Move iPhone Lower?
It's easy to set up Face ID on an iPhone, then it can work well for helping you unlock iPhone. However, there still exists some problems, such as Face ID not working, Face ID not available, and Face ID keep saying move iPhone lower. Some users would ask why does Face ID says move iPhone lower. The problem can be result from many reasons as follows.
Reason 1. There might be something covering the TrueDepth camera like a smudge, case, or screen protector.
Reason 2. Your eyes, nose, and mouth are not fully visible to the TrueDepth camera when unlocking your iPhone.
Reason 3. Your iPhone isn't updated to the latest version of iOS or has some glitches with the iOS system.
Part 2. How to Fix Face ID Not Working Keeps Saying Move iPhone Lower
After reading the above content, you would have figure out the reasons of Face ID not working move iPhone lower. If you have the problem that Face ID says move iPhone lower constantly, then you can fix it with the following methods. Here's what to do.
Method 1. Force Restart iPhone
The first way you can try is to restart your iPhone, then use Face ID to unlock your device again. Face ID is only available on an iPhone without the Home button. If you don't how to force restart your iPhone, you can follow the below steps.
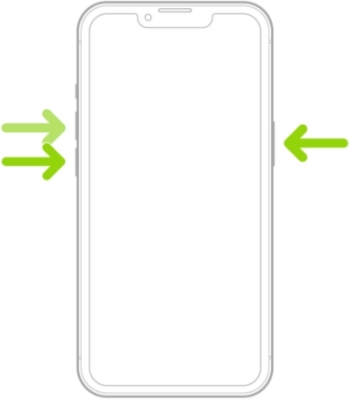
Step 1. Press and hold the volume button and the side button at the same time.
Step 2. Drag the power-off slider, then your device will be powered off.
Step 3. Press and hold the side button again until the Apple logo appears.
Method 2. Update iPhone
When the problem is caused by the version of iOS, updating iOS on your iPhone could be the only method to fix the problem. Go to check whether your iPhone is updated to the latest version. If not, you can update your iPhone by performing the following steps.

Step 1. Locate Settings on your iPhone, then tap General and select Software Update.
Step 2. Tap on Download and Update to download the updates.
Step 3. After downloading the updates, enter the passcode and tap Install Now.
Method 3. Check Face ID Settings
To make Face ID work well on your iPhone, you can personalize the settings according to your demand. So, when you see the iPhone move a little lower message on your device, you can go to check the settings, which possibly help you fix the problem.
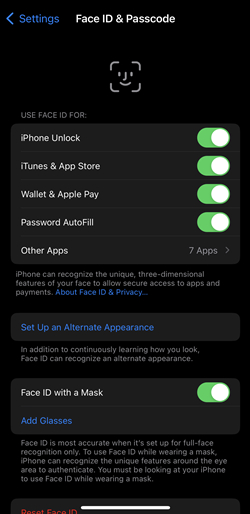
Step 1. Head to Settings > Face ID & Passcode on your iPhone.
Step 2. Under Face ID for, check the settings one by one.
Method 4. Reset Face ID
Another method to fix Face ID not working keeps saying move iPhone lower is to set up Face ID on your iPhone again. You can go to turn Face ID off on your iPhone first, then enable it again. Here's how to reset Face ID on an iPhone.
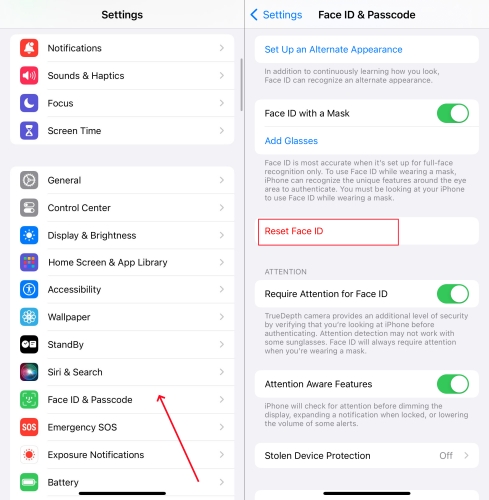
Step 1. Open the Settings app on your iPhone and enter Face ID & Passcode.
Step 2. Select Reset Face ID and go back to Face ID & Passcode.
Step 3. Tap on Set Up Face ID and proceed to set up Face ID.
Method 5. Clean the TrueDepth Camera
If you use a case or screen protector to protect your iPhone, then there might be covering the TrueDepth camera. In this case, you can clean the TrueDepth camera for fixing the problem. Go to remove anything that possibly cover the TrueDepth camera.

Method 6. Enable Face ID with a Mask
To unlock an iPhone with a mask or glasses, you need to enable this feature on your device in advance. Or you cannot unlock your iPhone with Face ID and receive the message - Move iPhone a little lower. So, go to set up Face ID with a mask in the Settings app. Here's the steps.
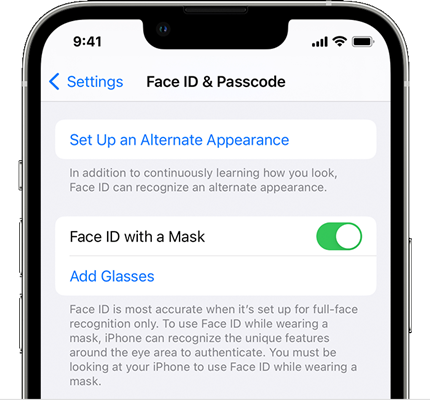
Step 1. In the Settings app on your iPhone, tap Face ID & Passcode.
Step 2. Find Face ID with a Mask and tap it, then select Use Face ID with a Mask.
Step 3. Complete the setup of using Face ID with a mask by following the onscreen instruction.
Method 7. Use an Alternate Appearance
Adding an alternate appearance is a possible method of fixing Face ID not working. When you see the Move iPhone a littler lower message, you can try adding an alternative appearance. It's easy to add an alternate appearance on the iPhone.
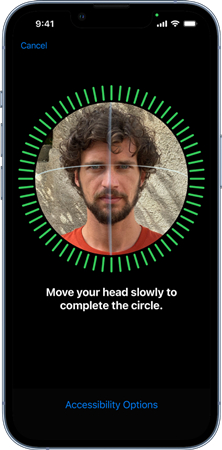
Step 1. Launch the Settings and tap on Face ID & Passcode.
Step 2. Select Set Up an Alternate Appearance. Then follow the onscreen tips to complete the setup.
Method 8. Reset All Settings on iPhone
If your Face ID appears to be working but sometimes keeps saying move iPhone a little lower, you can reset all settings on your iPhone. This method works for solving some problems on the iPhone. It is different from the method of resetting iPhone to the factory state.

Step 1. Go to Settings > General, then scroll down to tap Transfer or Reset iPhone.
Step 2. Under Transfer or Reset iPhone, tap Reset and select Reset All Settings.
Step 3. Enter the iPhone unlock passcode and confirm to reset all settings.
Method 9. Factory Reset iPhone
The final method to resolve the problem is to reset your iPhone to the factory settings. By factory resetting your iPhone, then you can get a new iPhone. After that, you can set up your device and use the Face ID feature again.

Step 1. First, fire up the Settings app and then tap on General.
Step 2. Next, scroll down to select Transfer or Reset iPhone.
Step 3. Tap Erase All Content and Settings at the bottom of the screen.
Step 4. Choose to make a backup of your iPhone and enter the passcode to confirm the erasing.
Part 3. How to Unlock iPhone without Face ID or Passcode
What to do if you forget your screen passcode and Face ID is not working? This would happen to lots of iPhone owners, but it is not a difficult problem to be fixed. MagFone iPhone Unlocker can help you a lot as it is an excellent unlocking tool for iPhone, iPad, and iPod touch. When you want to unlock iPhone without Face ID and passcode, using MagFone iPhone Unlocker could be a good choice.
With the help of MagFone software, you can remove Face ID from your iPhone within several simple steps. Beyond that, MagFone iPhone Unlocker is featured by its powerful unlocking functions like deleting MDM locks, bypassing Screen Time, and unlinking Apple ID. If you decided to use MagFone software for unlocking iPhone, download and install it on your computer. Then follow the below steps to get started with MagFone iPhone Unlocker.
Key Features of MagFone iPhone Unlocker
* Security Verified. 5,481,347 people have downloaded it.
- Unlock various screen locks like Face ID and Touch ID on all iOS devices
- Remove Apple ID from iPhone and iPad without password and data loss
- Bypass Screen Time passcode and MDM restrictions without passcode
- Support the latest version of iOS and iPadOS, as well as, iOS devices
Step 1 Connect iPhone to Computer and Run MagFone

Start by connecting between your iPhone and computer with a USB cable, then open MagFone iPhone Unlocker. Here you need to select the Unlock iOS Screen option and click the Start button.
Step 2 Go to Put iPhone into Recovery Mode/DFU Mode

After your device is detected by the software, use the onscreen tips to get your device into recovery mode. When it fails to get it done, click the link at the bottom of the screen.
Step 3 Get and Verify the Firmware Package for iPhone

Start to check the device information shown on the screen. Make sure that the information is correct, then select the iOS version. And click the Download button.
Step 4 Unlock iPhone Without Face ID and Password

Finally, after completing the downloading and verification of the firmware package, you can click the Unlock button to unlock your iPhone without Face ID and passcode.
Summary
Alright, you should have fixed the issue of Face ID not working move iPhone a little lower with the above solutions. If you can still cannot fix it, you can get in touch with Apple Support for helping. By the way, consider using MagFone iPhone Unlocker when you cannot unlock iPhone Face ID or passcode.
