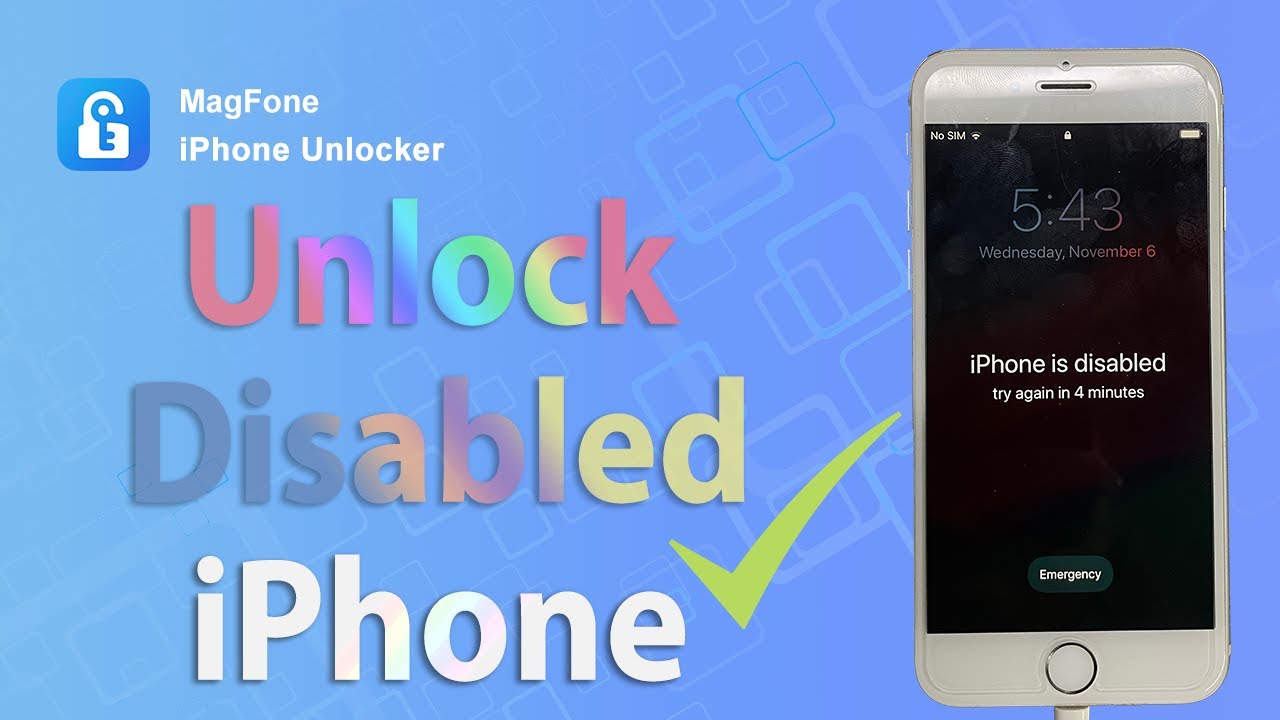When entering a wrong passcode too many times, iPhone users would see an error message on their iPhone lock screen: iPhone is disabled. There are only ten chances for the iPhone users to enter the passcode. After 10 wrong passcode tries, the iPhone locks completely. You can factory reset your iPhone in iTunes. But it's going to be a little tough without the help of iTunes. In this situation, you can try the methods presented in this article for factory resetting a disabled iPhone. Let's check it out!
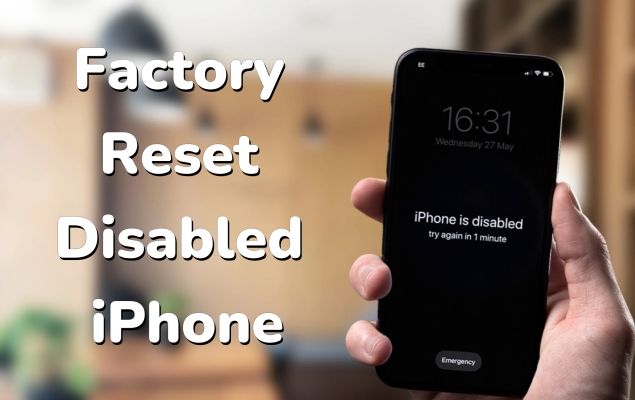
- Part 1. Video Demo: Factory Reset a Disabled iPhone
- Part 2. How to Factory Reset Disable iPhone with iTunes
- Part 3. How to Factory Reset Disabled iPhone without iTunes/Computer
- Part 4. How to Factory Reset iPhone That Is Disabled without Limitation
- Part 5. FAQs about Factory Reset Disabled iPhone
- Part 6. Conclusion
Part 1. Video Demo: Factory Reset a Disabled iPhone
If you prefer a visual guide, our video demo offers an easy walkthrough on how to factory reset a disabled iPhone. This video covers various reset options, showing you the steps to take when an iPhone becomes inaccessible. A video can make each step clearer and easier to follow, giving you a practical overview before diving into specific methods.
If you can't watch this video due to some reasons, then the following parts will give you detailed instructions for each method. Check the comparison table below and decide which method suits your situation best.
| Methods | Apple ID Password | iTunes | Enable Find My | iOS Supported | Success Rate |
|---|---|---|---|---|---|
| iTunes | ❌ | ✔️ | ❌ | iOS 5 or Later | 90% |
| Security Lock Screen | ✔️ | ❌ | ✔️ | iOS 15 or Later | 90% |
| Find My App | ✔️ | ❌ | ✔️ | iOS 13 or later | 90% |
| iCloud.com | ✔️ | ❌ | ✔️ | iOS 9 or Later | 90% |
| Siri | ❌ | ❌ | ❌ | iOS 8 to 11 | 50% |
| MagFone iPhone Unlocker | ❌ | ❌ | ❌ | iOS 7 or Later | 100% |
Part 2. How to Factory Reset Disable iPhone with iTunes
The most common way to do a factory reset is in iTunes, which requires you to put your device into recovery mode. After rebooting your device into Recovery Mode, you can restore your disabled device using iTunes or the Finder by following the steps below.

Step 1. Turn off your disabled iPhone and connect it to your computer via a USB cable.
Step 2. Go to reboot your device into Recovery Mode, then launch iTunes or open the Finder.
Step 3. When the option to Restore or Update appears, choose Restore. Your computer will download the software to restore your disabled iPhone.
Part 3. How to Factory Reset Disabled iPhone without iTunes/Computer
If you don't have iTunes or a computer nearby, there are still ways to reset a disabled iPhone. Here are methods that allow you to do so directly from the device or through online Apple services.
Method 1. Factory Reset Disabled iPhone on Security Lock Screen
For iPhones running iOS 15 or later, the iPhone's unavailable screen allows you to reset your iPhone directly. When you see the Security Lockout screen by entering the wrong passcode several times, you'll be able to enter your Apple ID and password to set up your device.
For iOS 15.2 to iOS 16:

Step 1. Tap Erase iPhone when the Security Lockout screen appears, then tap Erase iPhone again to confirm.
Step 2. To sign out of your Apple ID on your iPhone, enter your Apple ID password.
Step 3. Tap Erase iPhone to completely erase all of your data and settings on your device.
For iOS 17 or later:
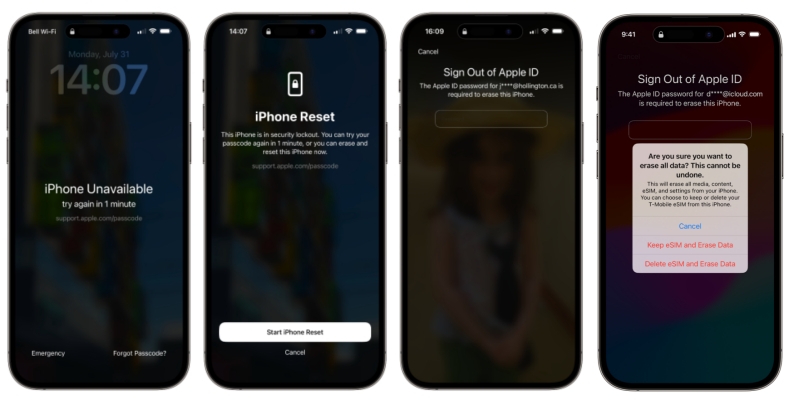
Step 1. Repeatedly enter the wrong passcode until the unavailable screen shows.
Step 2. Press Forgot Passcode. Next, touch on the Start iPhone Reset choice.
Step 3. After that, you need to type your Apple ID and password to sign out.
Step 4. If you want to save eSIM, you can choose Keep eSIM and Erase Data. If not, select Delete eSIM and Erase Data.
Method 2. Factory Reset Disabled iPhone via the Find My App
The Find My app is a preinstalled application on all Apple portable devices. With this app, you can remotely manage all your Apple devices that use the same Apple ID. Also, you can use this app to remotely reset your disabled iPhone to factory settings.

Step 1. Launch the Find My app and tap Devices at the bottom of the screen.
Step 2. Then find your disabled iPhone and tap the name of your device.
Step 3. Tap Erase This Devices, then tap Continue and select Erase.
Step 4. Enter your Apple ID password, then tap Erase again.
Method 3. Factory Reset Disabled iPhone in iCloud.com
iCloud works for backing up all the information and settings on your iPhone. But except for iPhone backup, iCloud can help you erase all the contents and settings on your iPhone. It could be a great option for resetting a disabled iPhone to factory settings.

Step 1. Log into www.icloud.com with your Apple ID and password on another device.
Step 2. Select Find iPhone and click All Devices on the top of the screen, then select your disabled iPhone.
Step 3. Click Erase This Device and confirm to erase your disabled iPhone by clicking it again.
Method 4. Factory Reset Disabled iPhone through Siri
Using Siri may allow you to bypass certain security steps and initiate a factory reset. This approach is less predictable and may vary based on the iOS version and device setup. However, it still offers a potential workaround if the above methods aren't available for you.
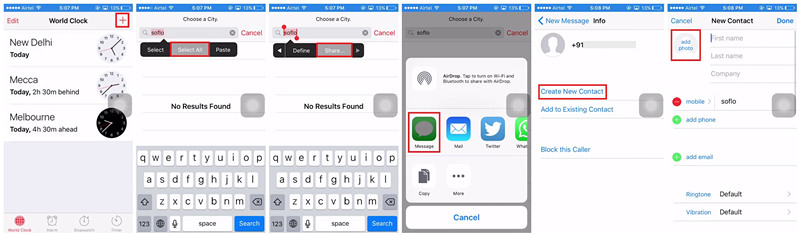
Step 1. Press and hold the Home button to launch Siri. Ask Siri, What time is it? And Siri will show you the time, then you can tap on the clock that appears.
Step 2. Go to the World Clock screen and press the + button in the top-right corner to add a new clock.
Step 3. Enter a city name in the search field on the next screen. Next, type anything in the text field. Hold the text and choose Select All > Share. When you will see sharing options, select Message.
Step 4. Enter any random text in the Message field and hit the + icon. Select Create New Contact from the options.
Step 5. Add a photo for the contact by tapping add photo. This will open the Photos app, and you should wait for a few moments. Press the Home button and your disabled iPhone should be unlocked.

Step 6. Next, go to Settings > General > Transfer or Reset iPhone.
Step 7. Choose Erase All Content and Settings and press Continue > Erase iPhone.
Step 8. Input your screen passcode or Apple account password to factory reset your iPhone.
Part 4. How to Factory Reset iPhone That Is Disabled without Limitation
The best way to get rid of a disabled iPhone error alert and factory reset a disabled iPhone is to use an iPhone passcode unlocker. There are a number of iPhone unlocker apps on the internet, but MagFone iPhone Unlocker could be one that you cannot miss. With MagFone iPhone Unlocker, you can remove alphanumeric passcodes, custom passcodes, numeric passcodes, and other kinds of screen locks on your Apple devices without any limitations.
MagFone iPhone Unlocker is a great unlocking tool that can be used to bypass the screen passcode from iPhone and iPad. You can use MagFone iPhone Unlocker to factory reset an iPhone when it is disabled and you forget the Apple ID password. This will eliminate all data from your device for safe use. Follow the four simple steps to start resetting your disabled iPhone via MagFone iPhone Unlocker.
Key Features of MagFone iPhone Unlocker
* Security Verified. 5,481,347 people have downloaded it.
- Unlock various screen locks like Face ID and Touch ID on all iOS devices
- Remove Apple ID from iPhone and iPad without password and data loss
- Bypass Screen Time passcode and MDM restrictions without passcode
- Support the latest version of iOS and iPadOS, as well as, iOS devices
Step 1 Connect Disable iPhone to Computer

Open MagFone iPhone Unlocker on your computer, then make your disabled iPhone connect to the computer through a USB cable. After the computer detects your device, select the Remove iOS Screen option and proceed to click on the Start button.
Step 2 Reboot Disabled iPhone into DFU Mode

The most important step is to put your disabled iPhone into DFU mode. Here you can follow the onscreen instructions to launch your disabled iPhone into DFU mode. After that, you can click on the Next button on the MagFone software.
Step 3 Download the Firmware for the Disabled iPhone

Now you need to check out all the device information of your disabled iPhone. The information include the device, device mode, and series number. Then select the version of iOS and click the Download button to download the firmware.
Step 4 Reset Disabled iPhone to Factory Settings

After downloading the firmware, you can click on the Unlock button. MagFone software starts to verify and unzip the firmware package. Your disabled iPhone will be restored to factory settings. Then you can get access to your iPhone again.
Part 5. FAQs about Factory Reset Disabled iPhone
-
Q1. How do I factory reset my iPhone if I can't unlock it?
A: If your iPhone is locked, you can still reset it by connecting it to iTunes, using iCloud's Find My, or using a third-party tool. These methods allow you to reset the device without needing to unlock it.
-
Q2. How to factory reset a disabled iPhone without Apple ID password?
A: When you've forgotten your Apple ID password, you can restore your iPhone to factory settings in recovery mode. Besides, third-party unlocking tools like MagFone iPhone Unlocker offer a way to reset your disabled iPhone without any credentials.
-
Q3. How do I force my disabled iPhone to factory reset with buttons?
A: You can use Touch ID to unlock your iPhone by pressing the home button if you've set it up before the iPhone becomes unavailable. Next, it's easy to erase all contents and settings on your iPhone in settings.
Part 6. Conclusion
In conclusion, turning off restrictions on your iPad is achievable by using the methods in this article, each offering flexibility based on your access to a passcode or Apple ID. For users seeking a streamlined solution, MagFone iPhone Unlocker is an efficient way to unlock the iPad restrictions and doesn't need any passcode.