Resetting your iPad to factory settings can be a lifesaver in a variety of situations. Whether you're preparing to sell your device, troubleshooting persistent issues, or just wanting a fresh start, knowing how to factory reset iPad with buttons is a crucial skill. This guide will walk you through the process of resetting your iPad using buttons. Let's see the details.

- Part 1. What Is a Factory Reset?
- Part 2. How to Factory Reset iPad with Buttons
- Part 3. How to Factory Reset iPad with Buttons without PasswordHot
- Part 4. How to Factory Reset iPad without Buttons or Computer
- Part 5. FAQs about iPad Reset with Buttons
- Part 6. Conclusion
Part 1. What Is a Factory Reset?
A factory reset, also known as a master reset, restores your device to its original factory settings. That means all your data, apps, and personal settings will be erased. Then your iPad will be like new, just as it was when you first took it out of the box. There are three types of resets, including soft reset, hard reset, and factory reset. Before resetting your iPad to factory settings, it's crucial to understand those types of resets.
Soft Reset
A soft reset is a simple restart of your iPad. This method is useful for resolving minor issues without deleting any data.
Hard Reset
A hard reset, or force restart, can resolve more serious issues. This method also does not delete any data on your iPad.
Factory Reset
A factory reset erases all data and settings on your iPad. This method can resolve persistent software issues, remove unwanted data, and enhance device performance.
Part 2. How to Reset iPad to Factory Settings with Buttons
After knowing the difference, you can try to factory reset your iPad with the following steps. Here are two options for factory resetting your iPad with buttons. You have the option to factory reset your iPad with or without a computer using the button. Here's how.
Option 1. How to Factory Reset iPad with Buttons without Computer
If you want to use buttons to factory reset your iPad without a computer, you can either select the Forgot Passcode? option on your device running iPadOS 17 or later, or tap the Erase iPad option on your device running iPadOS 15.2. Here are the prerequisites for resetting your iPad to factory settings with buttons when you do not have a computer.
📝Prerequisites:
An iPad running iPadOS 15.2 or later
A stable cellular or WiFi network
An Apple ID and password
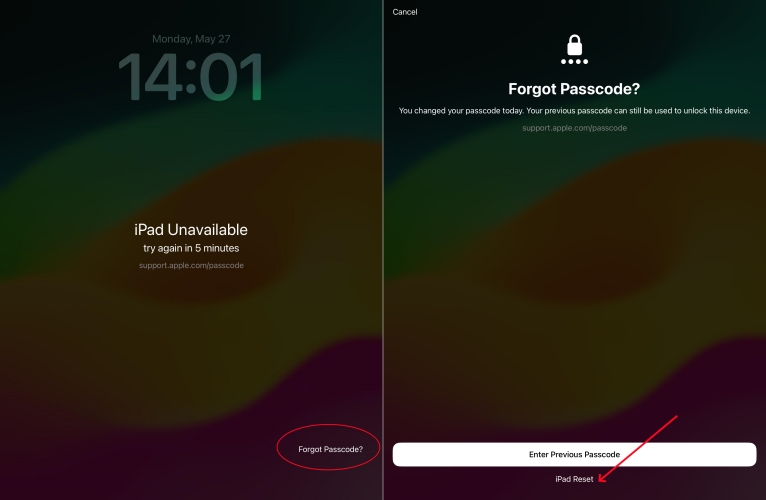
Step 1. Enter a wrong screen passcode on your iPad's screen until the iPad Unavailable screen appears.
Step 2. Tap the Forgot Passcode? option or the Erase iPad option in the bottom corner of the screen.
Step 3. On the Security Lockout screen of your iPad, tap Start iPad Reset to confirm.
Step 4. Continue to enter your Apple ID password to sign out of your Apple ID on your iPad.
Step 5. Tap Erase iPad to permanently erase all of your data and settings on your iPad.
Step 6. Wait for your iPad to restart and follow the onscreen instruction to set it up again.
Option 2. How to Factory Reset iPad with Buttons and Computer
When you have a computer handy, you can factory reset your iPad with buttons in recovery mode. Unlike directly erasing your iPad on the Security Lockout screen, this approach doesn't require an Apple ID and password when performing a factory reset on your device. To factory reset your iPad with buttons in recovery mode, you need to prepare the following.
📝Prerequisites:
A computer with the latest version of iTunes installed
A USB cable for connecting your iPad to the computer
A reliable internet connection
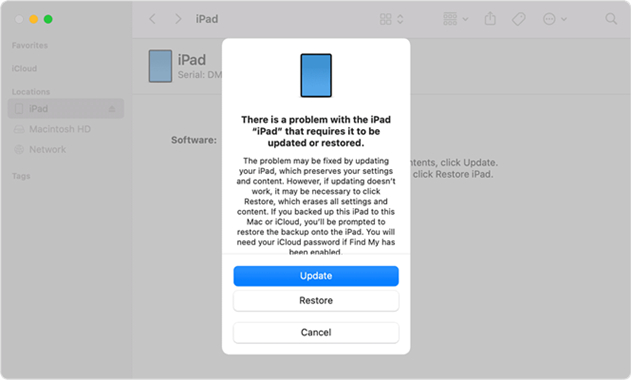
Step 1. Open iTunes on a PC or the Finder on a Mac.
Step 2. Connect your iPad to your computer using a USB cable.
Step 3. Go to put your iPad in recovery mode by pressing the correct button.
- For an iPad without a Home button: Press and quickly release the volume button closest to the top button. Press and quickly release the volume button farthest from the top button. Press and hold the top button.
- For an iPad with a Home button: Press and hold both the Home and the top buttons at the same time.
Get an iPad, iPhone, or iPod touch into recovery mode with one click for free.
Step 4. Keep your iPad connected and hold the button until the recovery mode screen appears.
Step 5. Locate your iPad on your computer, then click the Restore button to factory reset your iPad.
Part 3. How to Factory Reset iPad with Buttons without Passcode
If your iPad has a broken home button, or you find that it's not responding to press the home button in the usual way, then you may not be able to factory reset your iPad with buttons. In this case, it's time to try a professional iPhone unlocker instead. Here we do recommend MagFone iPhone Unlocker to you. As a multifunctional unlocking tool, MagFone iPhone Unlocker can help you factory reset an iPad without a passcode. Follow the steps below to factory reset your iPad.
Key Features of MagFone iPhone Unlocker
* Security Verified. 5,481,347 people have downloaded it.
- Unlock various screen locks like Face ID and Touch ID on all iOS devices
- Remove Apple ID from iPhone and iPad without password and data loss
- Bypass Screen Time passcode and MDM restrictions without passcode
- Support the latest version of iOS and iPadOS, as well as, iOS devices
Step 1 Connect Your iPad to Your Computer

First off, connect your iPad to your computer through a USB cable, then open MagFone iPhone Unlocker. On the home screen, select the Remove Lock Screen option, then click the Start button.
Step 2 Get Your iPad into DFU Mode

Then follow the onscreen instruction to put your iPad into DFU mode. If getting your device into DFU mode failed, click the link to put your device into recovery mode.
Step 3 Download the Firmware Package

When your device is in DFU mode or recovery mode, you can see and check the device information on the screen. Then click the Download button to download the firmware package.
Step 4 Start to Factory Reset Your iPad

Once the downloading is completed, click the Unlock button to begin factory resetting your iPad. Please keep your iPad connected to the computer before the whole process is done.
Part 4. How to Factory Reset iPad without Buttons or Computer
When you don't have a computer, you can consider using Apple's Find My device to remotely factory reset your iPad. This will only work if Find My is already enabled on your iPad. Often, Find My is enabled as soon as you sign in with your Apple ID when setting up your iPad for the first time. Here you can factory reset your iPad without buttons via the Find My app or at iCloud.com when Find My is switched on.
Option 1. How to Factory Reset iPad via the Find My App
The Find My app is preinstalled on all Apple devices, including iPhone, iPad, Mac, and iPod touch. Most users prefer to use one Apple ID at all Apple devices. If you have more than one Apple device, you can use the Find My app on another Apple device to remotely factory reset your iPad. Here's how to and what you need to prepare.
📝Prerequisites:
An Apple device with the same Apple ID logged in
Find My in enabled status on your iPad
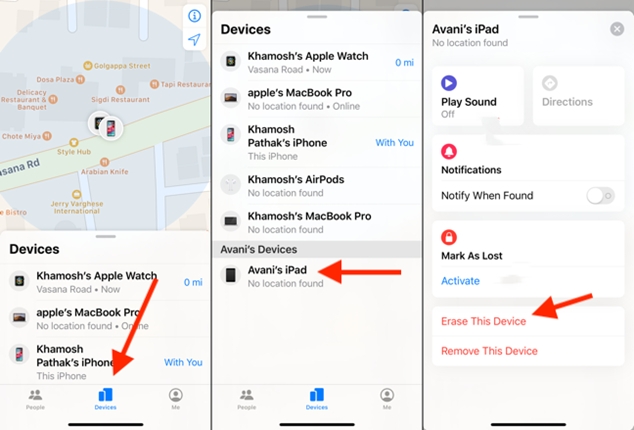
Step 1. Power on your another Apple device like iPhone.
Step 2. Run the Find My app and tap Devices at the bottom of the screen.
Step 3. In the list of devices, find your iPad and tap it to view the device information.
Step 4. Tap Erase This Device > Continue > Erase to confirm.
Option 2. How to Factory Reset iPad at iCloud.com
Without using any Apple device, you can also remotely factory reset your iPad at iCloud.com only if Find My is switched on. iCloud is a place where you can manage all your photos, files, notes, and mail. Also, you can remotely erase your iPad at iCloud.com with your Apple ID and password. Now go to remotely factory reset your iPad at iCloud.com.
📝Prerequisites:
A internet-based device
Find My in enabled status on your iPad
Apple ID and password
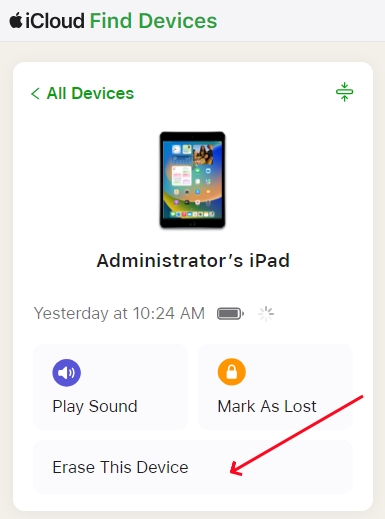
Step 1. Open a browser on your device and navigate to iCloud.com.
Step 2. Sign into iCloud with your Apple ID and password.
Step 3. Click Find My and select your device in the All Devices list.
Step 4. Click Erase This Device > Erase iPad, then enter your Apple ID password to confirm.
Part 5. FAQs about iPad Reset with Buttons
Q1. How to hard reset iPad with Home button?
A1: If your iPad has a Home button, press and hold the top button and the Home button at the same time. When the Apple logo appears, release both buttons.
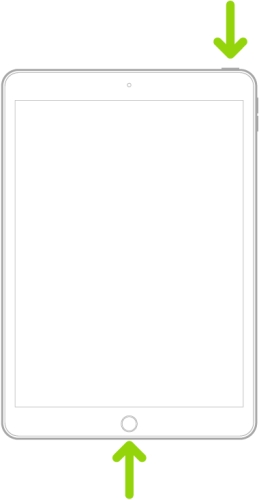
Q2. How to soft reset iPad with buttons?
A2: To soft reset your iPad with buttons, follow the steps below to turn your iPad off, then back on.
Soft reset an iPad without a Home button
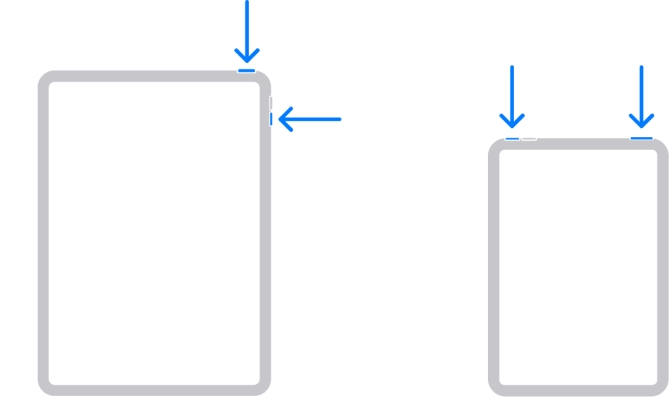
Step 1. Press and hold either volume button and the top button until the power off slider appears.
Step 2. Drag the slider, then wait for 30 seconds for your device to turn off.
Soft reset an iPad with a Home button
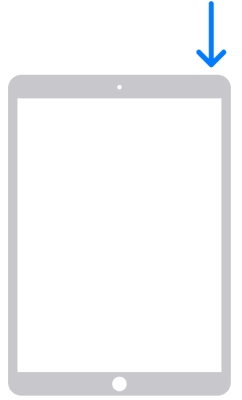
Step 1. Press and hold the top button until the power off slider appears.
Step 2. Drag the slider, then wait for 30 seconds for your device to turn off.
Q3. How to factory reset iPad with buttons without password?
A3: Whether you forget your Apple ID password, screen lock passcode, or Screen Time passcode, you can factory reset your iPad with buttons by using MagFone iPhone Unlocker.
Part 6. Final Words
Factory resetting your iPad with buttons is a straightforward process that can resolve many issues and prepare your device for a fresh start. By following this guide, you can ensure a smooth reset experience and address any potential challenges that arise. But if you want to factory reset your iPad with buttons without password, using MagFone iPhone Unlocker could be a good option.

