My mom recently gave me her iPad because she doesn't know her Apple ID password anymore. Not sure how I can factory reset iPad without Apple ID?"
I recently bought an iPad Air, however when I tried to switch all my stuff over, it said I need to turn off the Find My iPad feature. And now I can't switch my stuff without the other guys account information, but he's nowhere to be found. How can I just completely factory reset my iPad so I can log in?"
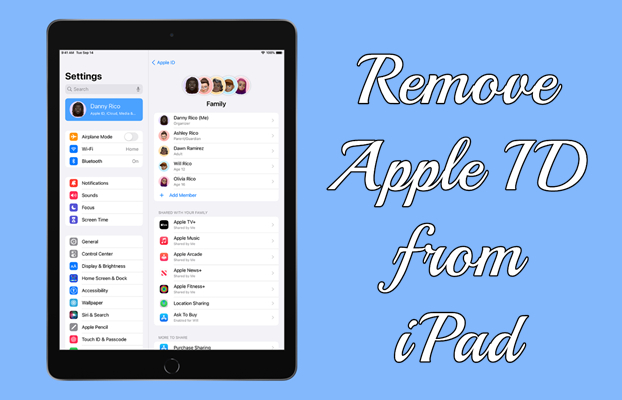
There are numerous reasons why you want to reset your iPad to the factory default settings. You might want to remove data and settings, then give your iPad away or sell your iPad. Whatever the reason, you can factory reset iPad without Apple ID or password easily. In this guide, we will share several methods to help you reset iPad to factory settings without Apple ID. Let's check it out now!
- Part 1. Can You Reset an iPad Without Apple ID and Password?
- Part 2. How to Factory Reset iPad Without Apple ID Password
- Part 3. How to Reset iPad Without Apple ID Password No Computer
- Part 4. How to Factory Reset iPad with Apple ID Password Remotely
- Part 5. FAQs about Using Apple ID on iPad
- Part 6. Conclusion
Part 1. Can You Reset an iPad Without Apple ID and Password?
Yes, you can reset an iPad without Apple ID and password, but it depends on whether Find My iPad is enabled or not. When you don't turn on Find My iPad on your iPad, you can directly reset your iPad to the factory state in Settings by only entering the screen lock passcode. However, some iPad users have enabled Find My iPad on their devices. This means that disabling Find My iPad is the first required step before factory reset, then you can reset your device to its factory defaults. Let's explore possible ways to reset an iPad without Apple ID and password.
| 💡Methods | ✨Requirement | ⏱️Easy to process |
| MagFone iPhone Unlocker | A computer and Find My iPad in disabled | Quick and easy to reset |
| iTunes or Finder | A computer and Find My iPad in disabled | A bit complex |
| MagFone iOS System Recovery | A computer | Quick and easy to reset |
| Factory Reset in Settings | A screen lock passcode and Find My iPad in disabled | Quick and easy to reset |
| iCloud.com | An Apple ID password and Find My iPad in enabled | A bit complex |
| Find My App | An Apple ID password and Find My iPad in enabled | A bit complex |
Part 2. How to Erase iPad Without Apple ID and Password
When you get an iPad from your family or friend, there are a lot of things you don't know about this iPad. That being said, you may not know what Apple ID or screen lock passcode is being used on your iPad. So without a doubt, it becomes hard for you to reset your iPad to the factory settings when you don't know the Apple ID or password. We will introduce several methods to help you factory reset iPad without Apple ID. Let's dive into the details.
Method 1. Remove Apple ID to Reset iPad via Apple ID Removal
In this case, you can consider using MagFone iPhone Unlocker. It is among the most popular tools used for unlocking iPhone, iPad, and iPad touch by many Apple users. With the support of MagFone iPhone Unlocker, you can remove Apple ID from Apple devices without password and unlock Apple devices without passcode.
In addition, MagFone iPhone Unlocker can help you get rid of Screen Time without passcode and data loss. If you have an iPad and iPhone with MDM restrictions, you can also use MagFone iPhone Unlocker to bypass it. The following is how to factory reset iPad without Apple ID or password by using MagFone iPhone Unlocker. Go to download and install MagFone software to your computer, then do as follows.
Key Features of MagFone iPhone Unlocker
* Security Verified. 5,481,347 people have downloaded it.
- Unlock various screen locks like Face ID and Touch ID on all iOS devices
- Remove Apple ID from iPhone and iPad without password and data loss
- Bypass Screen Time passcode and MDM restrictions without passcode
- Support the latest version of iOS and iPadOS, as well as, iOS devices
Step 1 Connect iPad to Computer and Launch MagFone
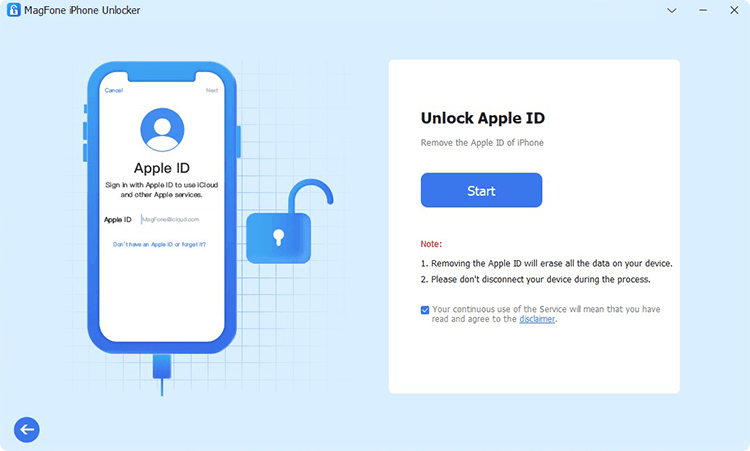
Connect your iPad and your computer with a USB cable, then launch MagFone iPhone Unlocker on the computer. On the main interface of MagFone software, choose to enter into the Unlock Apple ID mode and then click on the Start button.
Step 2 Select the Matching Firmware Package to Download

After disabling the Find My feature, move on to the next step. Start to check the device information of your iPad and choose to download the firmware package for your device. If the device information is wrong, manually correct it.
Step 3 Factory Reset iPad Without Apple ID Password
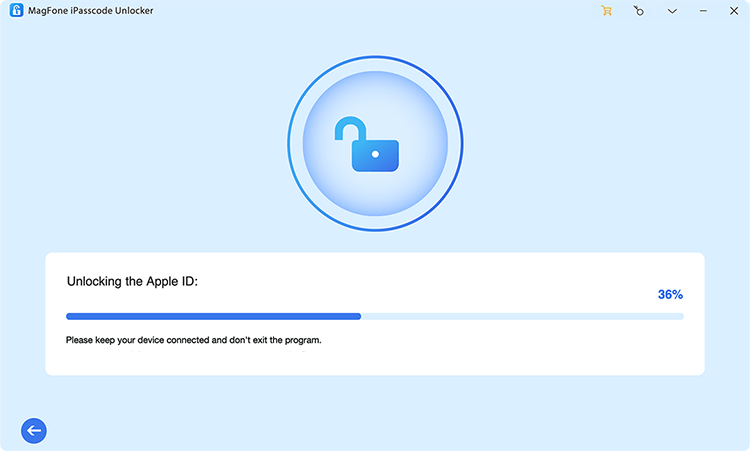
Once the firmware package is unzipped, you can click on the Unlock button to factory reset iPad without Apple ID password. It will take a while to reset your iPad to factory settings. And keep your iPad connected to the computer until the process finishes.
Method 2. Erase iPad to Factory Settings via iTunes or Finder
MagFone iPhone Unlocker can enable you to instantly factory reset iPad without Apple ID or password on a computer. But apart from that, you can use iTunes on a Windows PC or Finder on a Mac to restore your iPad to the factory settings. Before erasing your iPad, make sure that Find My iPad is disabled. Here are all the steps of resetting an iPad to the factory state via iTunes.
Option 1. Factory Reset iPad Without Apple ID on a Trusted Computer
On a computer trusted by your iPad, you can directly reset it to the factory settings without Apple ID or passcode. Here is how to factory reset an iPad without Apple ID.
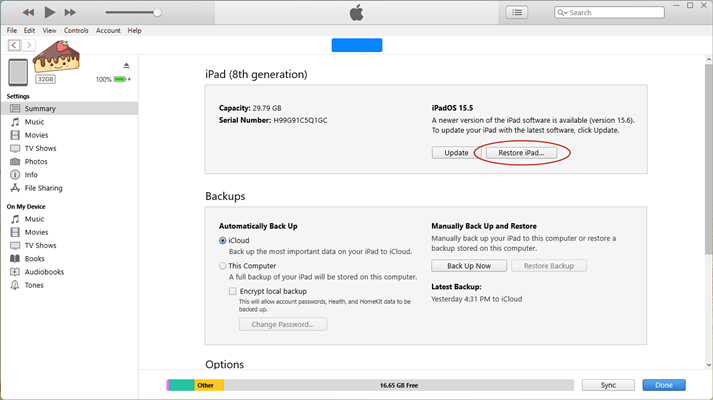
Step 1. Connect your iPad to your computer with a USB cable.
Step 2. Open iTunes on the computer, then click the iPad button near the top left of the window.
Step 3. Go to the Summary section and select the Restore iPad option.
Step 4. Follow the onscreen instructions to restore the iPad to factory settings.
Option 2. Factory Reset iPad Without Apple ID in Recovery Mode
If you have never synced your iPad with any computer, you can erase your iPad in recovery mode. Here's how to factory reset your iPad without Apple ID password in recovery mode.

Step 1. Go to turn off your iPad and connect it to a computer.
Step 2. Put your iPad into recovery mode, then launch iTunes or Finder.
Step 3. Choose Restore when you see the option to Restore or Update.
Step 4. Keep your device connected to the computer until the task ends.
Method 3. Reset iPad to Factory Settings via iOS System Recovery
Instead of using MagFone iPhone Unlocker or iTunes, you can consider using MagFone iOS System Recovery. This is a powerful tool that gives you the ability to reset the device to the factory state. MagFone iOS System Recovery offers two reset modes, respectively Standard Reset and Factory Reset. If you want to erase your iPad to the factory state without an Apple ID password, MagFone iOS System could be a good option. Here's how.
Key Features of MagFone iOS System Recovery
* Security Verified. 5,481,347 people have downloaded it.
- Fix various ios issues like screen stuck, mode stuch, and more
- Support updagrading and downgrading iOS without iTunes/Finder
- Offer two modes for resetting iPhone, iPad, and iPod touch
- Assist the entering and exiting of recovery mode for free
Step 1 Connect iPad and Open MagFone iOS System Recovery

To begin with, you need to connect your iPad to your computer through a USB cable. Then run MagFone iOS System Recovery on the computer and click the Reset Device button.
Step 2 Download the Firmware and Start to Factory Reset iPad
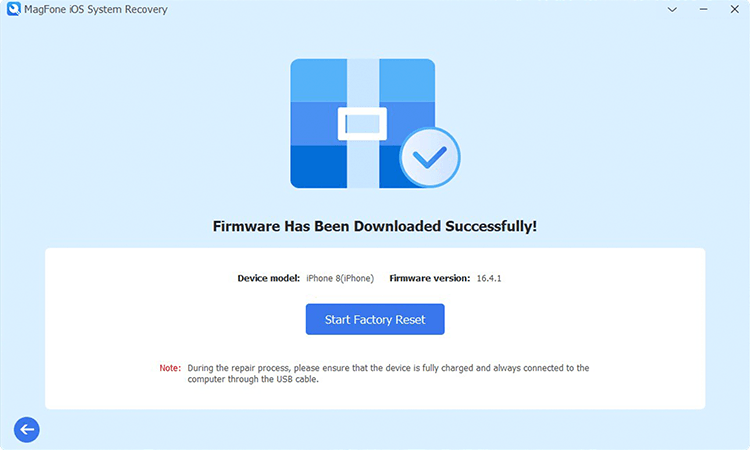
Select the Factory Reset option and click the Download button to download the firmware. Once the firmware is downloaded, click the Start Factory Reset button to erase your iPad.
Part 3. How to Reset iPad Without Apple ID Password No Computer
If you don't have a computer and want to factory reset an iPad without Apple ID, here you can erase your iPad in Settings on your iPad. All you have to do is to check whether Find My iPad is disabled first. Then follow these simple steps if Find My iPad is disabled.
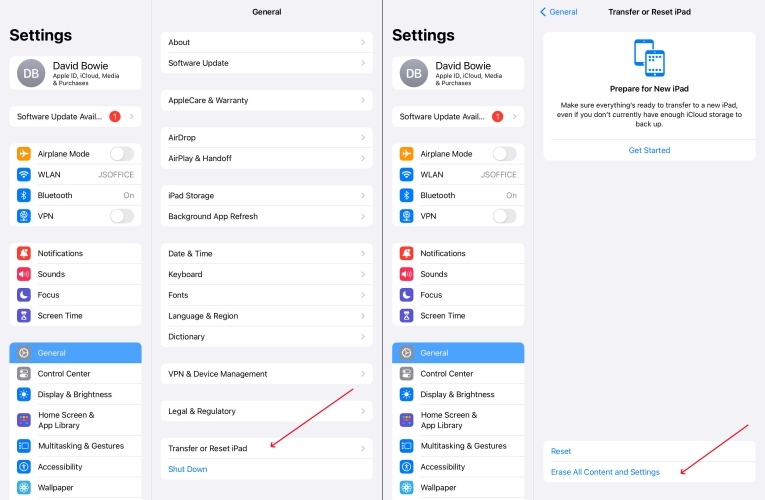
Step 1. Go to Settings > General on your iPad, then select Transfer or Reset iPad.
Step 2. Tap Erase All Content and Settings > Continue > Skip iCloud Backup.
Step 3. Enter the screen passcode. Then your iPad will be reset to the factory settings.
Part 4. How to Factory Reset iPad with Apple ID Password Remotely
When you know the Apple ID password, you can erase your iPad in Settings directly. Another option is to use iCloud or the Find My app to reset your iPad with an Apple ID password. This method works for when Find My iPad is enabled. Here's more about how to factory reset iPad with Apple ID password at iCloud.com or via the Find My app.
Method 1. Wipe iPad to Factory Settings at iCloud.com
iCloud allows you to remotely manage and control all your Apple devices associated with an Apple ID. In iCloud, you can find your iPad in the All Devices list, then remotely erase your device to the factory state with an Apple ID password.

Step 1. Navigate to iCloud.com, then sign into iCloud with your Apple ID and password.
Step 2. Click the Find Devices button and select your iPad in the All Devices list.
Step 3. In the device information window, click the Erase This Device button.
Step 4. Enter your Apple ID password, then click the Erase button to confirm.
Method 2. Erase iPad to Factory Settings via Find My App
Like iCloud, the Find My app is preinstalled on all Apple devices where you can view all devices associated with the same Apple ID. If you have more than one Apple device, you can use the Find My app to remotely erase your iPad to the factory settings.
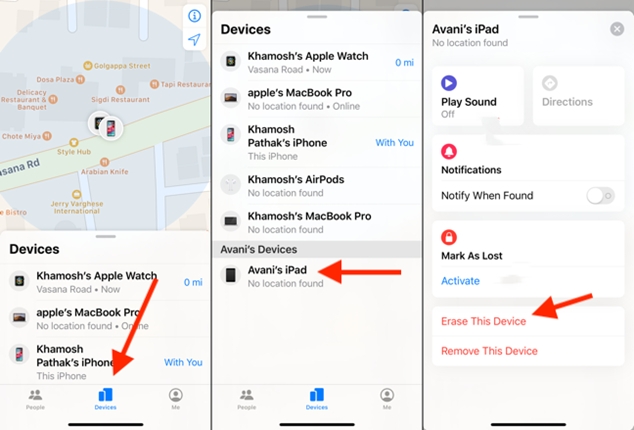
Step 1. Fire up the Find My app on your Apple device, then tap Devices.
Step 2. Find your iPad in the device list and tap it to view the device information.
Step 3. Scroll down to tap Erase This Device, then tap Continue.
Step 4. Tap Erase, enter your Apple ID password, and tap Erase again.
Part 5. FAQs about Using Apple ID on iPad
Q1. How to unlock iPad without Apple ID?
A1: To unlock an iPad without Apple ID, you can use iTunes or MagFone iPhone Unlocker to remove the screen lock passcode.
Q2. How to remove Apple ID from iPad without password?
A2: If you want to remove Apple ID from your iPad without password, you can choose to erase your device. Or you can use iTunes or MagFone iPhone Unlocker to delete Apple ID.
Q3. How to bypass iPad passcode without Apple ID?
A3: When you enter the wrong screen lock passcode on your iPad too many times, your iPad will be disabled. You can choose to bypass iPad passcode with your Apple ID. But if you don't want, you can use iTunes or MagFone iPhone Unlocker to delete iPad passcode.
Part 6. Conclusion
It's not easy to factory reset iPad without Apple ID or password. But before reading this post, you will know how to get it done. You can choose to directly reset iPad to factory settings or use iTunes for restoring it. And you cannot miss MagFone iPhone Unlocker. By using MagFone iPhone Unlocker, you can easily restore your iPad to the factory settings. Have a try, and you'll find it out.

