To date, Apple has launched a series of iPhone, including from iPhone 4 to iPhone 16e. iPhone 5, iPhone 5S, and iPhone 5 are the old models, but many folks are still using them as their daily life. As iPhone 5 runs on dying hardware, some users want to refresh it for better performance by factory resetting it. Actually, a factory reset is a useful option when you have a problem with your iPhone. How do you reset an iPhone 5 to factory setting? Follow our guide on how to factory reset iPhone 5/5S/5C with or without passcode.

- Part 1. How Do I Factory Reset an iPhone 5?
- Part 2. How to Reset iPhone 5 to Factory Settings
- Part 3. How to Factory Reset iPhone 5 without Passcode
- Part 4. Troubleshooting Issues after iPhone 5 Factory Reset
- Part 5. FAQs about Factory Resetting iPhone 5 without Passcode
- Part 6. Conclusion
Part 1. How Do I Factory Reset an iPhone 5?
A factory reset restores your iPhone 5 to its original settings, erasing all personal data, apps, and settings. You may need to reset your iPhone for several reasons. And there are several methods to help you reset your iPhone 5 to factory settings. The following is a preview of how to factory reset iPhone 5 with or without passcode.
| Methods | Requirement | Difficulty | Details |
|---|---|---|---|
| Settings | An Apple ID password or screen lock passcode | Easy | Read More |
| MagFone iPhone Unlocker | A computer | Easy | Read More |
| iCloud | An Apple ID and password; Find My iPhone in enabled. |
Medium | Read More |
| Find My App | An Apple ID and password; Find My iPhone in enabled. |
Medium | Read More |
| iTunes | A computer; Find My iPhone in disabled. |
Medium | Read More |
| Recovery Mode | A computer; Find My iPhone in disabled. |
Medium | Read More |
Part 2. How to Reset iPhone 5 to Factory Settings
The easiest way to reset your iPhone is to start with the Settings app. With the screen lock passcode or Apple ID password, you can directly do a factory reset on your iPhone. Now follow the steps below to reset iPhone 5 to factory settings.
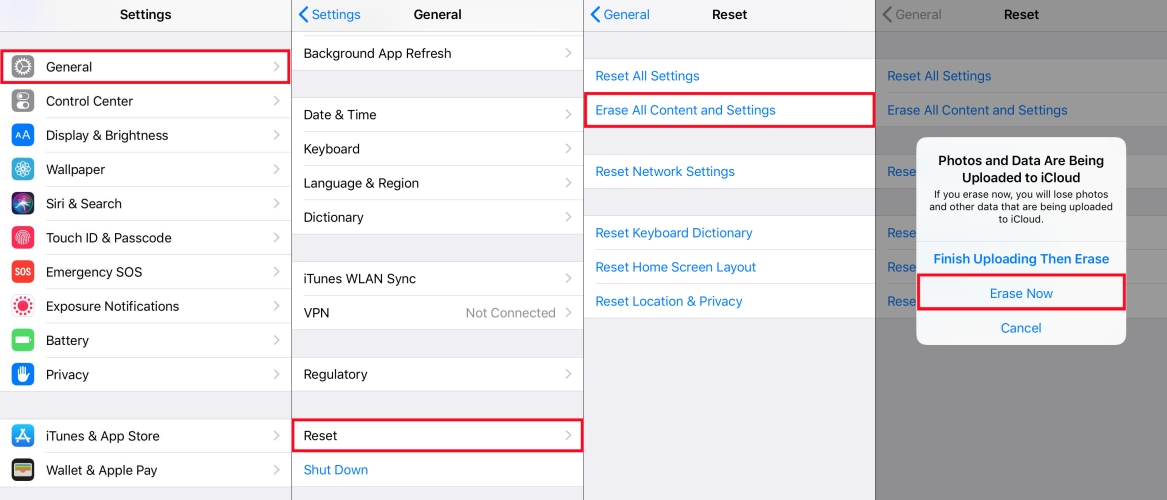
Step 1. From the home screen, open the Settings app and select General.
Step 2. Scroll down to tap Reset, then select Erase All Contents and Settings.
Step 3. Tap Erase Now and enter your screen lock passcode.
Step 4. Tap Erase to clear all the data and information on the device.
Part 3. How to Factory Reset iPhone 5 without Passcode
If you forget your screen lock passcode or Apple ID password, you can wipe your iPhone memory using an iPhone unlocker without passcode. Here you can also reset an iPhone to factory settings using iTunes, iCloud, or the Find My app. Let's dive into the details.
Method 1. Factory Reset iPhone 5 via a Third-party Tool
If you can remember your screen passcode, then you can restore your iPhone to its original factory settings with the Settings app. However, some users get a disabled iPhone 5 or don't know the Apple ID password. In this case, using an iPhone unlocker is a simple resolution to factory reset iPhone when it is disabled or locked. Here MagFone iPhone Unlocker is a great option if you want to factory reset iPhone without passcode or iTunes.
MagFone iPhone Unlocker presents several features, including unlocking screen passcode, removing Apple ID, as well as, getting rid of Screen Time and MDM. When you want to perform a simple factory reset on your iPhone 5, MagFone iPhone Unlocker can quickly complete this task. Learn how to factory reset iPhone 5/5S/5C without passcode by using MagFone software now.
Key Features of MagFone iPhone Unlocker
* Security Verified. 5,481,347 people have downloaded it.
- Unlock various screen locks like Face ID and Touch ID on all iOS devices
- Remove Apple ID from iPhone and iPad without password and data loss
- Bypass Screen Time passcode and MDM restrictions without passcode
- Support the latest version of iOS and iPadOS, as well as, iOS devices
Step 1 Connect iPhone 5 and Run MagFone iPhone Unlocker

The first step is to connect your iPhone 5 to a computer where you install MagFone iPhone Unlocker. Then open MagFone software and select the Unlock iOS Screen button. Continue to click the Start button.
Step 2 Go to Put iPhone 5 into Recovery Mode or DFU Mode

The second step is to follow the onscreen instruction to boot your device into recovery mode. If you can get your device into recovery mode, you can click the link shown on the software. After successful setup, you can click on the Next button.
Step 3 Download the Matching Firmware Package for iPhone

The third step is to check the device information, including the device, model, and device number. If there is something wrong, you can manually correct it. Then you can click the Download button to download the firmware package for iPhone.
Step 4 Start to Factory Reset iPhone 5 without Passcode

The final step is to click the Unlock button, which lets MagFone iPhone Unlocker reset your iPhone to factory settings. Wait for a while, and MagFone iPhone Unlocker will clear all the data and settings on your iPhone.
Method 2. Factory Reset iPhone 5 at iCloud.com
iCloud is an online platform where you can find all the data and settings synced from an Apple device. In addition, you can remotely erase an iPhone to the original factory setting.

Step 1. Visit iCloud.com on your iPhone and sign into iCloud with your Apple ID details.
Step 2. Click the Find iPhone button, then click the All Devices button at the top of the screen.
Step 3. Select your iPhone 5 from the device list and click the Erase iPhone button in the pop-up window.
Step 4. Click the Erase iPhone button again to confirm that you want to factory reset your device.
Method 3. Factory Reset iPhone 5 via Find My App
The Find My app is a great app for managing all of your Apple devices. By using this app, you can also restore your iPhone to the original status once enabling the Find My feature.

Step 1. Open the Find My app on your other Apple device where you use the same Apple ID.
Step 2. Tap the Devices button, then find and select your iPhone 5.
Step 3. Scroll down to tap the Erase This Device button and tap the Continue button.
Step 4. Enter your phone number used for your Apple ID and tap the Erase button.
Method 4. Factory Reset iPhone 5 through iTunes
Using iTunes is another option to help you factory reset iPhone 5 if you have ever connected it to your computer. Here's how to reset iPhone 5 to factory default through iTunes.
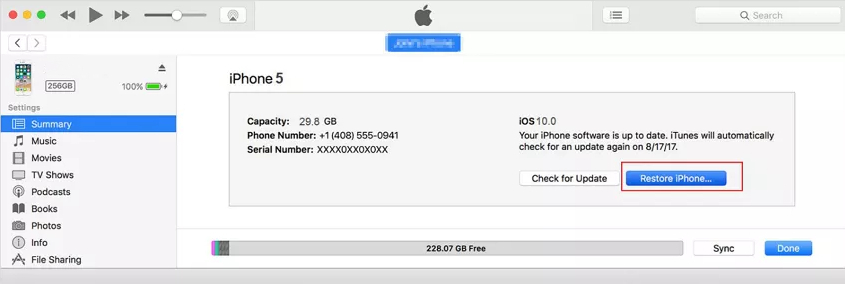
Step 1. Make sure that your iPhone is connected to a trusted computer.
Step 2. Open iTunes, click your device icon, and go to the Summary tab.
Step 3. Click the Restore iPhone button, then click the Restore button again.
Method 5. Factory Reset iPhone 5 in Recovery Mode
In addition to the above methods, you can use recovery mode to factory reset your iPhone 5. In recovery mode, you can reset your iPhone 5 and set it up again.

Step 1. Connect your iPhone 5 to your computer with a USB cable.
Step 2. Power off your device and put it into recovery mode.
- Press and hold both the Home and the power buttons at the same time.
- Keep holding them until you see the Connect to computer screen.
Get an iPad, iPhone, or iPod touch into recovery mode with one click for free.
Step 3. Open the Finder or iTunes, then click the Restore button.
Step 4. After the Restore completes, set up your device.
Part 4. Troubleshooting Issues after iPhone 5 Factory Reset
Whether you perform a factory reset on your iPhone 5 via Settings, iTunes, or other methods, following the above steps ensures a smooth experience. However, after factory resetting your iPhone 5, you would encounter some common issues. Here we offer some troubleshooting steps to help you fix common issues after reset.
iPhone 5 Stuck on Activation Lock
If you see the Activation Lock screen after resetting your iPhone 5, you need to enter your Apple ID and password used before the reset. If you forgot your credentials, you can visit Apple's iForgot page to recover your account or use an iCloud Activation Lock removal to resolve it.
iPhone 5 Won't Turn on after Reset
Sometimes, you would encounter that you cannot turn on your iPhone 5 after reset. In this case, you need to ensure the device is charged for at least 30 minutes. Or you can try a force restart by holding the home button and power button simultaneously. If the issue persists, use recovery mode or an iOS repairing tool to restore your iPhone.
iTunes Not Able to Recognize iPhone 5
When iTunes doesn't recognize your iPhone 5, you can use a different USB cable or port to connect your device. Or restart both your computer and iPhone before reconnecting. Besides, you can update iTunes to the latest version.
Part 5. FAQs about Factory Resetting iPhone 5 without Passcode
Q1. How do you factory reset a locked iPhone 5?
A1: When your iPhone 5 is locked, you can use an iPhone unlocker like MagFone iPhone Unlocker to reset it. Or you can connect your iPhone 5 to iTunes for factory resetting.
Q2. How to reset iPhone 5 if touch screen not working?
A2: When the touch screen is not working, you can use iTunes or an iPhone unlocking tool like MagFone iPhone Unlocker to reset iPhone 5.
Q3. Is there a reset button on iPhone 5?
A3: No, there is no reset button for you to reset iPhone 5. Here you can try the above methods to factory reset iPhone 5.
Q4. How to factory reset iPhone 5 without passcode or iTunes?
A4: If you want to reset iPhone to factory settings without passcode, iTunes, or computer, using iCloud and the Find My app is a good option.
Part 6. Conclusion
And that's a wrap, folks. After reading this article, you will know how to factory reset iPhone 5 with or without passcode. The direct way for resetting iPhone 5 without passcode is to use MagFone iPhone Unlocker. You can go to try using the free trial version and start restoring your iPhone 5 to the original factory settings.

