A factory reset is a way to revert your iPhone to the way it was when it first came out of the box. It wipes all content, settings and personal information from the iPhone. Factory resetting your iPhone is an excellent way you can try if you are having problems with your iPhone that you cannot fix or want to sell or trade in your iPhone.
When you try to reset your iPhone to factory settings, you will be asked enter your passcode or Apple ID password. But you might forget your Apple ID password. So, can I factory reset iPhone without Apple ID password? Yes! If you want to perform an iPhone factory reset without Apple ID, read our guide on how to factory reset iPhone without Apple ID password.

- Part 1. Can I Factory Reset iPhone without Apple ID Password?
- Part 2. Quick Ways to Factory Reset iPhone without Apple ID PasswordHOT
- Part 3. How to Reset iPhone to Factory Settings without Apple ID
- Part 4. How to Factory Reset iPhone without Apple ID If Forgetting Password
- Part 5. FAQs about iPhone Factory Reset without Apple ID
- Part 6. Conclusion
Part 1. Can I Factory Reset iPhone without Apple ID Password?
Yes! You can factory reset iPhone without Apple ID password. There are many ways to factory reset an iPhone. The requirements vary depending on how the iPhone is reset to the factory settings, especially for iPhone factory reset withtout Apple ID. Before trying each method, you can check out the comparison table below, then you'll know the differences between those methods.
| Methods | Apple ID & Password | Find My iPhone | Screen Passcode | Easy to Use | Recommendation |
| MagFone iPhone Unlocker | ❎ | On/Off | ❎ | Easy | ⭐⭐⭐⭐⭐ |
| MagFone iOS System Recovery | ❎ | On/Off | ❎ | Easy | ⭐⭐⭐⭐⭐ |
| iTunes/Finder | ❎ | On/Off | ✅ | Medium | ⭐⭐⭐⭐ |
| Settings | ✅ | On/Off | ✅ | A bit complex | ⭐⭐⭐ |
| iCloud.com | ✅ | On | ✅ | A bit complex | ⭐⭐⭐ |
| Find My App | ✅ | On | ✅ | A bit complex | ⭐⭐⭐ |
Part 2. Quick Ways to Factory Reset iPhone without Apple ID Password
Here we will introduce two ways of helping you reset your iPhone to factory settings without Apple ID password or iTunes. To get it done quickly, you can use an Apple ID removal like MagFone iPhone Unlocker or an iOS system repairing tool like MagFone iOS System Recovery. Let's take a close look at how to get started.
Method 1. Factory Reset iPhone via MagFone iPhone Unlocker
If you forget your screen passcode and Apple ID password, you can use an iPhone passcode unlocker to factory reset your iPhone. With the help of an iPhone unlocker, you can reset iPhone to factory settings when it is disabled or locked to unknown reasons. Here we do recommend MagFone iPhone Unlocker - an easy-to-use yet professional unlocking tool - to you.
MagFone iPhone Unlocker is an essential unlocking tool that's perfect for iPhone factory reset without Apple ID password or screen passcode. It is also capable of removing screen locks, deleting Apple ID, bypassing Screen Time passcode, as well as, MDM restrictions. Here's a simple guide on how to factory reset iPhone without Apple ID password via MagFone iPhone Unlocker.
Key Features of MagFone iPhone Unlocker
* Security Verified. 5,481,347 people have downloaded it.
- Unlock various screen locks like Face ID and Touch ID on all iOS devices
- Remove Apple ID from iPhone and iPad without password and data loss
- Bypass Screen Time passcode and MDM restrictions without passcode
- Support the latest version of iOS and iPadOS, as well as, iOS devices
Step 1 Connect iPhone to Computer and Run MagFone

Firstly, you have to connect between your locked iPhone and computer through a USB cable. On the computer, open MagFone iPhone Unlocker and select the Unlock iOS Screen option, then click on the Start button.
Step 2 Put iPhone into Recovery Mode or DFU Mode

Then you need to get your locked iPhone into DFU mode. To make your device into DFU mode, you can follow the onscreen instruction. If you fail to do, click on the link on the software to put your device into recovery mode.
Step 3 Download the Firmware Package for iPhone

After booting your iPhone into DFU mode, you need to check the device information of your device shown on the software. Make sure that the information is correct. Then click on the Download button to download the firmware.
Step 4 Factory Reset iPhone without Apple ID

Finally, you can click on the Unlock button to unzip and verify the firmware package, let MagFone iPhone Unlocker factory reset your iPhone. Keep your iPhone connected to your computer until your device is reset to factory settings completely.
Method 2. Factory Reset iPhone via MagFone iOS System Recovery
Another option to factory reset an iPhone without Apple ID password is to use an iOS repairing tool. MagFone iOS System Recovery is highly recommended to you as it has many functions, including resetting the iPhone to factory settings with several clicks. By using MagFone iOS System Recovery, you can quickly reset your iPhone to factory settings without Apple ID password. Here's how to.
Key Features of MagFone iOS System Recovery
* Security Verified. 5,481,347 people have downloaded it.
- Fix various ios issues like screen stuck, mode stuch, and more
- Support updagrading and downgrading iOS without iTunes/Finder
- Offer two modes for resetting iPhone, iPad, and iPod touch
- Assist the entering and exiting of recovery mode for free
Step 1 Connect iPhone to Computer and Open MagFone

Connect your iPhone to your computer through a USB cable, then open MagFone iOS System Recovery on the computer. On the main interface, click the Reset Device button.
Step 2 Start to Factory Reset iPhone without Apple ID
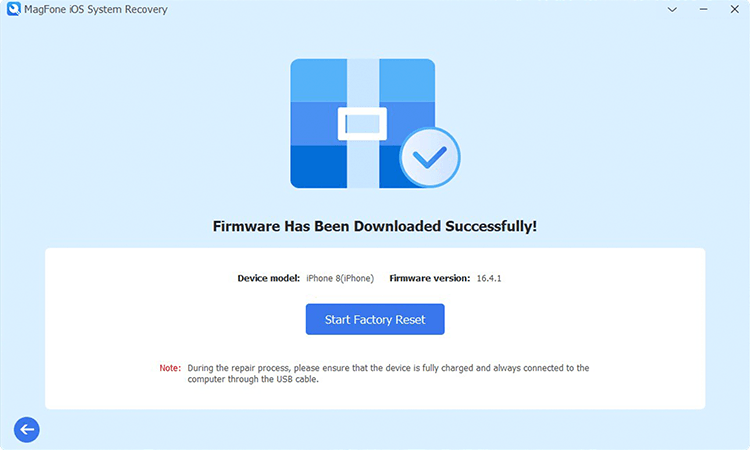
Proceed to select Factory Reset and click the Download button to download the firmware package. Once the firmware is downloaded, click the Start Factory Reset button.
Part 3. How to Reset iPhone to Factory Settings without Apple ID
By using iTunes, you can reset your iPhone to the default settings without entering the Apple ID password. But you need to make sure that you have the Find My feature disabled on your iPhone. Then you can do a factory reset on your iPhone using iTunes without an Apple ID password.
Option 1. Factory Reset iPhone without Apple ID in Trusted Mode
If you have ever synced your iPhone with your computer, then you can directly connect your device to the computer for factory resetting. To be sure, follow these directions.
📝Requirements:
Find My iPhone in disabled status
An Windows PC or a Mac
A USB cable

Step 1. Use a USB cable to connect between your iPhone and computer, then launch iTunes.
Step 2. In iTunes, go to the Summary tab and click the Restore iPhone button.
Step 3. When popping up a window, click the Restore iPhone button.
Option 2. Factory Reset iPhone without Apple ID in Recovery Mode
When your computer cannot recognize your device or your device doesn't trust your computer, you can reset your iPhone in recovery mode via iTunes or Finder. To start, follow the steps below.
📝Requirements:
An Windows PC or a Mac
A USB cable
An iPhone in recovery mode

Step 1. Turn off your iPhone and put it into recovery mode while connecting it to your computer.
- For iPhone 8 or later: Press and quickly release the volume up button. Do the same with the volume down button. Then press and hold the side button until the recovery mode screen shows.
- For iPhone 7 and iPhone 7 Plus: Press and hold the Power and volume down buttons simultaneously. Release the buttons until you see the Apple logo. Continue to hold both buttons until you see the recovery mode screen.
- For iPhone 6s and earlier: Press and hold the Power and Home buttons at the same time. Don't release the buttons when you see the Apple logo. Continue to hold both buttons until the recovery mode appears.
Get an iPad, iPhone, or iPod touch into recovery mode with one click for free.
Step 2. Open iTunes on a Windows PC or the Finder on a Mac, then there will pop up a window.
Step 3. In the pop-up window, select Restore. Then your iPhone will be reset to the original state.
Part 4. How to Factory Reset iPhone without Apple ID If Forgetting Password
When Find My iPhone is enabled, you have to use an Apple ID password to factory reset your iPhone. In this case, you can choose to reset your Apple ID password, then you can reset your iPhone to factory settings even if you forget your Apple ID password. Let's dive into the details.
Method 1. Factory Reset iPhone without Apple ID in Settings
If you have enabled two-factor authentication and Find My iPhone, you will be asked to enter your Apple ID password when resetting your iPhone to the factory settings in Settings. But you can try resetting your Apple ID password to factory reset your device. Here's how to.
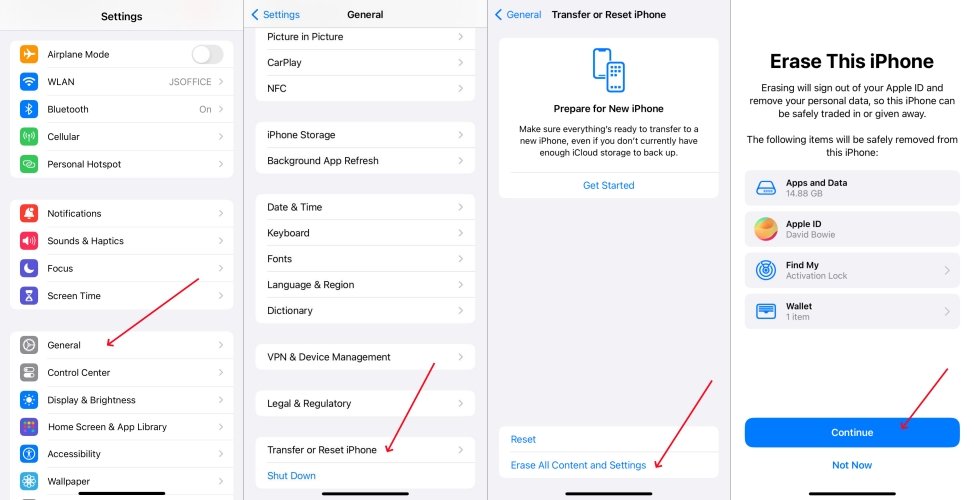
Step 1. Head to Settings > General and select Transfer or Reset iPhone.
Step 2. Select Erase All Content and Settings, then tap Continue.
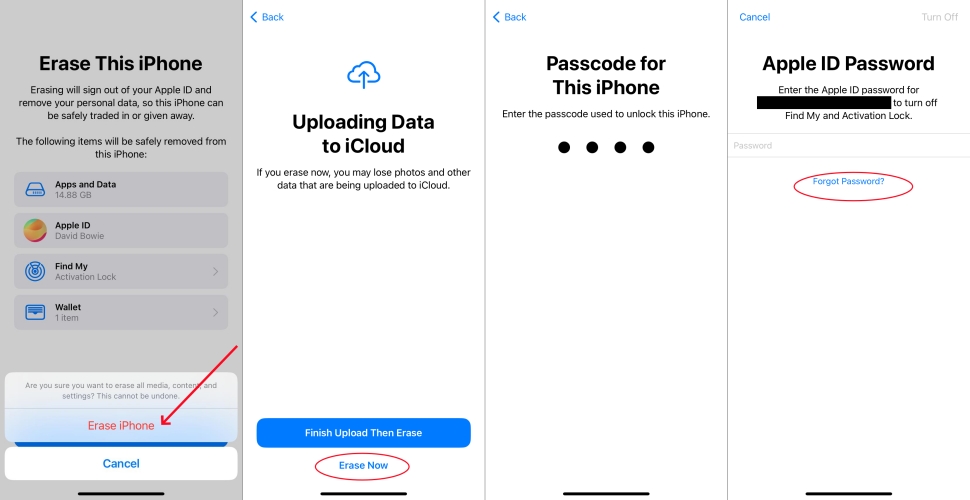
Step 3. Tap Erase iPhone, then enter your screen passcode and tap Erase Now.
Step 4. Tap Forgot Password? and enter your screen passcode again.
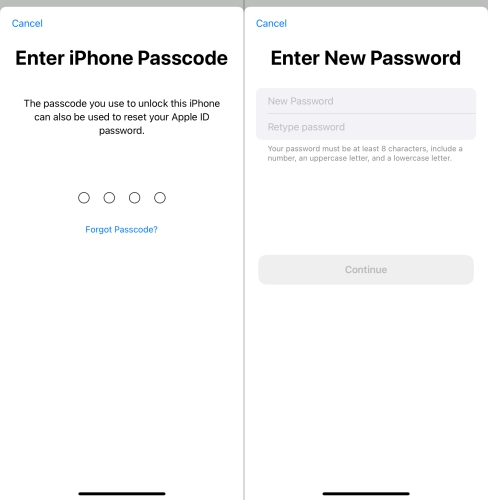
Step 5. Enter a new Apple ID password and tap Continue.
Step 6. After resetting your Apple ID password, tap Erase iPhone to confirm.
Method 2. Factory Reset iPhone without Apple ID at iCloud.com
At iCloud, you can access your photos, mail, notes, documents, and more. In addition, you can manage your Apple devices like iPhone and iPad. By signing in with your Apple ID, you can remotely erase your iPhone to the factory settings even if you forget your Apple ID password.
Step 1. Go to iCloud.com on your device, then click the Forgot Password button at the login page.
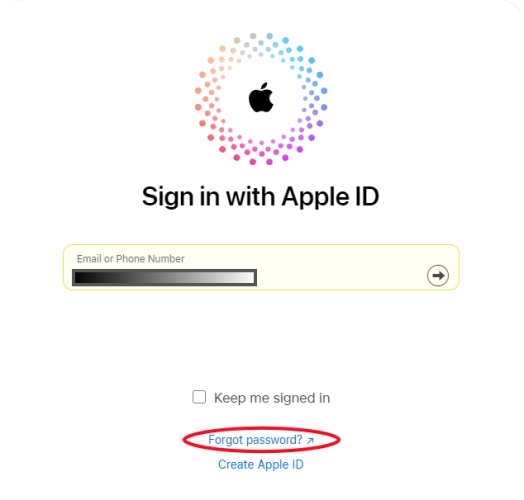
Step 2. At iforgot.apple.com page, enter your email address or phone number.
Step 3. Type the characters in the image and click the Continue button.
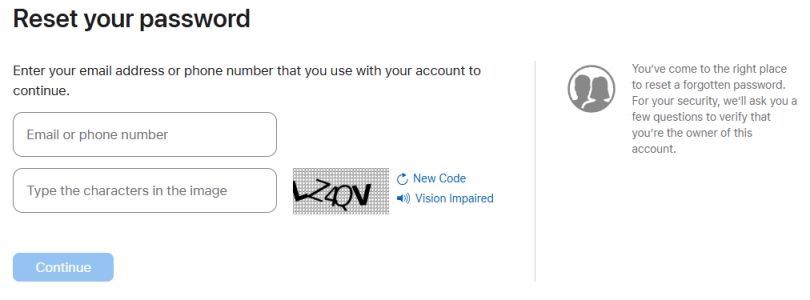
Step 4. On your trusted device, tap Allow and enter your screen lock passcode.
Step 5. Create a new password for your Apple ID and tap the Save button.
Step 6. Log into iCloud with your new Apple ID password and click Find My > All Devices.
Step 7. In the All Devices list, select your iPhone to erase and click Erase This Device.

Step 8. Enter your Apple ID password and click Erase iPhone to confirm.
Method 3. Factory Reset iPhone without Apple ID via Find My App
When you have more than one Apple device, you can choose to use the Find My app to remotely factory reset your iPhone. If you forget your Apple ID password, you can reset your Apple ID password in the Find My app, then start your iPhone factory reset with a new Apple ID password.
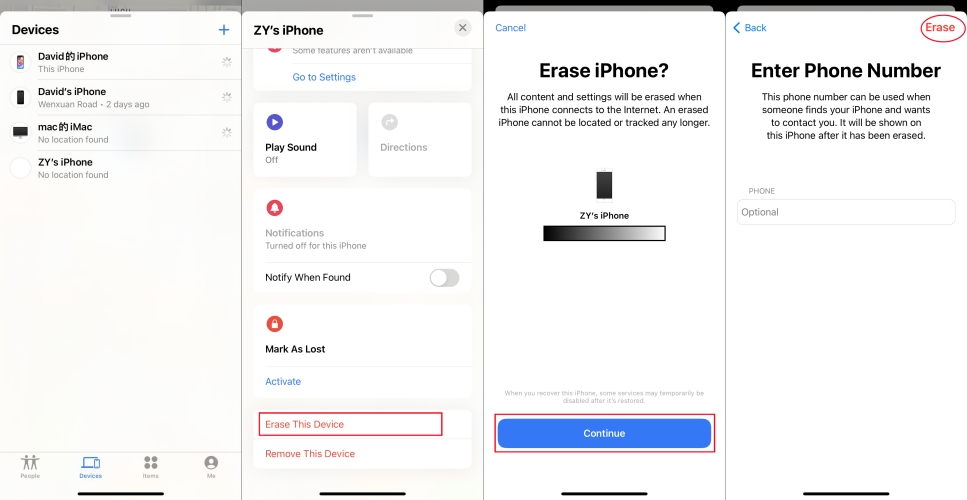
Step 1. Open the Find My app on your other Apple device, then tap Devices.
Step 2. Find your iPhone and scroll down to tap Erase This Device.
Step 3. Tap Continue, then enter your phone number and tap Erase.
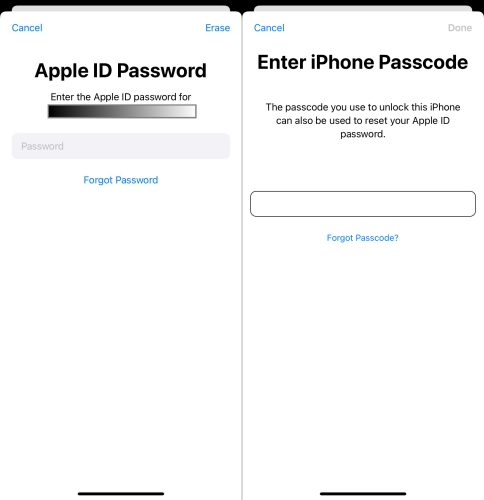
Step 4. Tap Forgot Password and create a new Apple ID password.
Step 5. With a new Apple ID password, enter it and tap Erase iPhone to confirm.
Part 5. FAQs about iPhone Factory Reset without Apple ID
Q1. How to factory reset iPhone when locked without Apple ID?
A1: When your iPhone is locked, you can use iTunes or MagFone iPhone Unlocker to factory reset your device without Apple ID. Both of them will not only remove the screen passcode but also reset your iPhone to the factory settings.
Q2. How to factory reset iPhone without Apple ID or computer?
A2: Provided that you can remember your screen passcode, you can factory reset your iPhone directly in Settings without using a computer or an Apple ID password. You can follow the detailed steps introduced in Part 4.
Part 6. Final Words
In short, there are several ways to help you reset your iPhone to its default settings when you forget your Apple ID password. With an Apple ID password, you can factory reset your iPhone in Settings. When you forget your Apple ID password or don't have an Apple ID password, you can use MagFone iPhone Unlocker or MagFone iOS System Recovery to quickly factory reset iPhone without Apple ID password. What are you hesitating about? Just have a try!

