Indeed, it's impossible to completely erase the data from iPhone storage by deleting it on your device. When you delete the data, it is no longer accessible through the iPhone's interface, but it can still be recovered on your device. If you want to switch to a new iPhone and sell your old one, you need to erase your iPhone after backing it up. Forgot your screen passcode? Not sure how to erase an iPhone? Follow our guide on how to factory reset iPhone without passcode.
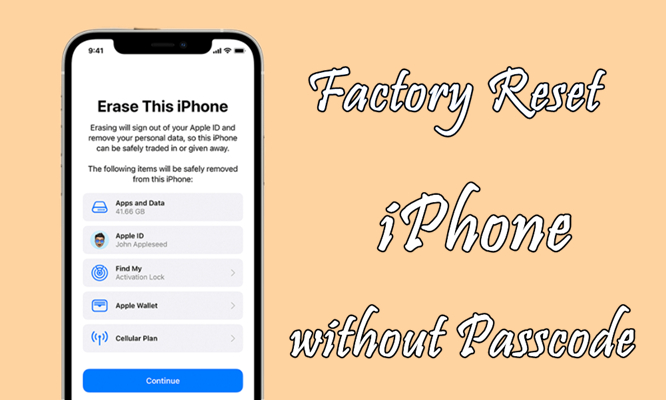
- Part 1. Can You Factory Reset an iPhone without the Password?
- Part 2. Quick Ways to Factory Reset Locked iPhone without iTunes or PasscodeHOT
- Part 3. How to Reset iPhone to Factory Settings without Password
- Part 4. How to Factory Reset iPhone without Password or Computer
- Part 5. FAQs about iPhone Factory Reset without Password
- Part 6. Conclusion
Part 1. Can You Factory Reset an iPhone without the Password?
Yes, you can reset an iPhone to its factory settings without a password. It's true that when you've enabled Find My iPhone or set a Screen Time passcode or screen lock passcode, you need a password for the iPhone factory reset. You will learn how to reset iPhone to factory settings without passcode in the following part. But before starting the iPhone factory reset without passcode, you can watch this video first.
Which is the best way to factory reset iPhone without password?
After watching the above video, you will learn several ways to factory reset an iPhone without a passcode. But which method is best for the iPhone factory reset without a password? From the comparison table below, you will know which one is more suitable for you.
| Methods | Requirement | Easy to process |
| MagFone iPhone Unlocker | A computer | Quick and easy to reset |
| MagFone iOS System Recovery | A computer | Quick and easy to reset |
| iTunes or Finder | A computer and Find My iPhone in disabled | A bit complex |
| iCloud.com | An Apple ID password and Find My iPhone in enabled | A bit complex |
| Find My App | An Apple ID password and Find My iPhone in enabled | A bit complex |
| Security Lockout | An Apple ID and password | A bit complex |
Part 2. Quick Ways to Factory Reset iPhone without iTunes or Passcode
Both iTunes and iCloud can help you reset your iPhone to factory settings when you forgot your screen lock passcode. However, to reset your iPhone in iTunes or the Finder, you need to make sure that you have disabled the Find My iPhone feature. You have to remember your Apple ID password when you prepare to erase your device with an Apple ID. What to do if you can't remember your Apple ID password and don't disable Find My iPhone? Fortunately, you can make use of MagFone iPhone Unlocker and MagFone iOS System Recovery.
Method 1. Remove Password to Factory Reset iPhone via iPhone Unlocker
With the assistance of MagFone iPhone Unlocker, you can completely and safely erase your iPhone, then set it up again. MagFone iPhone Unlocker is a top-rated unlocking tool that can deal with various unlocking issues related to iPhone, iPad, and iPod touch. In addition to removing screen locks, Apple ID, and so forth, this tool can reset an iPhone to factory settings. The following are the main features of MagFone iPhone Unlocker.
Key Features of MagFone iPhone Unlocker
* Security Verified. 5,481,347 people have downloaded it.
- Unlock various screen locks like Face ID and Touch ID on all iOS devices
- Remove Apple ID from iPhone and iPad without password and data loss
- Bypass Screen Time passcode and MDM restrictions without passcode
- Support the latest version of iOS and iPadOS, as well as, iOS devices
It's easy to use MagFone iPhone Unlocker even though you are a newbie. Follow the below step-by-step guide on how to factory reset iPhone using MagFone iPhone Unlocker.
Step 1 Run MagFone iPhone Unlocker and Connect iPhone

Firstly, connect your iPhone to your computer with a cable and launch MagFone iPhone Unlocker. After your device is detected on the computer, select the Unlock iOS Screen option on the interface of MagFone software and click on the Start button.
Step 2 Put iPhone into Recovery Mode or DFU Mode

Secondly, make sure that you have placed your iPhone into DFU mode or recovery mode. If not, follow the on-screen instructions to get your device entered into DFU mode. Then click the Next button.
Step 3 Select the Firmware Package to Download

Thirdly, go to check the device information of your iPhone. Manually correct the wrong information and select the matching firmware package to download by clicking the Download button.
Step 4 Reset iPhone to Factory Settings Without Passcode

After successfully verifying the firmware package, click on the Unlock button to remove the screen lock and reset your device to factory settings. Wait for a while, and don't plug your iPhone until the process finishes.
Method 2. Reset iPhone to Factory Settings via iOS System Recovery
Another option to factory reset an iPhone is to use a professional iOS repairing tool like MagFone iOS System Recovery. As a multifunctional tool, MagFone iOS System Recovery can help users in resetting Apple devices like iPhone and iPad to factory settings with one click. If you want to reset your iPhone without a password, you can consider using MagFone iOS System Recovery. Plus, this software can help users in fixing various system issues.
Key Features of MagFone iOS System Recovery
* Security Verified. 5,481,347 people have downloaded it.
- Fix various ios issues like screen stuck, mode stuch, and more
- Support updagrading and downgrading iOS without iTunes/Finder
- Offer two modes for resetting iPhone, iPad, and iPod touch
- Assist the entering and exiting of recovery mode for free
Compatible with both Windows and Mac computers, MagFone iOS System Recovery enabled you to factory reset your iPhone with ease. Just do the following steps to factory reset your iPhone.
Step 1 Connect iPhone and Run MagFone iOS System Recovery

First, you can connect your iPhone to your computer using a USB cable, then open MagFone iOS System Recovery on the computer. Go to select Reset Device and click the Factory Reset button.
Step 2 Download the Firmware and Start to Factory Reset iPhone
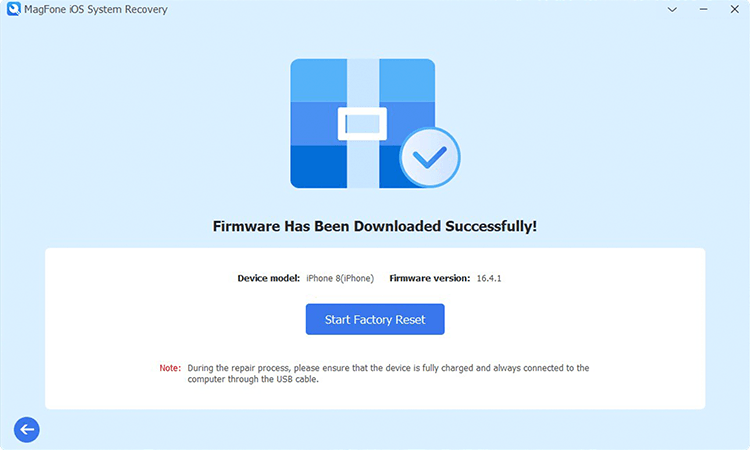
Check your device information and click the Download button to download a firmware package for your iPhone. Then click the Start Factory Reset button to erase your iPhone.
Part 3. How to Reset iPhone to Factory Settings without Password
To directly factory reset an iPhone, you can consider using a third-party tool introduced above. But you can also erase all data and settings from your iPhone and reset your device to factory settings by using Finder on a Mac or iTunes on a Windows PC. Learn how to restore your iPhone to factory settings without passcode via iTunes or Finder.
Option 1. Reset iPhone to Factory Settings on a Trusted Computer
On a computer your iPhone trusts, you can directly use iTunes or the Finder to get iPhone factory reset without password. But make sure that Find My iPhone is disabled on your device first.
📝Requirements:
Find My iPhone in disabled status
An Windows PC or a Mac
A USB cable

Step 1. Establish the connection between your iPhone and computer with a USB cable.
Step 2. According to the operating system of your computer, do one of the following:
- On a Mac: Open the Finder and select your iPhone in the Finder sidebar. Then click General at the top of the window and click Restore iPhone.
- On a Windows PC: Launch iTunes and click your device icon at the top left of the iTunes window. Then head to Summary and click Restore iPhone.
Step 3. Wait to complete the process of resetting your device to factory settings.
Option 2. Reset iPhone to Factory Settings in Recovery Mode
When your iPhone has never synced with any computer, you can put your device in recovery mode, then reset it to factory settings without a password.
📝Requirements:
An Windows PC or a Mac
A USB cable
An iPhone in recovery mode

Step 1. Power off your iPhone, then use a USB cable to connect your iPhone and computer.
Step 2. Proceed to put your iPhone into recovery mode by pressing the correct buttons.
- For iPhone 8 or later: Press and quickly release the volume up button. Do the same with the volume down button. Then press and hold the side button until the recovery mode screen shows.
- For iPhone 7 and iPhone 7 Plus: Press and hold the Power and volume down buttons simultaneously. Release the buttons until you see the Apple logo. Continue to hold both buttons until you see the recovery mode screen.
- For iPhone 6s and earlier: Press and hold the Power and Home buttons at the same time. Don't release the buttons when you see the Apple logo. Continue to hold both buttons until the recovery mode appears.
Get an iPad, iPhone, or iPod touch into recovery mode with one click for free.
Step 3. Launch iTunes or the Finder on the computer, then click Restore to factory reset your device.
Part 4. How to Factory Reset iPhone without Password or Computer
If you don't have a computer, you can consider remotely erasing your iPhone at iCloud.com or using the Find My app. When your iPhone has been updated to the latest version of iOS, you can also directly erase your device on the Security Lockout screen. Here's how to factory reset iPhone without password or computer.
Method 1. Wipe iPhone to Factory Settings at iCloud.com
iCloud allows you to erase all the data and settings on your iPhone remotely. Provided that you can remember your Apple ID password, you can restore your device to factory settings at iCloud.com. Follow the steps below to factory reset your iPhone.
📝Prerequisites:
An internet-based device
Find My in enabled status on your iPad
Apple ID and password

Step 1. Open iCloud.com in a web browser, then enter your Apple ID and password to log into iCloud.
Step 2. There are lots of options like Photo, Contact, and more for you to choose, and simply click Find My.
Step 3. Click the All Device button on the top of the page and from the drop-down list, select your iPhone.
Step 4. In the pop-up window, click the EraseThis Device button to wipe your device.
Method 2. Erase iPhone to Factory Settings via Find My App
In the Find My app, you can see all of your Apple device associated with the same Apple ID. If the Find My iPhone feature is turned on your device, you can remotely erase your device on another Apple device. Perform the following steps to erase your iPhone.
📝Prerequisites:
An Apple device with the same Apple ID logged in
Find My in enabled status on your iPad
Apple ID and password

Step 1. Launch the Find My app on your other Apple device and tap Devices.
Step 2. In the device list, find your iPhone and tap it.
Step 3. Tap Erase iPhone > Continue to erase your iPhone to factory settings.
Method 3. Reset iPhone to Factory Settings on Security Lockout
Once you enter the wrong screen passcode on your device too many times, then you will be prompted that your iPhone is disabled. Furthermore, you can use this feature to erase your iPhone and restore it to factory settings.
📝Prerequisites:
An iPhone running iOS 15.2 or later
Apple ID and password

Step 1. Enter the wrong screen passcode until you see the prompt of iPhone Security Lockout.
Step 2. Tap Erase iPhone at the bottom right corner, then tap it again to confirm.
Step 3. When prompted, enter your Apple ID password to sign out of your Apple ID.
Step 4. After successfully signing out of your Apple ID, tap Erase iPhone to reset your device.
Part 5. FAQs about iPhone Factory Reset without Password
Q1. How to factory reset iPhone SE with buttons?
A1: To factory reset iPhone SE with buttons, you can press and release the volume up button, then the volume down button. Proceed to press and hold the side button until the Apple logo appears. You can use iTunes to factory reset your iPhone SE in recovery mode.
Q2. How to factory reset disabled iPhone?
A2: If your iPhone is disabled, you can directly use iTunes to factory reset it in recovery mode. Or you can remotely factory reset your disabled iPhone at iCloud.com or via the Find My app.
Q3. How to reset iPhone to factory settings when locked?
A3: When your device is locked, you can use MagFone iPhone Unlocker or iTunes to reset your iPhone to factory settings.
Q4. Does iPhone factory reset delete everything?
A4: Yes, resetting an iPhone to factory settings will delete everything on the device, including all the data and settings. If you want to factory reset an unused iPhone, you can back it up first.
Part 6. Final Words
Now that you've completely wiped your iPhone with the methods described above, you can give it away or sell it without fear of leaking your personal data. If you can remember your Apple ID password, you can reset it without iTunes or computer. Or you can use iTunes to reset it in recovery mode. You can also use MagFone iPhone Unlocker to reset your iPhone once and for all.

