Your Apple ID is the heart of your digital life in the Apple ecosystem, enabling access to iCloud, the App Store, and more. But what happens when it suddenly stops working, flashing the dreaded this Apple ID is not valid or not supported message? It may lock you out of your favorite devices and apps, leaving you disconnected and frustrated. Don't worry, though—this guide has you covered. We'll dive into the common reasons behind this issue and provide 10 practical solutions to help you troubleshoot and fix the problem quickly.
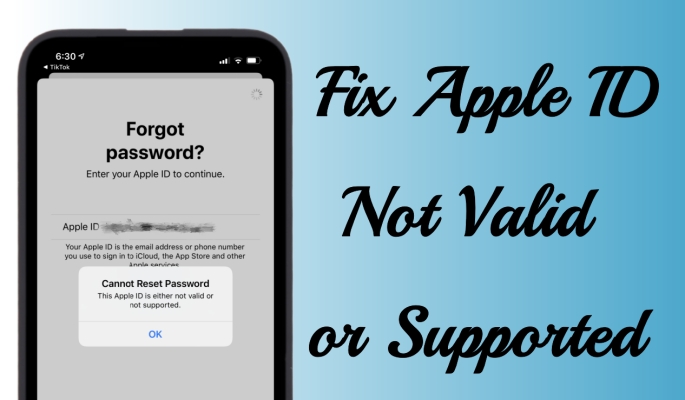
- Part 1. Why Does It Say Apple ID Not Valid or Supported?
- Part 2. Troubleshooting: What to Do If Apple ID Is Not Supported
- Part 3. How to Fix This Apple ID Is Not Valid or Supported
- Part 4. Ultimate Way to Fix Apple ID Is Not Valid or Supported
- Part 5. Conclusion
Part 1. Why Does It Say Apple ID Not Valid or Supported?
When you encounter the Apple ID not valid or supported message, it can be confusing and frustrating. Identifying the root cause is crucial before diving into solutions, as it helps ensure that the corrective steps are effective. In this section, we'll explore common reasons why your Apple ID might be flagged as invalid or unsupported. Let's have a see.
Cause 1. Invalid or mistyped Apple ID. The email address you entered does not exist in Apple's database or contains errors like missing "@".
Cause 2. Apple ID not registered. You are trying to log in with an email that hasn't been set up as an Apple ID.
Cause 3. Deactivated or disabled account. Apple may have deactivated your Apple ID due to Security breaches or unusual activity.
Cause 4. Regional restrictions. Apple ID services in one region may not work on devices or apps designed for another.
Cause 5. Device or app limitations. The Apple ID you're using might not be supported on the device or app you're trying to access.
Cause 6. Temporary system issues. Apple's servers may be down, causing verification errors.
Part 2. Troubleshooting: What to Do If Apple ID Is Not Supported
If your Apple ID is not supported, troubleshooting becomes necessary to identify and resolve the underlying problem. The first step is to check whether the issue is temporary. Sometimes, Apple's system status may be down or temporarily affected by technical problems, and a simple check can resolve the issue.
Method 1. Wait and Try Again
Sometimes the issue is temporary, caused by server delays or too many login attempts. When you encounter this error, waiting for a few hours before trying again can resolve it. During this period, avoid repeated login attempts, which could trigger further account security measures.
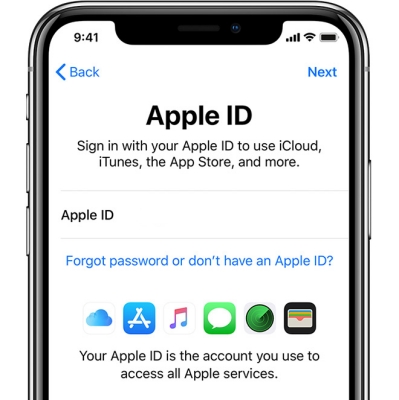
Method 2. Check Account Information
Ensuring your Apple ID account information is accurate and up to date is crucial for troubleshooting. Incorrect details, such as a misspelled email address, outdated billing information, or mismatched security settings, can all cause an invalid Apple ID error. Verifying and correcting any discrepancies in your account information could be key to resolving the issue.
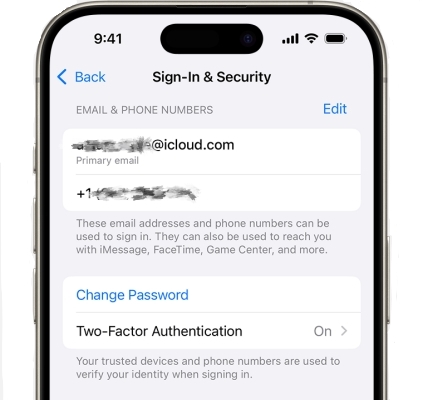
Method 3. Check the Account Status
Your Apple ID's status may be affected by various factors like security concerns, terms of service violations, or even prolonged inactivity. Apple IDs can become disabled or locked due to these factors. So, it's vital to ensure your account is active and not locked. This often involves verifying your identity and resetting your password if needed to regain full access.
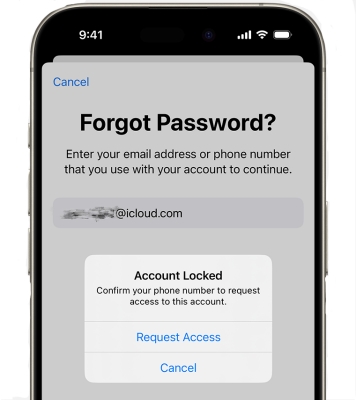
Method 4. Check the System Status
Apple's system status can sometimes experience temporary disruptions that affect Apple ID services. When this happens, users may encounter issues such as an invalid Apple ID error. It's a good idea to check Apple's system status page for any known outages or maintenance updates. If the Apple account servers are under repair, you'll need to wait until the services are restored.
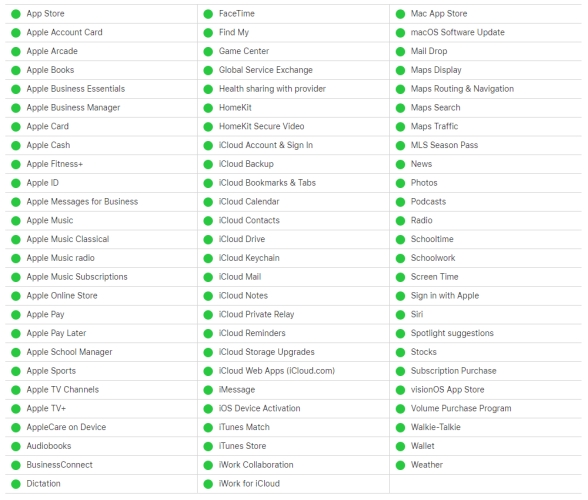
Method 5. Check Regional Restrictions
Apple IDs are sometimes region-locked based on where they were created or where the device is being used. Certain services or content may not be accessible if your Apple ID is registered in a region where those services aren't available. Setting your Apple ID to the correct region can help resolve the Apple account not valid issue, especially if you're abroad.
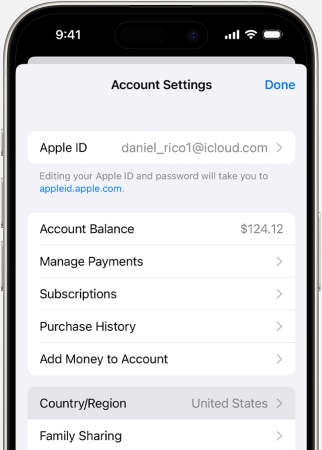
Step 1. Access Settings.
Step 2. Hit your name > Media & Purchases, then press View Account.
Step 3. Next, tap on Country/Region, and then choose a country where the Apple account is accessible.
Step 4. Then follow the onscreen instructions to complete the region setup.
Part 3. How to Fix This Apple ID Is Not Valid or Supported
Once you've identified the potential causes behind your Apple ID error, fixing it becomes more straightforward. You can first troubleshoot it by the methods we've mentioned. If the problem is deeper, more advanced solutions might be necessary for you in this part.
Method 1. Log Out and In Apple ID
A simple solution that works in many cases is logging out of your Apple ID and then logging back in. This can refresh your account and help clear any minor software glitches or sync issues that might be causing the error. It's a quick and easy way to solve the Apple ID not supported error.

Step 1. Access Settings, then hit your profile.
Step 2. Scroll to the bottom and press the Sign Out button.
Step 3. Input the Apple account password to sign out of the Apple ID.
Method 2. Reset Apple ID Password
If the issue is related to an incorrect password, resetting your Apple ID password can resolve the problem. This is especially useful if you've forgotten your password or suspect unauthorized access to your account. After resetting your password, try logging in again to see if the issue persists.
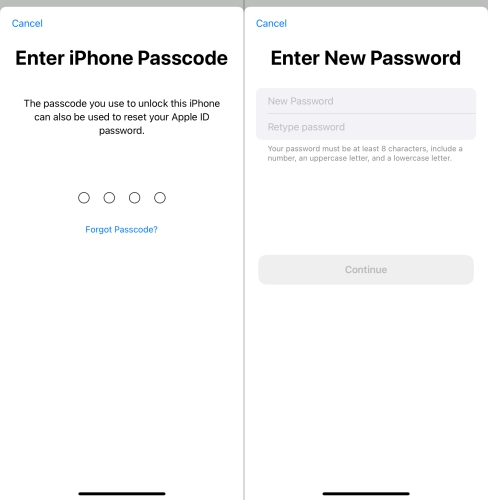
Step 1. Locate Settings.
Step 2. Select the profile icon and pick Password & Security.
Step 3. Find and tap Change Password, then type your current password or device passcode.
Step 4. Type a new password and confirm it. Tap on Change or Change Password to save the new Apple ID password.
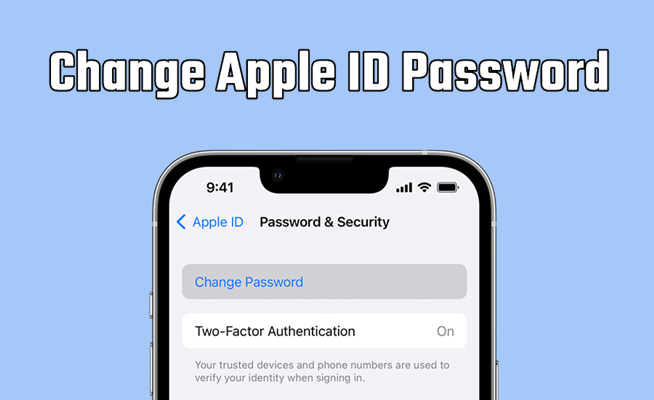
How to Reset Apple ID Password
Need to know how to reset Apple ID password? Here's how to change Apple ID password even though you forgot it. Let's dive into the details.
Read More >>Method 3. Update the iOS System
An outdated iOS version may lead to compatibility issues with Apple services. Updating to the latest iOS version ensures that your device and account operate smoothly with Apple's current system protocols, eliminating the Apple ID errors stemming from software discrepancies.
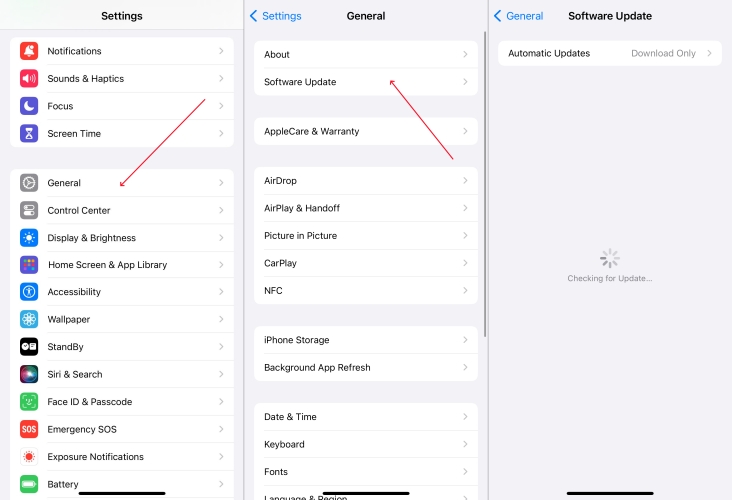
Step 1. Run Settings.
Step 2. In Settings, press General > Software Update.
Step 3. If there's an available update, choose the Update Now option.
Method 4. Contact Apple Support
If all else you've tried, contacting Apple Support is a reliable option. Apple's support team can investigate your account, verify your identity, and resolve complex issues. If your account has been deactivated or restricted, they can provide guidance on how to unlock it as well.
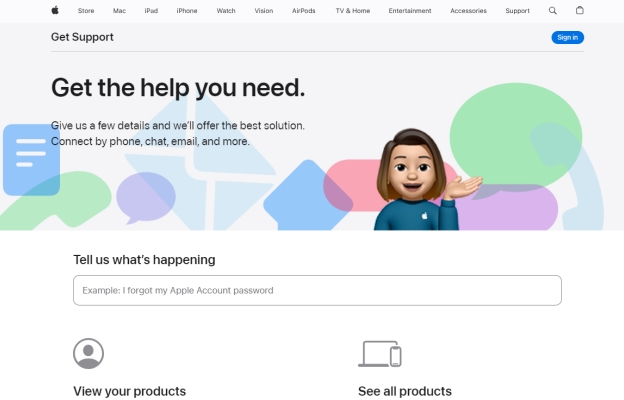
Part 4. Ultimate Way to Fix Apple ID Is Not Valid or Supported
Frustrated with the persistent Apple ID not valid errors? MagFone iPhone Unlocker is your ultimate rescue tool! It offers a streamlined, hassle-free fix for issues like Apple ID not valid or supported. This tool can remove the Apple ID from your device, fix the not valid or supported error, and restore full access to your Apple services.
It's the perfect option if you're locked out of your account or facing persistent verification problems. MagFone iPhone Unlocker is user-friendly and works properly across all iOS devices. It allows you to remove Apple ID without losing data when the Find My isn't enabled on your device. For efficiency and safety, here are three steps to repair your Apple ID troubles by using MagFone.
Key Features of MagFone iPhone Unlocker
* Security Verified. 5,481,347 people have downloaded it.
- Unlock various screen locks like Face ID and Touch ID on all iOS devices
- Remove Apple ID from iPhone and iPad without password and data loss
- Bypass Screen Time passcode and MDM restrictions without passcode
- Support the latest version of iOS and iPadOS, as well as, iOS devices
Step 1 Link iPhone and Launch MagFone
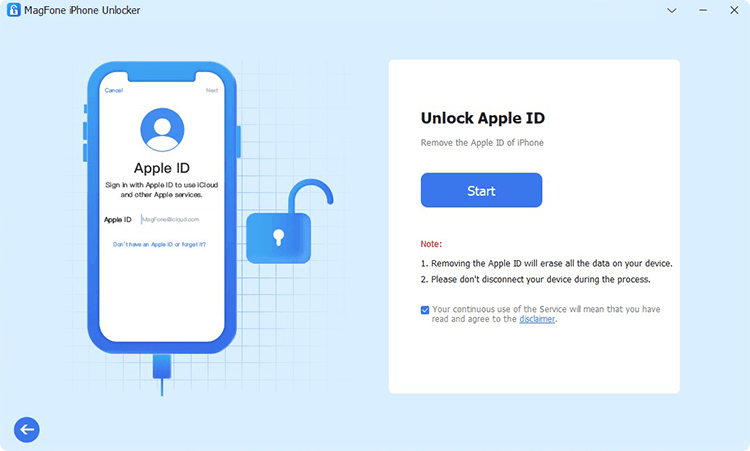
Start by linking your iPhone and a computer. Launch MagFone iPhone Unlocker and it will automatically detect your device. Once connected, select the Unlock Apple ID option from the main interface and click Start. Ensure you've enabled the screen lock and the two-authentication.
Step 2 Download the Correct Firmware

MagFone will verify your device information. Ensure the displayed firmware details match your iPhone model. If everything is correct, click the Download button to begin downloading the necessary firmware. If the details are incorrect, manually adjust them and select the correct firmware package.
Step 3 Remove Apple ID from iPhone
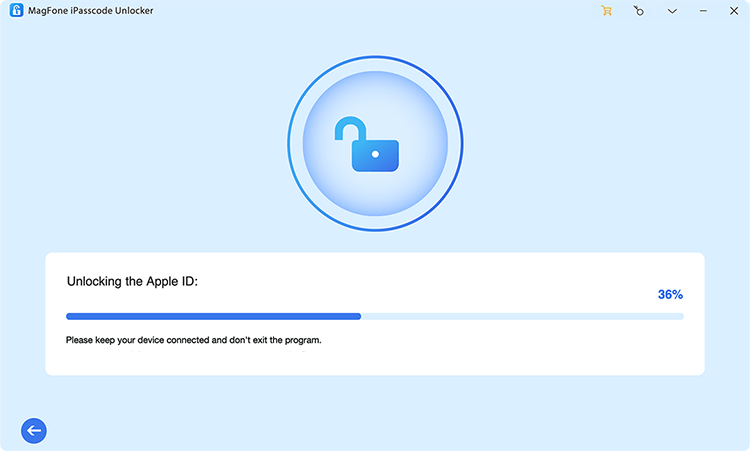
Once the firmware is downloaded, click Unlock to remove the Apple ID from your device. The process will take about one minute. If the Find My is disabled, you won't lose any data. After completion, the Apple ID error will be resolved, giving you full access to your Apple services.
Part 5. Conclusion
It's not that difficult to fix the Apple ID not supported problem. By understanding the underlying causes and applying the proper fixes, you can regain access to all of your Apple services in no time. Whether it's wrong account details, iOS system issues, or other raising reasons, there are corresponding ways to get your Apple ID working again.

