Once you receive the alert Your account has been disabled in the App Store and iTunes, which means your Apple ID is disabled. You're unable to download or update apps from the App Store anymore. This notification may pop up for weeks and you can't add your debit card to your wallet as well. So why does your iPhone keep saying Apple ID is disabled? And what can you do to fix it? Let's find the answer in the following text.
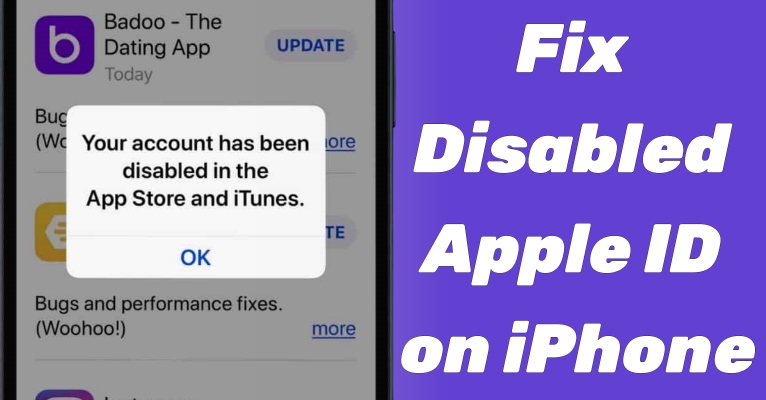
- Part 1. How to Tell If Your Apple ID Is Disabled
- Part 2. Why Is My Apple ID Disabled?
- Part 3. How to Fix Apple Account Disabled
- Part 4. How to Fix Apple ID Disabled
- Part 5. FAQs about Disabled Apple ID
- Part 6. Conclusion
Part 1. How to Tell If Your Apple ID Is Disabled
Strictly speaking, the issue of Apple ID being disabled can be classified into multiple cases. You can't access your Apple ID, your account is locked, and so forth, all of which can make your Apple ID disabled. You can check if your iPhone has encountered the following three situations.
Apple ID Is Greyed Out
Apple ID is vital to all Apple services. If you open the settings app and find that the Apple ID is greyed out, the iPhone won't let you access anything in the Apple ID at that time and the Apple ID is disabled. There may be some restrictions that lead to this issue, adjust the settings on your iPhone to fix it.
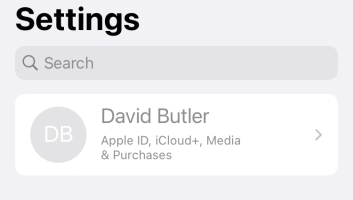
Apple Account Is Locked
The message Your Apple ID has been locked for security reasons will occur after the iPhone detects unauthorized access or pirated software. It's inconvenient for you to use the iPhone if the Apple ID is locked and disabled. To get the iPhone out of this trouble, you can choose to recover the Apple ID or force restart your iPhone.
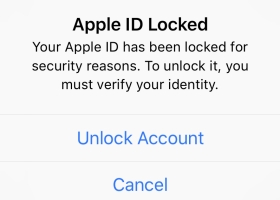
Apple ID Is Disabled
Many users are confused when they receive warnings such as Your account has been disabled in the App Store and iTunes or Your Apple ID has been disabled. At this point, you are unable to download or update apps, and some other requests may not be completed as well. To find out the potential reasons, move on to the next part.
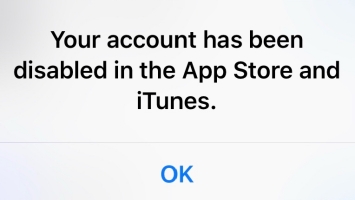
Part 2. Why Is My Apple ID Disabled?
Whether you need to change your password or log into an app on your iPhone, the Apple ID is essential. It is undoubtedly bad news if you discover your Apple account is disabled. What exactly caused this error? Here are several underlying reasons.
1. Multiple incorrect input of Apple ID password triggers the protection settings of the iPhone.
2. For some unauthorized or unusual devices try logging into your Apple ID.
3. Inappropriate iPhone settings prevent you from using your Apple ID.
4. Violating Apple's terms can also result in the Apple ID being disabled.
Part 3. How to Fix Apple Account Disabled
Don't panic when your Apple account is disabled, because it may just be some wrong settings on your iPhone that result in a disabled Apple ID. Try the following methods to check if the settings on your iPhone are correct.
Method 1. Check the Restrictions
Software download and installation on iPhone require manual authorization. If you encounter Apple ID disabled alerts while downloading or purchasing software from the App Store or iTunes, please check if you allow these two apps to install and download.
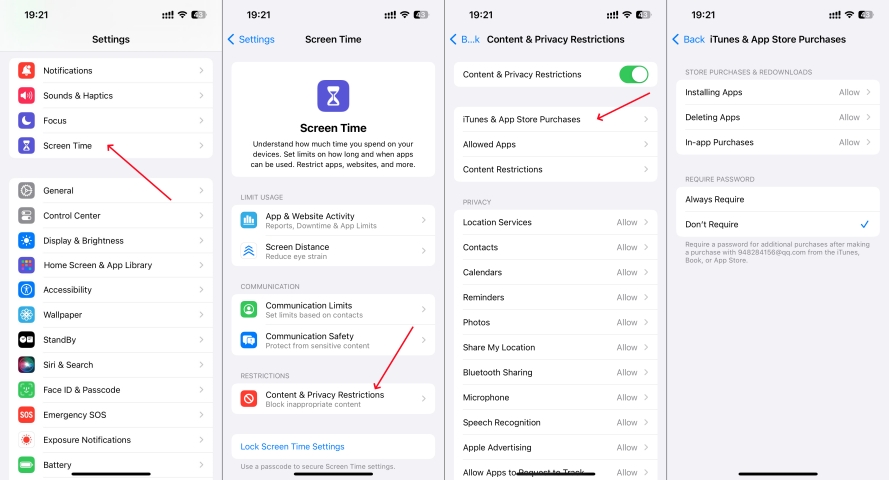
Step 1. Switch to Settings first.
Step 2. Find and select Screen Time, then enter the Content & Privacy Restrictions option.
Step 3. Tap on iTunes and App Store Purchases. Next, allow installing, deleting, and in-app purchases options.
Method 2. Adjust Payment Details
The iTunes or App Store may decline your request to purchase when they detect wrong shipping information or insufficient funds. Check and adjust your payment and shipping credentials in settings to fix the disabled Apple account.
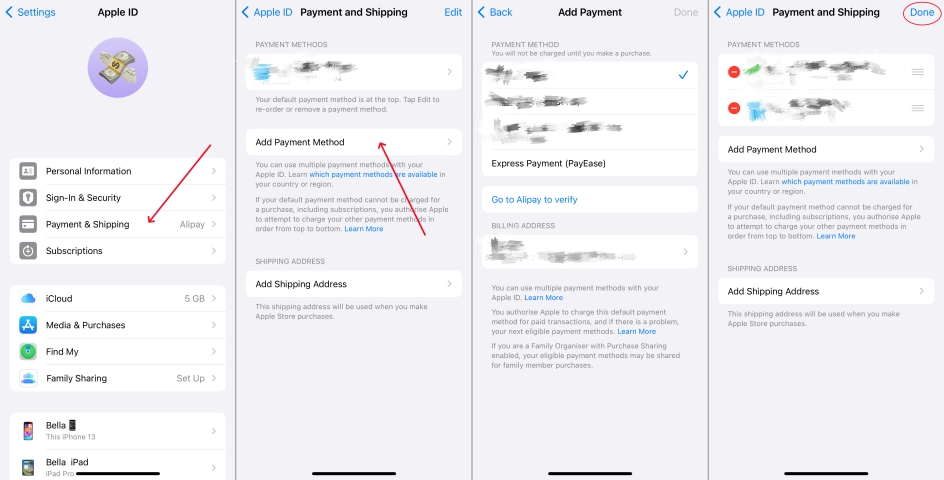
Step 1. Enter Apple ID in Settings.
Step 2. Touch on Payment & Shipping, then tap Add Payment Method to add or delete the payment methods.
Step 3. Next, verify your shipping address and back to purchase apps again.
Method 3. Examine Logged-in Devices
Apple attaches great importance to the security of devices. If an unauthorized device logs into your iPhone, the iPhone will be locked immediately to prevent your information from leaking. You can check on your iPhone if any other unfamiliar devices have logged into your Apple ID.
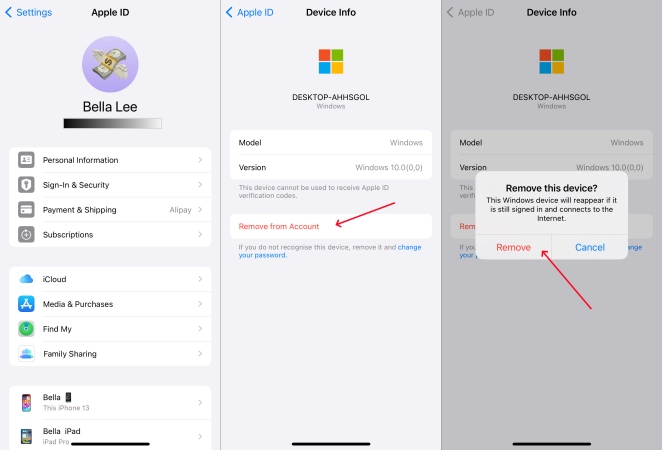
Step 1. Launch Settings.
Step 2. Get into Apple ID and check the devices below.
Step 3. Tap the unknown devices and tap Remove from Account.
Step 4. Continue to press Remove to delete this device from the Apple ID list.
Method 4. Sign Out and In Apple ID
Perhaps sometimes, it's just the Apple ID being repaired or the system being busy so that you receive an error message on the screen. Logging back into your Apple ID after a while is a workable way to fix this error.

Step 1. Go to Settings.
Step 2. Tap on Apple ID and scroll down to press Sign Out.
Step 3. Enter the correct Apple ID password to sign out of the Apple ID. Then sign in the Apple ID with the password again.
Method 5. Unlock Apple Account
The above methods are effective in fixing disabled Apple ID issues, but if you don't remember your Apple ID password, then MagFone iPhone Unlocker can be a quick fix. Whether it's the Apple ID turns gray or the Apple ID is locked and disabled, MagFone iPhone Unlocker can help you unlock the Apple account on your iPhone or iPad without any password. After preparing a computer and a device with a disabled Apple ID, you can follow the steps below to unlock your Apple account.
Key Features of MagFone iPhone Unlocker
* Security Verified. 5,481,347 people have downloaded it.
- Unlock various screen locks like Face ID and Touch ID on all iOS devices
- Remove Apple ID from iPhone and iPad without password and data loss
- Bypass Screen Time passcode and MDM restrictions without passcode
- Support the latest version of iOS and iPadOS, as well as, iOS devices
Step 1 Link iPhone and Your Computer
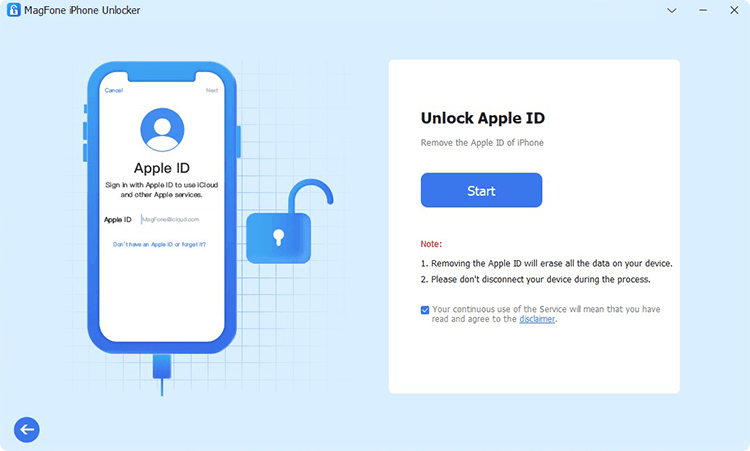
To get started, use a USB cable to link your iPhone and a computer. Then launch MagFone iPhone Unlocker on the computer and click the Remove Apple ID button. Click Start on the next screen.
Step 2 Download the Firmware Package

Next, confirm the iPhone information on the screen. Now it’s time to download a firmware package for your iPhone. Select an appropriate version and click download.
Step 3 Start to Unlock Disabled Apple ID
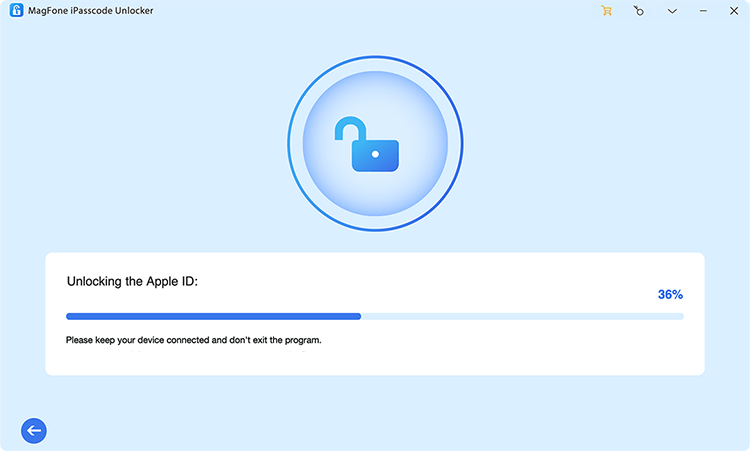
After the firmware is downloaded, unzip and verify the firmware package. Then you need to click Start Remove to remove the disabled Apple ID from your iPhone.
Part 4. How to Fix Apple ID Disabled
For users who forget their Apple ID password, in addition to MagFone iPhone Unlocker, changing the password of their Apple ID is also a nice try to fix the disabled apple account. Here are four commonly used methods for resetting iPhone passwords.
Method 1. Change Apple ID Password in Settings
The simplest and quickest way to reset the Apple ID password is to change it in the settings app. You don't need to enter a password during the process, but the iPhone passcode is required.
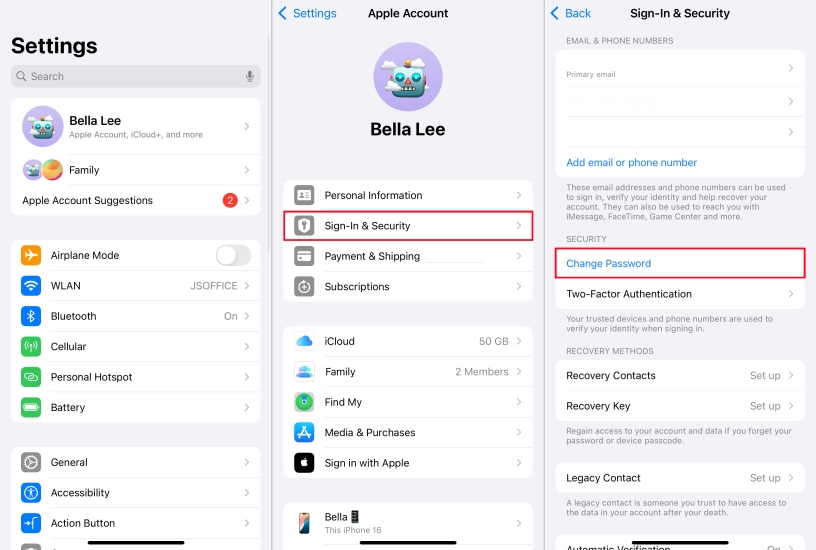
Step 1. Locate Settings on the iPhone.
Step 2. Tap on Apple ID > Sign-In & Security and press Change Password.
Step 3. Enter the iPhone passcode. Then enter a new password and verify it.
Step 4. Touch on Change to save the new password on your iPhone.
Method 2. Alter Apple ID Password at iforgot.apple.com
Additionally, you can also log into the iforgot website to reset your Apple ID password. As long as you remember the phone number used for your Apple ID, the website iforgot.apple.com can help you change your Apple ID password. Here's how to.
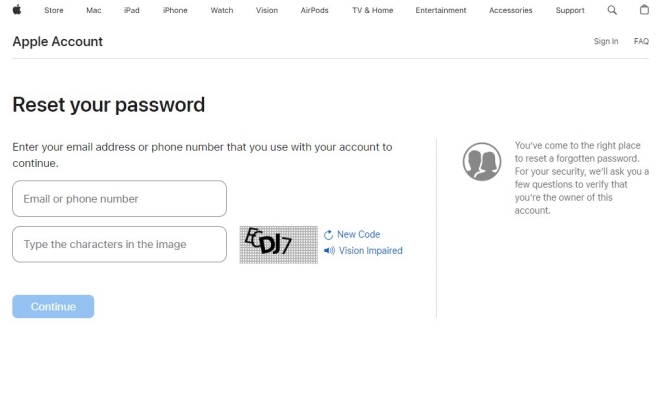
Step 1. Go to the iforgot.apple.com website and enter your Apple ID account.
Step 2. Type the characters in the image and select Continue.
Step 3. Input the phone number used with your Apple ID and click on Continue.
Step 4. Press Allow on your iPhone, then follow the onscreen instructions to reset the Apple ID password.
Method 3. Replace Apple ID Password at account.apple.com
Another website account.apple.com can also be used to reset your Apple account password. If you don't remember your current password, click on Forget Password on the web page.
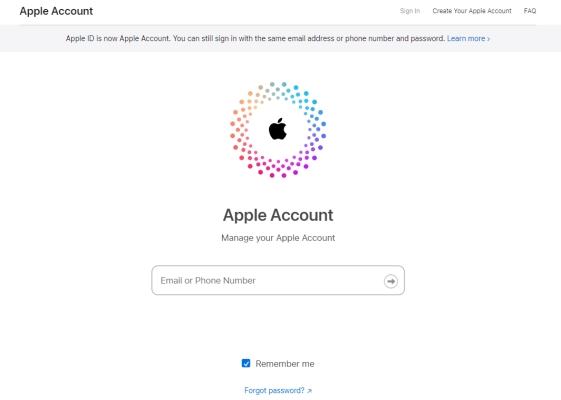
Step 1. Log into account.apple.com with your Apple ID password.
Step 2. Click Forgot password? on the screen.
Step 3. Enter the Apple account email address in the box and select Continue. Then follow the next onscreen guide to finish Apple ID password resetting.
Method 4. Reset Apple ID Password by Apple Support
Finally, you can contact Apple to reset the Apple ID password. You can also enter the Support app to change it. After entering the passcode, you can follow the instructions to set a new Apple ID password.
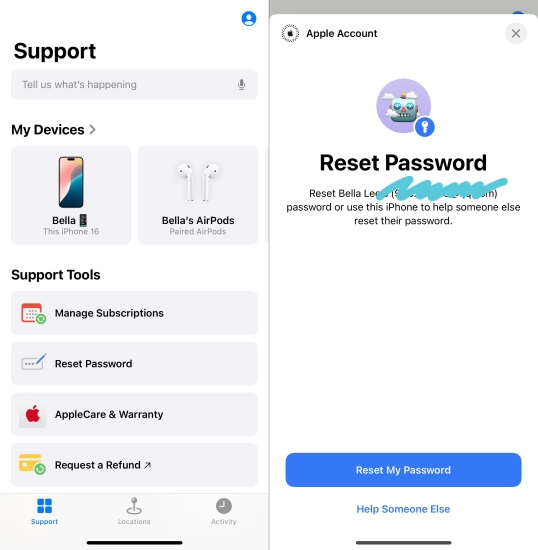
Step 1. Fire up the Support app on your iPhone and press on Reset Password.
Step 2. Tap Continue and input the passcode you used on your iPhone.
Step 3. Input a new password for the Apple ID and input it again to verify.
Part 5. FAQs about Disabled Apple ID
Q1. How to reactivate a disabled Apple ID on iPhone?
A1: If your Apple ID is disabled and you want to reactivate the Apple ID on your iPhone, you can choose to verify your identity on iforgot.apple.com.
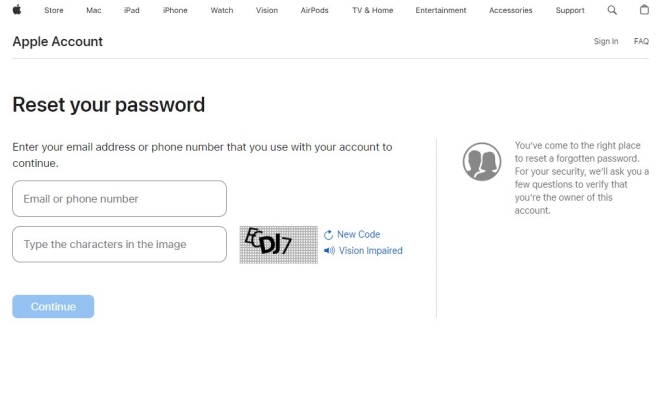
Step 1. Access the iforgot.apple.com on a web browser.
Step 2. Input your Apple ID account when prompted.
Step 3. If your account is disabled, you will likely see a message asking you to Request Access or Request Reactivation.
Step 4. Next, you may need to answer security questions, offer a phone number, or use another verification to prove you are the owner.
Q2. How to unlock my disabled Apple ID on iPhone?
A2: You can unlock the disabled Apple ID on your iPhone by erasing the iPhone at icloud.com.

Step 1. Visit the iCloud official website and log into iCloud with the Apple ID credentials.
Step 2. Select the Find My tab and click All Devices to select your disabled iPhone.
Step 3. Confirm the iPhone information and click the Erase This Device button, then click it again.
Q3. How to update apps with disabled Apple ID on iPhone?
A3: When your Apple ID is disabled, you can't access any features in it including updating apps. We suggest you contact Apple support via phone line or their official website. After you provide some credentials, they'll assist you in this issue.
Part 6. Conclusion
With these methods, you can solve the issue of disabled Apple ID in no time. Firstly, you need to conduct a preliminary check on the settings of your iPhone. If the Apple ID is disabled due to entering an incorrect password, you can choose to reset the password. And the best way is to use MagFone iPhone Unlocker to securely and quickly unlock your disabled Apple ID.

