Is the iPad not accepting correct Passcode? Suddenly the iPad can't recognize the screen passcode? It's not exaggerated, because many users encountered the passcode not working on iPad issues and complained in the Apple Community. Whatever the cause, it can disrupt your day and make your device temporarily unusable. It's urgent to resolve this issue. In this guide, we'll explore why your iPad passcode is not working and provide eight proven solutions to fix this issue.

- Part 1. Why Is My iPad Passcode Not Working?
- Part 2. How to Fix New iPad Passcode Not Working
- Part 3. How to Fix Passcode for iPad Not Working
- Part 4. How to Fix iPad Won't Accept Passcode [100% Work]
- Part 5. FAQs about iPad Passcode Not Working
- Part 6. Conclusion
Part 1. Why Is My iPad Passcode Not Working?
If you're having trouble with your iPad passcode not working, the first step to fixing an unresponsive iPad passcode is understanding why it's happening. There are several reasons, ranging from simple errors to software glitches. In this section, we'll explore some of the common causes behind this issue so that you can quickly locate the troubleshooting method.
Reason 1. Incorrect Passcode: Double-check if you're entering the correct passcode without typos or mistakes.
Reason 2. Keyboard Issue: Ensure Caps Lock isn't on, and check for keyboard issues like lag or unregistered taps.
Reason 3. Touchscreen Issues: Clean the screen if it's unresponsive or dirty, and ensure it's functioning properly.
Reason 4. Software Glitch: Restart your device if a software issue is preventing passcode recognition.
Reason 5. Device Frozen or Stuck: Force restart your iPad if it's stuck on the lock screen or frozen.
Reason 6. Many Failed Attempts: Wait or use recovery options if you've entered the wrong passcode too many times.
Part 2. How to Fix New iPad Passcode Not Working
If you've just set up your iPad and the new passcode isn't working, the problem might stem from initial setup errors or misremembering the newly created code. Try these methods to resolve the issue.
Method 1. Check Passcode Again
Sometimes, the simplest solutions are the most effective. Double-check the passcode you're entering to ensure it matches what you set up. Pay attention to common errors such as caps lock being enabled or accidentally pressing the wrong keys.
Method 2. Enter Old Passcode
If you recently changed your passcode and the new one isn't working, try using the old passcode. Apple users are allowed to unlock their iPads with the old screen passcode within 72 hours. However, it should be noted that this is only suitable for the iOS17 or later.
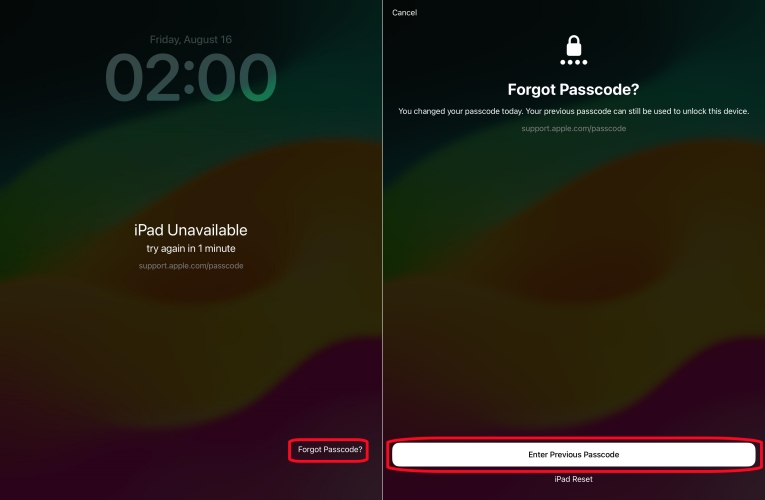
Step 1. When you enter the iPad unavailable screen, tap Forgot Passcode in the page corner.
Step 2. Then you should select the Enter Previous Passcode option and input the previous passcode.
Step 3. After that, the iPad will guide you in creating another iPad screen passcode.
Method 3. Force Restart iPad
If your device is unresponsive or frozen, force restarting the iPad can resolve the issue. This method clears temporary bugs without erasing your data, offering a quick fix for an unresponsive passcode entry.
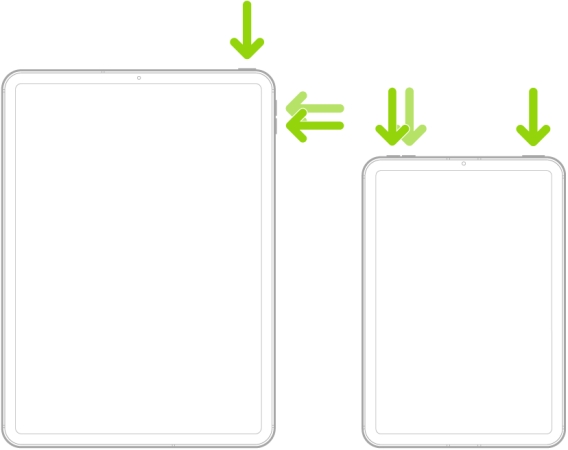
For iPads without Home button: Swiftly press the Volume Up key, then the Volume Down key. Afterward, push the Power button until the device restarts and the Apple logo shows.
For iPads with Home button: Simultaneously push the Home and Power keys for a while until the Apple logo appears, indicating a restart. Then release both of them.
Part 3. How to Fix Passcode for iPad Not Working
If you didn't set a new passcode recently and the passcode inputting is right, you may need to erase your iPad to resolve the passcode issue. There are several ways to do this. If your iPad shows the iPad Unavailable screen, there is still a way to reset the device.
Method 1. Fix iPad Passcode Not Working on Find My App
The Find My app provides a convenient way to unlock your iPad remotely. By signing into your Apple ID on another device, you can erase your iPad and reset its passcode. This option is helpful when you can't access your iPad directly.
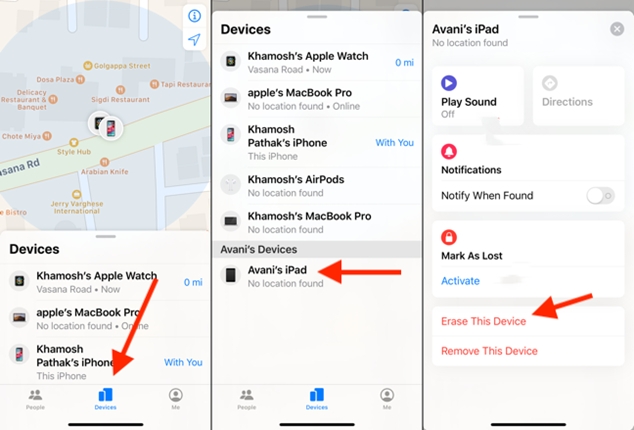
Step 1. Access the Find My app on your other Apple devices with the same Apple ID.
Step 2. Press the Devices tab and scroll to tap your iPad in your devices.
Step 3. On the next page, choose Erase This Device, then tap Continue and enter your Apple ID password.
Step 4. Select Erase one more time to completely erase all the data on your iPad, including the passcode.
Method 2. Fix iPad Passcode Not Working at iCloud.com
Another one is using iCloud.com. Once you erase your iPad remotely, it will remove the passcode and allow you to regain access. For this method to work, ensure that your iPad is connected to the internet so it can communicate with iCloud.
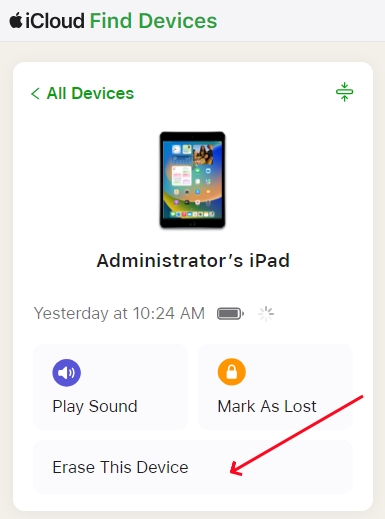
Step 1. Switch to iCloud.com in a browser on any connected device and sign in with your Apple account credentials.
Step 2. Then click the Find My icon and select the All Devices tab at the top of the screen.
Step 3. From the drop-down devices, pick your iPad and select Erase This Device.
Step 4. Next, confirm to erase your device by entering an Apple ID password.
Method 3. Fix iPad Passcode Not Working in iTunes/Finder
Connecting your iPad to a computer and using iTunes (on Windows) or Finder (on Mac) allows you to restore the device. This process can fix software-related problems and erase screen passcode. However, it will erase all your iPad data at the same time.
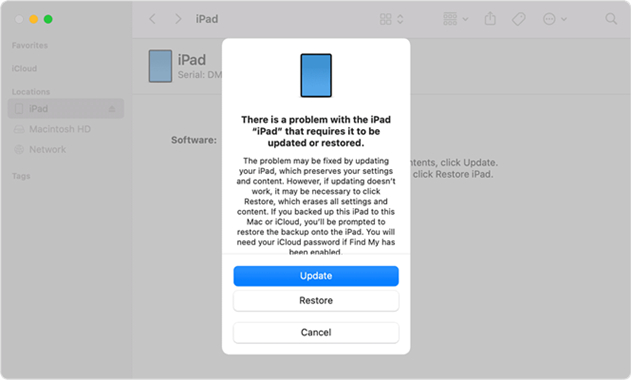
Step 1. Power off your iPad and then link it and your computer by USB.
Step 2. Push the Home button or the top button to get your device into recovery mode.
Step 3. Open iTunes or the Finder on your computer, then select Restore to factory reset your iPad.
Method 4. Fix iPad Passcode Not Working on Unavailable Screen
If your iPad displays the iPad unavailable screen after too many incorrect attempts, you can also directly erase your device from that unavailable lock screen. In this way, you can remove the screen passcode and don't need the help of other devices.
On iPadOS 15.2 to iPadOS 16
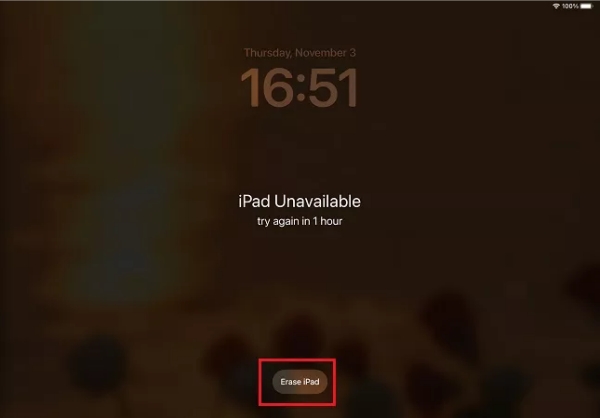
Step 1. After entering the unavailable screen, find and tap the Erase iPad option.
Step 2. Then you should select Erase iPad again and type your Apple ID password to confirm.
Step 3. After getting your Apple ID out of this iPad, tap Erase iPad one more time to permanently wipe all data including the passcode.
On iPadOS 17 or later
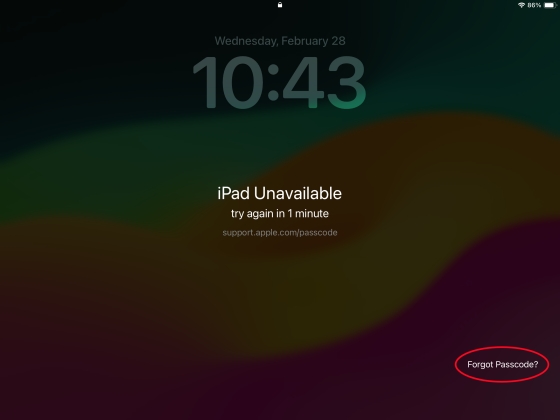
Step 1. If you're under the unavailable screen, press the Forgot Passcode option.
Step 2. Next, press Start iPad Reset and type your Apple ID password to erase this iPad.
Step 3. Touch Erase iPad again to delete all iPad data and settings. Then you can enter this iPad without requiring a passcode.
Part 4. How to Fix iPad Won't Accept Passcode [100% Work]
If your iPad still won't accept the passcode after trying the methods above, MagFone iPhone Unlocker can be a reliable option. This tool helps bypass the passcode lock without the need for iTunes or iCloud and an Apple ID password. Simply connect your iPad to a computer, and then MagFone iPhone Unlocker will do the rest for you. It's a fast, easy, and safe option that can resolve the iPhone and iPad passcode not working issues effectively and securely. Now, you can follow the steps below to bypass the iPad screen passcode in no time.
Key Features of MagFone iPhone Unlocker
* Security Verified. 5,481,347 people have downloaded it.
- Unlock various screen locks like Face ID and Touch ID on all iOS devices
- Remove Apple ID from iPhone and iPad without password and data loss
- Bypass Screen Time passcode and MDM restrictions without passcode
- Support the latest version of iOS and iPadOS, as well as, iOS devices
Step 1 Connect iPad to Computer and Launch MagFone

Fetch a USB cable to connect your iPad to your computer. Next, fire up the MagFone iPhone Unlocker on your computer and select the Unlock iOS Screen option from the main interface. Click the Start key to begin the process.
Step 2 Enter iPad into Recovery/DFU Mode

Next, you'll need to put your iPad into Recovery Mode. If you're unsure how, follow the instructions provided in the software according to your iPad model. If Recovery Mode doesn't work, you can use the provided link to switch to DFU Mode instead.
Step 3 Download Firmware Package for Your iPad

After entering Recovery or DFU Mode, MagFone will display your device's details, such as the model and serial number. Ensure all information is accurate before proceeding. Then, click the Download key to get the correct firmware package for your iPad.
Step 4 Begin Bypassing the iPad Screen Passcode

Once the firmware is downloaded and verified, click the Unlock key. MagFone iPhone Unlocker will begin repairing the iPad's Unavailable screen issue. Keep your device connected throughout the process, and once it's completed, you'll be able to use your iPad again without any passcode issues.
Part 5. FAQs about iPad Passcode Not Working
-
Q1. What happens after 10 failed passcode attempts on an iPad?
A: After 10 failed passcode attempts, the iPad locks itself to prevent unauthorized access. Depending on your settings, it may also erase all data as a security measure. You'll need to restore the device to regain access.
-
Q2. How do you unlock an iPad when the passcode isn't working?
A: You can unlock an iPad by erasing this device like using Find My or iCloud on another device. Each approach varies depending on your device's condition and the tools available. Besides, you can also erase your iPad under the unavailable screen.
-
Q3. What can I do to unlock the iPad unresponsive screen?
A: An unresponsive screen might indicate a software glitch or hardware problem. Start by force restarting the device. If the issue persists, consider restoring the iPad through recovery mode or replacing the screen in a repair shop.
Part 6. Conclusion
An unresponsive iPad passcode can be a significant inconvenience, but with the right approach, it's a problem you can solve. From simple fixes like checking the passcode accuracy to advanced solutions such as MagFone iPhone Unlocker, this guide provides comprehensive methods to address the issue. By following these steps, you'll be back in control of your device in no time.

