"Have 'iPad Unavailable Press Home to Unlock' on the screen. I know my passcode and iCloud login credentials, but pressing Home button doesn't do anything. What can I do when my iPad says 'iPad Unavailable Press Home to Unlock'?"
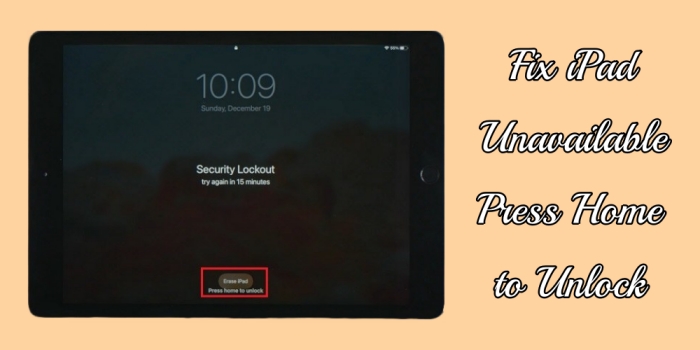
If you are encountering the frustrating message "iPad Unavailable Press Home to Unlock," you are not alone. Many iPad users have faced this issue at some point. In the Apple Community, we have found plenty of threads about "iPad Is Disabled Press Home to Unlock." But fret not, as there are several troubleshooting steps you can take to resolve this problem and get your iPad back to working order. Luckily, we'll show you how to fix iPad Unavailable Press Home to Unlock.
- Part 1. Why Does iPad Say iPad Unavailable Press Home to Unlock?
- Part 2. How to Fix iPad Says iPad Unavailable Press Home to Unlock
- Part 3. Alternative Ways to Fix iPad Unavailable Press Home to Unlock
- Part 4. Solutions to Fix Press Home to Unlock iPad Not Working
- Part 5. Conclusion
Part 1. Why Does iPad Say iPad Unavailable Press Home to Unlock?
The message "iPad Unavailable Press Home to Unlock" typically appears after too many wrong passcode attempts. This indicates that the device is unable to unlock and may be stuck on the lock screen. Several factors could lead to the "iPad Unavailable Press Home to Unlock" error message. One common cause is that too many wrong passcode have been entered to unlock the device. When the iPad is unavailable or displays Security Lockout, this means you have no choice but to erase your device. To resolve the "iPad Unavailable Press Home to Unlock" issue, follow these troubleshooting steps below.
Part 2. How to Fix iPad Says iPad Unavailable Press Home to Unlock
If you enter the wrong passcode on your iPad Lock Screen too many times, you will see an alert - iPad Unavailable Press Home to Unlock or iPad Security Lockout Press Home to Unlock. In this case, you can use your Apple ID and password to erase and reset your device without a computer. Before you reset your device, make sure that your device is connected to a mobile or WiFi network. Here's how to.
Reset iPad on iPadOS 17
On an iPad running iPadOS 17 or later, you can select the Forgotten Passcode? option to reset your device. After resetting the device, you can set up your device with ease.
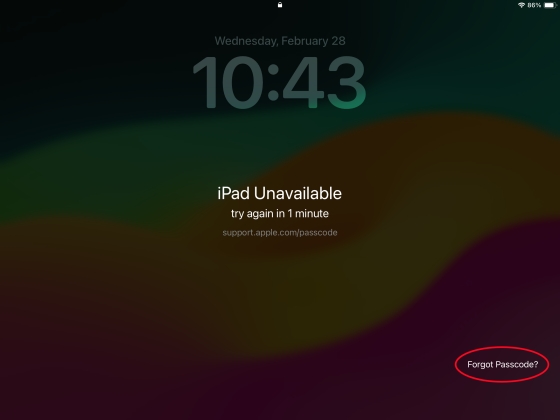
Step 1. On the "iPad Unavailable" screen of your iPad, tap the Forgot Passcode? option.
Step 2. Tap Start iPad Reset to confirm and enter your Apple ID password to sign out of your Apple ID.
Step 3. After entering the password, tap Erase iPad to permanently delete all of your data and settings.
Step 4. When your iPad restarts, you can set up your device and set a new passcode.
Reset iPad on iPadOS 15.2 or iPadOS 16
On an iPad running iPadOS 15.2 or iPadOS 16, there is an Erase option to reset your device. By tapping Erase, you can reset your device and regain access it.
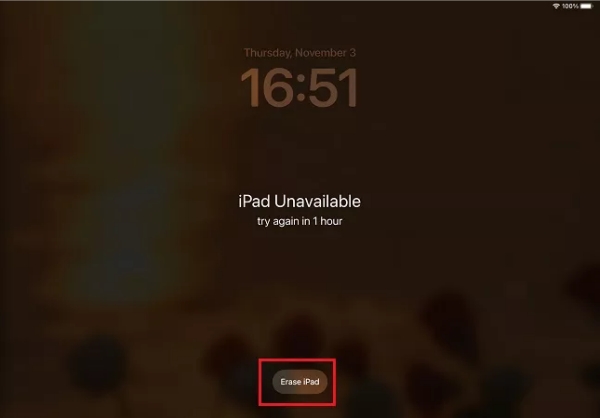
Step 1. On the "iPad Unavailable" screen of your iPad, tap the Erase iPad button.
Step 2. Tap the Erase iPad button again, then enter your Apple ID password.
Step 3. After signing out of your Apple ID, tap the Erase iPad button to erase all content and settings.
Step 4. Then you can set up your device and create a new passcode for your device.
Part 3. Alternative Ways to Fix iPad Unavailable Press Home to Unlock
With your Apple ID password, you can directly erase your locked iPad on the iPad Unavailable screen, then you can regain control of your device. However, sometimes, there is no Erase option on the iPad Unavailable screen. This means that you cannot reset your locked iPad for use by tapping the Erase button. In addition, you can fix iPad Unavailable Press Home to Unlock by trying the below methods.
Solution 1. Unlock Locked iPad via MagFone iPad Unlocker
It is pretty easy to fix iPad Unavailable Press Home to Unlock by using a professional unlocking tool. MagFone iPhone Unlocker is highly recommended to you. As a powerful unlocking tool, MagFone iPhone Unlock can fix various locking issues related to iPhone, iPad, and iPod touch. Here you can use MagFone iPhone Unlocker to fix this issue with four simple steps.
Key Features of MagFone iPhone Unlocker
* Security Verified. 5,481,347 people have downloaded it.
- Unlock various screen locks like Face ID and Touch ID on all iOS devices
- Remove Apple ID from iPhone and iPad without password and data loss
- Bypass Screen Time passcode and MDM restrictions without passcode
- Support the latest version of iOS and iPadOS, as well as, iOS devices
Step 1 Connect iPad to Computer and Open MagFone

Get your iPad connected to your computer with a USB cable, then launch MagFone iPhone Unlocker. To bypass screen lock on iPad, select the Unlock iOS Screen option and click the Start button.
Step 2 Go to Boot iPad into Recovery Mode or DFU Mode

Then you need to put your iPad into DFU Mode by following the onscreen instructions. Given that your device may fail to enter into DFU Mode, you can click the link at the bottom of the program.
Step 3 Download the Matching Firmware Package for iPad

Now you have to check to see if the device information of your iPad shown on the program are right. If the information is wrong, you can correct it manually. Then you can click the Download button to download the firmware package.
Step 4 Fix iPad Unavailable Press Home to Unlock

The final step is to click the Unlock button on the program. After verifying and unzipping the firmware package, the screen lock on your iPad will be removed by MagFone iPhone Unlocker. Now you can access your iPad without the screen lock passcode.
Solution 2. Unlock Locked iPad via iTunes or Finder
When the iPad Unavailable screen appears and you can't remember your Apple ID password, then you can use iTunes or Finder to restore your iPad in recovery mode. It will restore your locked iPad to the factory state, then you can use your device again.
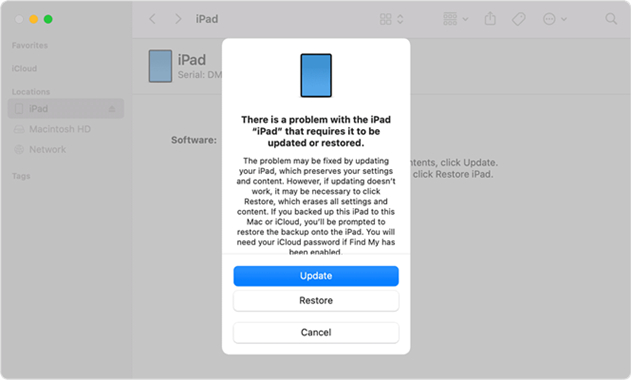
Step 1. Connect your iPad to your computer and turn off your iPad by using the method for your iPad model.
- On an iPad without a Home button: Press and hold the Volume Down button and the Power button at the same time until the power off slider appears. Then drag the slider to turn off your iPad.
- On an iPad with a Home button: Press and hold the Power button until the power off slider appears. Then drag the slider to power off your iPad.
Step 2. Get ready by putting your iPad in recovery mode by holding the correct button.
- On an iPad without a Home button: Press and hold the Power button until the recovery mode screen appears.
- On an iPad with a Home button: Press and hold the Home button until the recovery mode screen appears.
Step 3. Open iTunes or Finder, then click the Restore button to reset your iPad. Wait for the process to finish, and you can set up your iPad.
Solution 3. Unlock Locked iPad via iCloud
If you don't have a computer to fix iPad Unavailable Press Home to Unlock, you can log into iCloud with your Apple ID and password, then you can remotely erase your locked iPad to the factory state. After that, you can set up your device for use without limits.
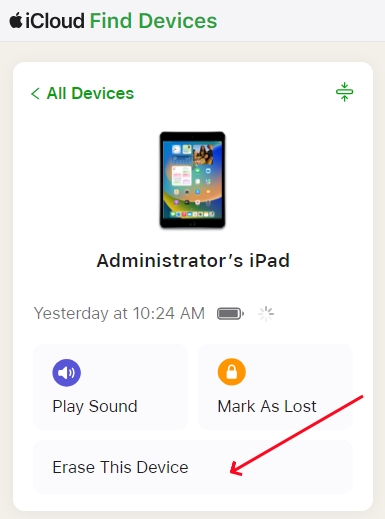
Step 1. Head to log into iCloud with your Apple ID and password, then click the Find My button.
Step 2. At the top of the screen, click the All Devices button and select your locked iPad.
Step 3. In the pop-up window, click the Erase This Device button and enter your Apple ID password.
Step 4. Proceed to click the Erase iPad button to confirm that you want to erase your locked iPad.
Solution 4. Unlock Locked iPad via Find My App
Instead of logging into iCloud, you can use the Find My app to fix the issue on your other Apple devices where you use the same Apple ID as your locked iPad. But this method is only available when you have Fine My enabled on your iPad.
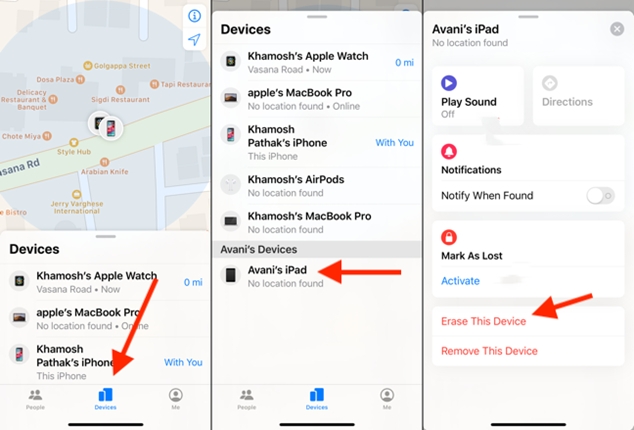
Step 1. Launch the Find My app on your other Apple device and tap Devices.
Step 2. Select your locked iPad, then scroll down to tap Erase This Device.
Step 3. Tap Continue and enter your phone number used for your Apple ID.
Step 4. Tap Erase, input your Apple ID password, and tap Erase again.
Part 4. Solutions to Fix Press Home to Unlock iPad Not Working
Sometimes, users have a problem with the feature of pressing Home to unlock iPhone. There exist some issues like unable to open screen by pressing the Home button. When you encounter the "Press Home to Unlock iPad Not Working" issue, you can fix this minor bug with the below troubleshooting techniques.
Force Restart iPad
If your iPad isn't respond and you can't turn it off then on, try forcing it to restart. This method is available for fixing Press Home to Unlock iPad not working, too.
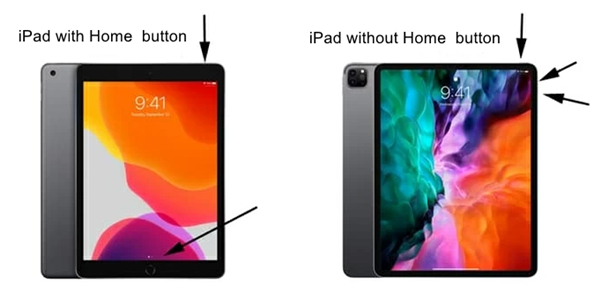
Step 1. Press and quickly release the Volume Up button. Do the same thing with the Volume Down button.
Step 2. Press and hold the Power button. When the Apple logo appears, release the button.
Update iPad
When your iPad is out of date, you can try updating your device to the latest version. It also can solve lots of problems with iPadOS devices.
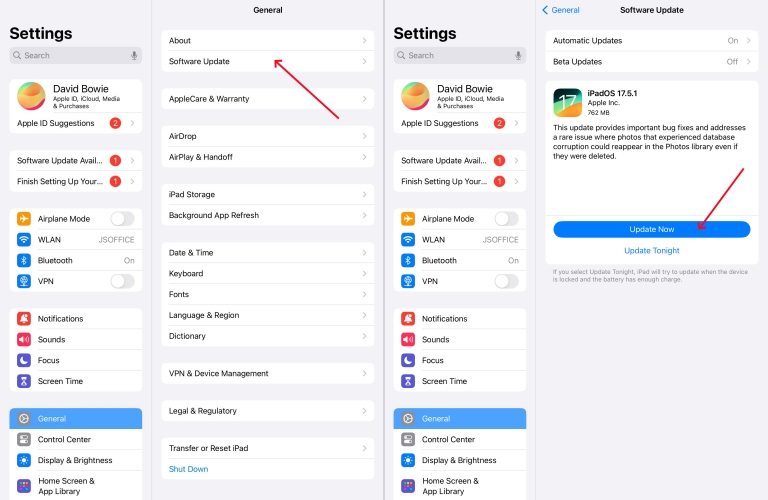
Step 1. Go to Settings > General and tap Software Update.
Step 2. If there is a new update, tap Download and Install.
Step 3. After downloading the update, tap Update Now.
Disable Reset Finger to Open
Beyond that, you can check whether Reset Finger to Open is enabled on your iPad. If you enable Reset Finger to Open, then you cannot press the Home button to unlock the device.
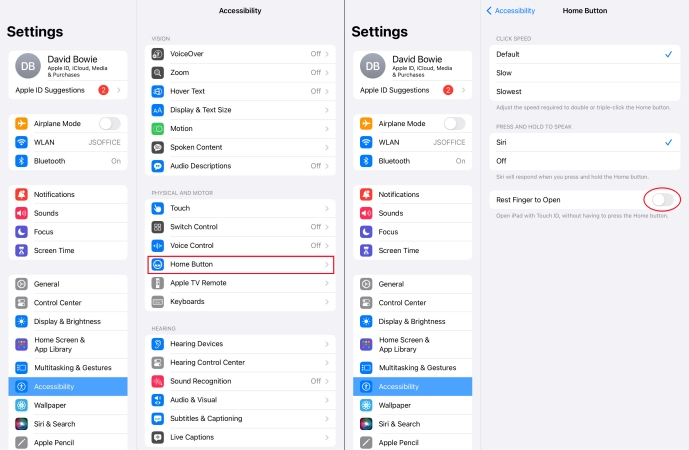
Step 1. Open the Settings app on your iPad, then tap Accessibility.
Step 2. Tap Home Button and toggle Reset Finger to Open off.
Factory Reset iPad
If software issues persist, you can reset all settings on your iPad to the factory default settings. This will delete all content and settings on your iPad, so you need to back up your device first.
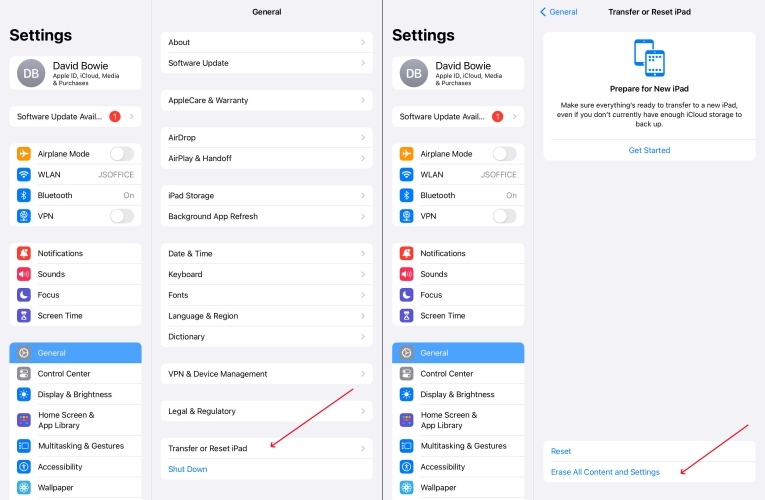
Step 1. Head to Settings on your iPad and tap General.
Step 2. Scroll down to tap Transfer or Reset iPad, then select Erase All Content and Settings.
Step 3. Tap Continue > Erase iPad, and enter your screen lock passcode.
Step 4. Proceed to enter your Apple ID password to turn off Fine My, then tap Erase.
Conclusion
Encountering the "iPad Unavailable Press Home to Unlock" error can be frustrating, but by following the troubleshooting steps outlined above, you can effectively resolve the issue and get your iPad back to normal functioning. Here we do recommend MagFone iPad Unlocker to you. With it, you can quickly fix the issue in no time.
