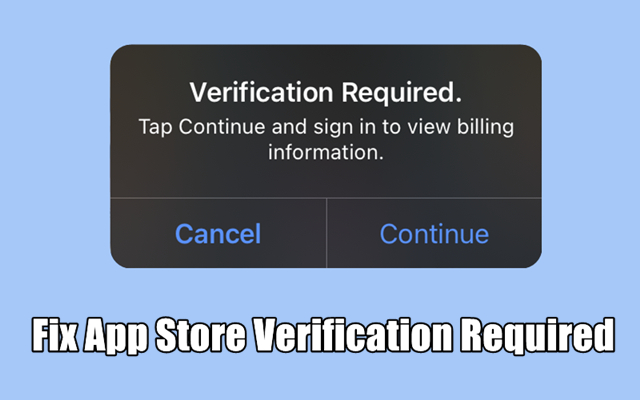
How to Get Rid of Verification Required on App Store
Why does it say Verification Required on App Store? This post uncovers the reason why is Verification Required on App Store and how to fix Verification Required on App Store.
Jan 8, 2025
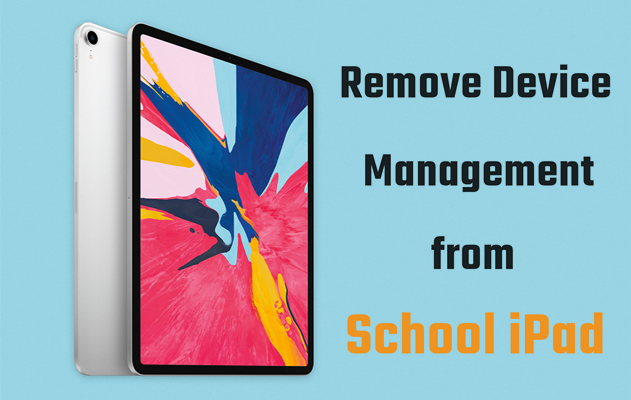
How to Delete Device Management on School iPad [Updated]
Got an iPad from school but cannot remove school iPad restrictions? In this article, we'll walk you through how to remove device management from school iPad.
Jan 9, 2025

How to Unlink Two iPhones with the Same Apple ID
If you're looking to unlink two iPhones with the same Apple ID, there are plenty of methods you can try. We've put together a guide on how to get it done.
Jan 24, 2025
iPhone 4 Digit Passcode? Setup, Change, and Remove Tips!
Can't remember 4 digit passcode for iPhone? Don't fret! Here we'll walk you through how to remove 4 digit passcode on iPhone if you forget it.
![]() Teresa Miller
Apr 2, 2025
Teresa Miller
Apr 2, 2025
How to Use Emergency Call Number to Unlock iPhone [Latest]
What can you do to unlock your iPhone if this happens to you? Don't worry! Here we'll walk you through how to unlock iPhone with emergency call screen.
![]() Teresa Miller
Apr 1, 2025
Teresa Miller
Apr 1, 2025
Unlock iPhone to Use Accessories? Explaining & Fixes!
Come across a message saying "Unlock iPhone to use accessories"? How to bypass unlock iPhone to use accessories? Here are a couple of ways you can try.
![]() Teresa Miller
Apr 1, 2025
Teresa Miller
Apr 1, 2025
How to Reset Apple ID Password (Step-by-Step Guide with Fixes)
Need to know how to reset Apple ID password? Here's how to change Apple ID password even though you forgot it. Let's dive into the details.
![]() Dylan Jones
Mar 31, 2025
Dylan Jones
Mar 31, 2025
iPhone Passcode Expired? Reasons & Fixes!
What to do if your iPhone unlock passcode has expired? It's easy! In this guide, we'll show you how to fix iPhone passcode expired.
![]() Dylan Jones
Mar 28, 2025
Dylan Jones
Mar 28, 2025
How to Remove Apple Device Enrollment Program (DEP) [Latest Guide]
How to remove DEP from Apple devices? In this article, we are going to show you how to remove DEP from iPhone/Mac/iPad with or without credentials.
![]() Dylan Jones
Mar 24, 2025
Dylan Jones
Mar 24, 2025
How to Delete MobileIron from iPhone [Step-by-Step Guide]
Your iPhone is supervised by MobileIron MDM software? In this article, we'll show you how to delete MobileIron from iPhone with or without credentials.
![]() Dylan Jones
Mar 24, 2025
Dylan Jones
Mar 24, 2025
How to Delete MaaS360 from iPhone [Comprehensive Approach]
Is it not easy to delete MaaS360 from iPhone and iPad? Fortunately, we'll show you how to remove MaaS360 from iPhone and iPad with or without a password.
![]() Dylan Jones
Mar 24, 2025
Dylan Jones
Mar 24, 2025
How Do You Unlock a Locked iPhone? Fixes!
What to do if locked out of iPhone? Don't fret, there are some simple fixes introduced in this article you can try to get locked out of iPhone.
![]() Teresa Miller
Mar 20, 2025
Teresa Miller
Mar 20, 2025
iPad Keeps Asking for Apple ID Password? Quick Fixes!
Are you bothered by the problem that iPad keeps asking for Apple ID password? Don't fret, and here you'll the solutions to this problem.
![]() Dylan Jones
Mar 19, 2025
Dylan Jones
Mar 19, 2025
MDM iOS 18/17/16/15 Bypass: A Complete Guide
Is there a way to bypass MDM iOS? Sure! In this article, we are going to talk about how to skip MDM lock iOS 18/17/16/15 with or without password.
![]() Dylan Jones
Mar 19, 2025
Dylan Jones
Mar 19, 2025
Apple ID Sign In Requested? Causes & Fixes Explained!
How to stop Apple ID Sign In Requested? In this guide, we will explore the reasons and fixes to Apple ID Sign In Requested.
![]() Teresa Miller
Mar 17, 2025
Teresa Miller
Mar 17, 2025
How to Fix Wrong Apple ID on App Store
Why is my App Store using the wrong Apple ID? In this guide, you'll find the reasons and the solutions to fix the wrong Apple ID on App Store issue.
![]() Teresa Miller
Mar 14, 2025
Teresa Miller
Mar 14, 2025
iforgot.apple.com Password Reset: The Ultimate Guide
Don't know how to reset your password at iforgot.apple.com? Here you will learn how to use iforgot.apple.com Reset Password in this guide.
![]() Dylan Jones
Mar 14, 2025
Dylan Jones
Mar 14, 2025
How to Unlock a SIM Locked iPhone [Full Guide]
Can you unlock a SIM locked iPhone? In this guide, we will explore why your iPhone is locked to SIM and how to unlock a SIM locked iPhone.
![]() Dylan Jones
Mar 13, 2025
Dylan Jones
Mar 13, 2025
Turn Off Parental Controls on iPhone? Fixed! [Latest Guide]
Not find a way to help you turn off parental controls on iPhone? Our guide aims to show you how to remove parental controls on iPhone.
![]() Dylan Jones
Mar 12, 2025
Dylan Jones
Mar 12, 2025
iforgot.apple.com Website: Unlock Apple ID with Ease [100% Work]
iforgot.apple.com allows you to reset your Apple ID password for account recovery, but how to do it? If you're suck, we'll help you in this guide.
![]() Dylan Jones
Mar 12, 2025
Dylan Jones
Mar 12, 2025
No Option to Change Screen Time Passcode? Fixed!
Not find the option to Change Screen Time Passcode? Here we'll show you how to fix no option to Change Screen Time Passcode, as well as, how to change Screen Time passcode if you forgot it.
![]() Dylan Jones
Mar 11, 2025
Dylan Jones
Mar 11, 2025
Account Not In This Store? Fix It Now! [Updated]
Here's a closer look at how to fix Account Not In This Store, along with a quick way to unlink Apple ID from iPhone without password.
![]() Teresa Miller
Mar 11, 2025
Teresa Miller
Mar 11, 2025
Reset iPhone without Screen Time Passcode? 7 Ways!
How to factory reset iPhone without Screen Time passcode? Worry not! In this guide, you can learn how to reset iPhone without Screen Time passcode in several ways.
![]() Dylan Jones
Mar 7, 2025
Dylan Jones
Mar 7, 2025
How to Factory Reset iPhone 5/5S/5C with/without Passcode
How do you reset an iPhone 5 to factory setting? Follow our guide on how to factory reset iPhone 5/5S/5C with or without passcode.
![]() Teresa Miller
Mar 7, 2025
Teresa Miller
Mar 7, 2025
How to Disable One More Minute on Screen Time
Wondering how to disable One More Minute on Screen Time? In this article, we'll introduce several possible methods to help you remove One More Minute on Screen Time.
![]() Dylan Jones
Mar 7, 2025
Dylan Jones
Mar 7, 2025
How to Download Apps without Apple ID Password
Is it possible to download apps without Apple ID password? Here are tips on how to download apps without Apple ID on your iPhone or iPad.
![]() Teresa Miller
Mar 6, 2025
Teresa Miller
Mar 6, 2025
Remove Time Limit on iPhone? Learn What to Do!
If you want to control the usage of your iPhone, you can set a time limit. Here's how to put time limit on iPhone and how to turn off time limit on iPhone.
![]() Dylan Jones
Mar 6, 2025
Dylan Jones
Mar 6, 2025
Ultimate Guide to iPhone Stolen Device Protection
Want to change some settings on your iPhone but are unable to due to Stolen Device Protection? Here’s how to turn off Stolen Device Protection on iPhone without Face ID.
![]() Teresa Miller
Mar 3, 2025
Teresa Miller
Mar 3, 2025
How to Turn Off Encryption on iPhone [Latest]
Is it possible to turn off encryption on iPhone without its password? Sure! In this guide, we'll show you how to disable encryption on iPhone in several methods.
![]() Dylan Jones
Feb 27, 2025
Dylan Jones
Feb 27, 2025
Forgot iTunes Backup Password? Complete Fixes!
What to do if you forget iTunes backup password? No worry! This guide will provide you with several methods to recover or remove the forgotten iTunes backup password.
![]() Dylan Jones
Feb 27, 2025
Dylan Jones
Feb 27, 2025
How to Fix This Person Is Not Active [Step-by-Step Guide]
Wanna know why you encounter the "This Person Is Not Active" error? Understand and fix Apple ID "This Person Is Not Active" issue with our comprehensive troubleshooting guide.
![]() Teresa Miller
Feb 21, 2025
Teresa Miller
Feb 21, 2025
Does Jailbreak Remove MDM on iPad/iPhone? Yes!
Does jailbreak remove MDM on iPad or iPad? Sure, here we'll show you how to jailbreak remove MDM.
![]() Dylan Jones
Feb 13, 2025
Dylan Jones
Feb 13, 2025
How to Reset Restrictions Passcode on iPhone [Updated]
What to do if you forget your iPhone Restrictions passcode? In this guide, we will introduce several ways to help you reset Restrictions passcode on iPhone.
![]() Dylan Jones
Feb 11, 2025
Dylan Jones
Feb 11, 2025
How to Remove Remote Management from iPad [Updated]
Wanna know how to remove remote management from iPad? In this article, you'll learn how to get rid of remote management on iPad in several ways.
![]() Dylan Jones
Feb 11, 2025
Dylan Jones
Feb 11, 2025
How to Unlock a Disabled iPhone without iTunes [Updated]
How do you unlock a disabled iPhone without iTunes? In this guide, you'll learn how to unlock a disabled iPhone without iTunes in several ways.
![]() Dylan Jones
Feb 11, 2025
Dylan Jones
Feb 11, 2025
How to Unlock iPod Touch without Passcode [Latest]
Can't remember iPod passcode? Looking to remove forgotten iPod touch password? In this article, we are going to show you how to get into iPod if you forgot passcode.
![]() Dylan Jones
Feb 10, 2025
Dylan Jones
Feb 10, 2025
How to Fix Trusted Devices List Is Not Available on iPhone
Find your iPhone says trusted device list is not available? Don't fret! Here we'll cover how to fix the issue, from a simple reboot to a factory resetting.
![]() Teresa Miller
Feb 10, 2025
Teresa Miller
Feb 10, 2025
How to Unlock Refurbished iPhone [Complete Guide]
What to do when you buy a refurbished iPhone locked by carrier or the screen passcode? Let's check out how to unlock refurbished iPhone.
![]() Dylan Jones
Feb 10, 2025
Dylan Jones
Feb 10, 2025
Remove Remote Management from iPhone? 5 Ways!
Wanna remove Remote Management from your iPhone? Here you'll find some ways to delete Remote Management on iPhone even though you don't know the account credentials.
![]() Dylan Jones
Feb 7, 2025
Dylan Jones
Feb 7, 2025
Change Screen Timeout on iPhone? Learn How to!
Need to change screen timeout, but don't know how to do it on your iPhone? Don't worry, it's easier than you think—we show you how to adjust screen timeout on iPhone.
![]() Dylan Jones
Feb 7, 2025
Dylan Jones
Feb 7, 2025
How to Delete Screen Time Data on iPhone
Can you delete Screen Time history on your iPhone? In this guide, you'll find the answer and learn how to delete Screen Time data on your iPhone.
![]() Dylan Jones
Jan 28, 2025
Dylan Jones
Jan 28, 2025
Why Is Auto-Lock Greyed Out on iPhone? Reasons & Fixes!
Why is Auto-Lock greyed out on my iPhone? In this detailed guide, we'll explore why iPhone Auto-Lock greyed out occurs and how to fix the issue step-by-step.
![]() Teresa Miller
Jan 27, 2025
Teresa Miller
Jan 27, 2025
How to Remove Qustodio from iPhone/iPad/Mac
How to disable Qustodio without parents knowing? This article will tell you how to remove Qustodio from iPhone with or without password.
![]() Dylan Jones
Jan 25, 2025
Dylan Jones
Jan 25, 2025
How to Recover Screen Time Passcode [Updated Latest]
Not able to reset or find Screen Time passcode if forgetting it? Read this post, and you'll know how to reset, recover, and remove Screen Time passcode.
![]() Dylan Jones
Jan 25, 2025
Dylan Jones
Jan 25, 2025
How to Unlock iPhone with Broken Screen [Video Demo]
Are you looking for a way to help you unlock broken screen iPhone? Here we're going to share several ways to help you unlock iPhone with broken screen.
![]() Dylan Jones
Jan 25, 2025
Dylan Jones
Jan 25, 2025
How to Remove MDM from iPhone [Detailed Steps]
Is it possible to remove MDM profile iPhone? Absolutely, let's check out how to remove MDM from iPhone without password and data loss in this post.
![]() Teresa Miller
Jan 24, 2025
Teresa Miller
Jan 24, 2025
How to Remove Mosyle from iPad [Complete Guide]
Is there any way to remove Mosyle Manager from an iPad? Thankfully, this article will uncover how to delete Mosyle corporation MDM on an iPad.
![]() Dylan Jones
Jan 24, 2025
Dylan Jones
Jan 24, 2025
You Can Try Your Passcode Again in Null? Fixed! [Updated]
iPhone Security Lockout null bothering you? We show you several ways to fix 'you can try your passcode again in null' on your iPhone, with step-by-step instructions.
![]() Teresa Miller
Jan 24, 2025
Teresa Miller
Jan 24, 2025
How to Unlink Two iPhones with the Same Apple ID [Latest]
If you're looking to unlink two iPhones with the same Apple ID, there are plenty of methods you can try. We've put together a guide on how to get it done.
![]() Teresa Miller
Jan 24, 2025
Teresa Miller
Jan 24, 2025
How to Fix iPhone Passcode Not Working
Struggling to fix the passcode not working on iPhone issue? Our guide is here to help! Here's how to fix iPhone passcode not working.
![]() Dylan Jones
Jan 23, 2025
Dylan Jones
Jan 23, 2025
How to Factory Reset iPhone without Apple ID
Can I factory reset iPhone without Apple ID password? Sure! If you need to perform a factory reset, read our guide on how to factory reset iPhone without Apple ID password.
![]() Teresa Miller
Jan 23, 2025
Teresa Miller
Jan 23, 2025
How to Unlock a Disabled iPhone without WiFi
Is it possible to unlock a disabled iPhone without iTunes or WiFi? In this article, you'll learn how to unlock disabled iPhone without WiFi.
![]() Teresa Miller
Jan 23, 2025
Teresa Miller
Jan 23, 2025
How to Unlock iPhone with Unresponsive Screen
Cannot unlock your iPhone with an unresponsive screen? Thankfully, there are a number of simple methods you can try to unlock iPhone with unresponsive screen.
![]() Teresa Miller
Jan 23, 2025
Teresa Miller
Jan 23, 2025
How to Fix iPhone Unavailable Screen in 6 Ways
What to do when iPhone says unavailable on lock screen? Here we've put together this guide explaining exactly how to fix iPhone Unavailable screen in six ways.
![]() Teresa Miller
Jan 22, 2025
Teresa Miller
Jan 22, 2025
How to Hack Screen Time: 12 Easy Methods to Try
If you get upset with Screen Time and wonder what is the solution, then this article on how to hack Screen Time without the passcode can help you.
![]() Teresa Miller
Jan 22, 2025
Teresa Miller
Jan 22, 2025
How to Unlock iPhone with Calculator [Complete Guide]
Is it possible to unlock iPhone without passcode with calculator? In this article, we will delve into this unconventional approach and provide a step-by-step guide to try it.
![]() Teresa Miller
Jan 21, 2025
Teresa Miller
Jan 21, 2025
How to Fix iPhone Is Disabled Connect to iTunes [Latest]
How to repair iPhone is disabled connect to iTunes? In this article, we will introduce several methods to help you fix iPhone is disabled connect to iTunes.
![]() Teresa Miller
Jan 21, 2025
Teresa Miller
Jan 21, 2025
How to Bypass iPhone Lock Screen Free [Full Guide]
Is there a way to bypass passcode on iPhone? Sure! Here we'll introduce several methods to help you bypass iPhone lock screen.
![]() Teresa Miller
Jan 21, 2025
Teresa Miller
Jan 21, 2025
How to Bypass iPhone Passcode without Losing Data
Can I unlock my iPhone without losing data? Sure! Here we are going to tell you how to unlock iPhone passcode without losing data.
![]() Dylan Jones
Jan 21, 2025
Dylan Jones
Jan 21, 2025
iPhone Security Delay: A Complete Guide [Latest]
Why is there a security delay on my iPhone? No need to worry, this comprehensive guide will walk you through all the steps to turn off security delay on iPhone.
![]() Teresa Miller
Jan 16, 2025
Teresa Miller
Jan 16, 2025
How to Remove Device Supervision from iPhone [Latest]
Find a message showing this iPhone is supervised and managed by your organization on your device? Here we will show you how to remove device supervision from iPhone.
![]() Dylan Jones
Jan 14, 2025
Dylan Jones
Jan 14, 2025
How to Remove Device Supervision from iPad in 5 Ways
Not able to delete supervision on iPad? But that isn't the case. Here's how to remove device supervision from iPad.
![]() Dylan Jones
Jan 14, 2025
Dylan Jones
Jan 14, 2025
iPhone Passcode Requirements Pops up? How to Fix!
If an iPhone Passcode Requirement pop-up window shows up, asking you to change iPhone unlock passcode, don't panic. Here's what you can do.
![]() Teresa Miller
Jan 14, 2025
Teresa Miller
Jan 14, 2025
Remove MDM from iPad? Here's the Answer!
If you have an iPad with MDM restrictions and want to remove it, then just read this article that shows you how to remove MDM from iPad with or without password.
![]() Dylan Jones
Jan 10, 2025
Dylan Jones
Jan 10, 2025
No Option for Forgot Screen Time Passcode? Fixed!
Why there is no option for Forgot Screen Time passcode and how to fix it? Here we’ll tell you how to fix no option for Forgot Screen Time passcode.
![]() Dylan Jones
Jan 10, 2025
Dylan Jones
Jan 10, 2025
iPhone Unavailable Timer Not Going Down? Reasons & Fixes!
Worried about iPhone Unavailable timer not going down? Our quick guide will help you fix iPhone Unavailable timer not changing.
![]() Teresa Miller
Jan 9, 2025
Teresa Miller
Jan 9, 2025
How to Remove Previous Owner Apple ID without Password [Latest]
How can I remove previous owner Apple ID? There are several feasible solutions to help you remove previous owner Apple ID from used iPad/iPhone.
![]() Teresa Miller
Jan 9, 2025
Teresa Miller
Jan 9, 2025
iPhone Demo Mode: A Complete Guide [Latest]
What to do if an iPhone is stuck in Demo Mode? In this article, we'll uncover how to get iPhone out of Demo Mode.
![]() Teresa Miller
Jan 9, 2025
Teresa Miller
Jan 9, 2025
How to Delete Device Management on School iPad Free [Latest]
Got an iPad from school but cannot remove school iPad restrictions? In this article, we'll walk you through how to remove device management from school iPad.
![]() Dylan Jones
Jan 9, 2025
Dylan Jones
Jan 9, 2025
Verification Required App Store? 12 Fixes! [Complete Guide]
Why does it say Verification Required on App Store? This post uncovers the reason why is Verification Required on App Store and how to fix Verification Required on App Store.
![]() Teresa Miller
Jan 8, 2025
Teresa Miller
Jan 8, 2025
Unlock iPhone without Swiping Up? Full Guide!
Is it possible to disable swipe up to unlock iPhone? Sure! If you want to know how to unlock iPhone without swiping up, here's how you can check.
![]() Teresa Miller
Jan 8, 2025
Teresa Miller
Jan 8, 2025
How to Fix Security Lockout on iPhone [Latest]
What to do if my iPhone says Security Lockout? Thankfully, we'll get all the details for disabling Security Lockout on iPhone. Let's see how to fix Security Lockout on iPhone.
![]() Teresa Miller
Jan 7, 2025
Teresa Miller
Jan 7, 2025
iPhone Auto-Lock No Never Option? Fix It Now!
Unable to set Auto-Lock to Never due to the iPhone Auto-Lock Never option missing? In this article, we'll explore several ways to fix iPhone Auto-Lock No Never option.
![]() Teresa Miller
Jan 3, 2025
Teresa Miller
Jan 3, 2025
How to Unlock iPhone with VoiceOver Turned On [2025]
Can't figure out how to unlock iPhone with VoiceOver on? The process is easy, and here's how to do that. Let's check out this guide now.
![]() Teresa Miller
Dec 31, 2024
Teresa Miller
Dec 31, 2024
Turn Passcode Off Greyed Out? Fixed Now! [2025 Updated]
Do you encounter the issue that Turn Passcode Off is greyed out on iPhone? Thankfully, we do provide several ways to help you fix Turn Passcode Off greyed out.
![]() Dylan Jones
Dec 31, 2024
Dylan Jones
Dec 31, 2024
How to Change Screen Time Passcode for Child or Self [2025]
Wondering how to change Screen Time passcode on iPhone or iPad? Here's the complete tutorial providing a step-by-step guide to reset Screen Time passcode.
![]() Dylan Jones
Dec 30, 2024
Dylan Jones
Dec 30, 2024
Too Many Passcode Attempts Reset Apple Watch: 2025 Fix
Struggling with the too many passcode attempts error on your Apple Watch? You can find effective ways to fix the too many passcode attempts on Apple Watch issue.
![]() Dylan Jones
Dec 25, 2024
Dylan Jones
Dec 25, 2024
Can You Unlock an iPhone with a Picture [2025 Updated]
Can you unlock an iPhone with a picture? Here, we'll talk about more details about this question and tell you how to unlock an iPhone without a Face ID or Passcode.
![]() Dylan Jones
Dec 20, 2024
Dylan Jones
Dec 20, 2024
How to Reset Screen Time Passcode without Apple ID [7 Ways]
Want to reset Screen Time passcode without Apple ID? Learn how to change Screen Time passcode without Apple ID in a few simple steps.
![]() Dylan Jones
Dec 16, 2024
Dylan Jones
Dec 16, 2024
iPad Passcode Not Working? 8 Ways Available!
iPad won’t accept the correct passcode? Try the eight workable ways in our post to fix the iPad passcode not working without the screen passcode in no time.
![]() Dylan Jones
Dec 16, 2024
Dylan Jones
Dec 16, 2024
How to Fix Face ID Not Working Move iPhone Lower
Why does Face ID keep saying move iPhone a little lower? Find the reasons and learn how to fix Face ID not working move iPhone lower in this article.
![]() Dylan Jones
Dec 13, 2024
Dylan Jones
Dec 13, 2024
How to Fix iPhone Unavailable No Timer [Latest Guide]
Finding your iPhone says iPhone Unavailable with no timer, but don't know how to fix it? This guide will tell you how to fix the iPhone Unavailable no timer issue.
![]() Teresa Miller
Dec 11, 2024
Teresa Miller
Dec 11, 2024
How to Lock Apps on iPhone iOS 18/17 [Lock & Unlock]
Struggling to lock apps on iPhone? Don’t panic. Read this guide for quick, easy steps to lock and unlock your apps in no time.
![]() Teresa Miller
Dec 9, 2024
Teresa Miller
Dec 9, 2024
Why Is Face ID Not Available? Reasons & Fixes!
Why is Face ID unavailable on my iPhone? What to do if Face ID is unavailable? Here we will show you how to fix Face ID Is Unavailable.
![]() Dylan Jones
Dec 9, 2024
Dylan Jones
Dec 9, 2024
How to Unlock iPhone Face ID While Sleeping
Can you unlock Face ID while sleeping? How to unlock iPhone Face ID while sleeping? In this article, we'll form a response to these questions.
![]() Teresa Miller
Dec 9, 2024
Teresa Miller
Dec 9, 2024
How to Fix Touch ID Not Working on iPhone
What to do if my Touch ID is not working on my iPhone? In this article, we've put together this step-by-step guide to teach you how to fix Touch ID not working on iPhone.
![]() Dylan Jones
Dec 9, 2024
Dylan Jones
Dec 9, 2024
How to Reset iPad without Screen Time Passcode
Forgot your Screen Time passcode but want to factory reset iPad? Follow our guide on how to reset iPad without Screen Time passcode.
![]() Teresa Miller
Dec 3, 2024
Teresa Miller
Dec 3, 2024
How Can I Unlock an iPhone 5? Fixes!
How to unlock iPhone 5 when forgetting the passcode or getting a disabled iPhone 5? This article covers all the methods you can try for unlocking iPhone 5 without passcode.
![]() Teresa Miller
Dec 3, 2024
Teresa Miller
Dec 3, 2024
iPhone Won't Unlock with Correct Passcode? 8 Fixes!
Is your iPhone refusing to unlock even with the correct passcode? Check out 8 solutions to fix the iPhone won't unlock with correct passcode issue quickly and easily.
![]() Teresa Miller
Nov 29, 2024
Teresa Miller
Nov 29, 2024
How Do You Unlock an iPad without iTunes? Fixed!
How do you unlock an iPad without iTunes? In this guide, we will walk you through the best methods to unlock iPad without iTunes.
![]() Teresa Miller
Nov 29, 2024
Teresa Miller
Nov 29, 2024
How to Unlock iPad with/without Computer [Latest]
Can you unlock an iPad without a computer? Sure! Here we'll show you how to unlock iPad passcode without computer. Also, you can learn how to unlock iPad with computer.
![]() Teresa Miller
Nov 29, 2024
Teresa Miller
Nov 29, 2024
support.apple.com/iphone/passcode: How to Unlock
Forget the screen passcode but want to unlock your device? Learn how to easily unlock the support.apple.com/iphone/passcode screen on your iPhone.
![]() Teresa Miller
Nov 27, 2024
Teresa Miller
Nov 27, 2024
7 Proven Ways to Bypass iPad Lock Screen
How can I bypass screen lock on iPad before getting disabled? Here we've put together the following guide to help you bypass iPad lock screen.
![]() Teresa Miller
Nov 22, 2024
Teresa Miller
Nov 22, 2024
Unlock iPhone without Passcode or Face ID? A Complete Guide!
Looking for a way to unlock iPhone without passcode or Face ID? We will explore how to unlock iPhone without passcode or Face ID in this article.
![]() Teresa Miller
Nov 22, 2024
Teresa Miller
Nov 22, 2024
How to Unlock iPhone Passcode without Computer [Latest]
Want to unlock your iPhone passcode but don't know what to do? This post uncovers how to unlock iPhone passcode with/without computer.
![]() Teresa Miller
Nov 21, 2024
Teresa Miller
Nov 21, 2024
How to Reset Password at appleid.apple.com [Latest Guide]
Want to reset password at appleid.apple.com but don't know how to do it? This guide will walk you through how to reset password at appleid.apple.com.
![]() Dylan Jones
Nov 21, 2024
Dylan Jones
Nov 21, 2024
How to Fix Apple ID Not Valid or Supported in 10 Ways
Encountering the Apple ID not valid or supported error? Fear not! Here we’ll tell you everything you need to know to repair this problem.
![]() Teresa Miller
Nov 20, 2024
Teresa Miller
Nov 20, 2024
How to Remove Company Portal from iPhone [Updated]
Do you want to uninstall Company Portal from iPhone? Here's a closer look at how to remove Company Portal from iPhone with or without password.
![]() Dylan Jones
Nov 20, 2024
Dylan Jones
Nov 20, 2024
How to Reset Apple ID Security Questions If Forgotten [Latest]
Struggling to change security questions for Apple ID? Our guide is here to help! Here's how to reset Apple ID security questions.
![]() Teresa Miller
Nov 15, 2024
Teresa Miller
Nov 15, 2024
Can’t Turn Off Auto Lock on iPhone? Here’s How to!
No longer want your iPhone to automatically locks while you look away for a while? Here you can learn how to turn off Auto Lock on iPhone.
![]() Teresa Miller
Nov 14, 2024
Teresa Miller
Nov 14, 2024
Can’t Factory Reset Disabled iPhone? Fixed Now!
I would like to factory reset a disabled iPhone, but how can I do it? In this article, you'll learn how to factory reset disabled iPhone.
![]() Teresa Miller
Nov 13, 2024
Teresa Miller
Nov 13, 2024
How to Turn Off Restrictions on iPad without Password
Want to disable the iPad restrictions? We'll show you several ways to turn off restrictions on iPad so you can regain full access to your iPad.
![]() Teresa Miller
Nov 12, 2024
Teresa Miller
Nov 12, 2024
How to Remove Kandji from Mac/iPhone/iPad
Have trouble deleting Kandji from devices? In this article, we'll show you how to remove Kandji from iPhone, iPad, and Mac.
![]() Dylan Jones
Nov 1, 2024
Dylan Jones
Nov 1, 2024
Why Can't I Edit Payment Method on iPhone? Reasons & Fixes!
Unable to remove a payment method from your iPhone? In this guide, we'll walk you through how to remove payment method from Apple ID.
![]() Dylan Jones
Oct 29, 2024
Dylan Jones
Oct 29, 2024
How to Bypass iPad Passcode without Losing Data
Want to bypass iPad passcode? We'll show you eight ways to get around the passcode on your iPad so you can choose an appropriate solution to unlock the iPad.
![]() Dylan Jones
Oct 29, 2024
Dylan Jones
Oct 29, 2024
How to Find Apple ID Password? 11 Proven Ways!
Is it possible to find Apple ID password? Definitely. Here’s a breakdown for you to get your Apple ID password back by changing and resetting it.
![]() Dylan Jones
Oct 18, 2024
Dylan Jones
Oct 18, 2024
iPhone Unavailable No Erase Option? Fixed! [5 Ways]
Cannot find the Erase option on the Security Lockout or iPhone Unavailable screen? Don't panic! Here's a breakdown of how to fix iPhone Unavailable no Erase option.
![]() Dylan Jones
Oct 17, 2024
Dylan Jones
Oct 17, 2024
How to Unlock iPhone with Apple ID [Updated]
Are you frustrated with unlocking iPhone with an Apple ID? Follow our guide on how to unlock iPhone with or without Apple ID.
![]() Teresa Miller
Oct 12, 2024
Teresa Miller
Oct 12, 2024
How to Fix iPhone App Store Keeps Asking for Password [Updated]
Why does the iPhone App Store keeps asking for password? What can you do to resolve this issue? We're here to walk you through it.
![]() Teresa Miller
Oct 11, 2024
Teresa Miller
Oct 11, 2024
How to Fix Disabled Apple ID on iPhone [9 Ways]
Wanna fix the problem of the disabled Apple ID on iPhone? It's not that difficult, learn this guide to get started.
![]() Dylan Jones
Oct 9, 2024
Dylan Jones
Oct 9, 2024
Bypass Apple Pay Verification: A Step-by-Step Guide
Encounter some problems with Apple Pay verification? Here we will tell you how to bypass Apple Pay verification and fix Apple Pay verification not working on your iPhone.
![]() Dylan Jones
Oct 7, 2024
Dylan Jones
Oct 7, 2024
Fix iPad Unavailable Message: A Detailed Guide [Updated]
What to do when iPad says Unavailable? If you are facing the iPad Unavailable issue, don't fret and here you'll find the solutions to iPad Unavailable.
![]() Teresa Miller
Aug 29, 2024
Teresa Miller
Aug 29, 2024
Factory Reset iPod Touch without Passcode? Full Guide!
Is it possible to factory reset iPod touch without passcode? Of course, here we'll share you with several ways to reset iPod touch to factory settings.
![]() Teresa Miller
Aug 26, 2024
Teresa Miller
Aug 26, 2024
How Do I Unlock a Disabled iPod? Here're Easy Fixes!
How do you unlock an iPod touch that is disabled? Just follow the steps in this guide. Here's how to unlock disabled iPod touch in five ways.
![]() Teresa Miller
Aug 19, 2024
Teresa Miller
Aug 19, 2024
How to Unlock iPhone with Apple Watch [Fixes Included]
How do you unlock iPhone with Apple Watch? Here's how to unlock iPhone with Apple Watch, as well as, unlock iPhone without passcode.
![]() Teresa Miller
Aug 15, 2024
Teresa Miller
Aug 15, 2024
How to Sign Out of Apple ID without Password [Updated]
If you are the one who gets confused and annoyed at how to sign out of Apple ID without password, then this article is totally for you. Come and check this out!
![]() Teresa Miller
Aug 2, 2024
Teresa Miller
Aug 2, 2024
Factory Reset iPad without Passcode? Foolproof Guide!
How do I factory reset iPad without passcode? You'll learn how to factory reset iPad without passcode in this article.
![]() Teresa Miller
Jul 29, 2024
Teresa Miller
Jul 29, 2024
Download Apps on iPhone without App Store: A Complete Guide
Is it possible to download apps on iPhone without App Store? How to download an app without the App Store on iPhone? In this article, you'll find the answer.
![]() Teresa Miller
Jul 25, 2024
Teresa Miller
Jul 25, 2024
How to Fix iPhone Changed Passcode Itself [Latest Guide]
What to do if my iPhone changed passcode by itself? Don't worry! In this guide, we've rounded up five feasible methods to fix this problem.
![]() Teresa Miller
Jul 23, 2024
Teresa Miller
Jul 23, 2024
How to Fix Apple ID Verification Code Not Working/Sending/Showing Up
Why is Apple ID verification code not working? By reading this article, you'll find the answer. Here's a guide on how to fix Apple verification code not working.
![]() Teresa Miller
Jul 18, 2024
Teresa Miller
Jul 18, 2024
Unlock Apple ID without Phone Number? Here's How to!
Not find a way to help you unlock Apple ID without phone number when forgetting your trusted mobile number? Don’t fret, and here you’ll know how to.
![]() Teresa Miller
Jul 17, 2024
Teresa Miller
Jul 17, 2024
How to Remove Security Lockout from iPad [Updated]
What to do when iPad says Security Lockout? Here we are going to show you how to fix Security Lockout on iPad in several possible ways.
![]() Dylan Jones
Jul 15, 2024
Dylan Jones
Jul 15, 2024
Apple ID Verification Keeps Popping Up? Fixed!
Cannot fix the issue that Apple ID verification keeps popping up on iPhone? Don’t fret! Here we will tell you how to stop Apple ID verification pop up.
![]() Teresa Miller
Jul 10, 2024
Teresa Miller
Jul 10, 2024
Your Passcode Is Required to Enable Touch ID? Bypass It!
What to do when your passcode is required to enable Touch ID? In this article, you'll learn how to bypass Touch ID requires passcode when iPhone restarts.
![]() Dylan Jones
Jul 5, 2024
Dylan Jones
Jul 5, 2024
iPad Is Disabled Connect to iTunes? Here's the Fixes!
What to do when iPad is disabled? In this guide, we'll walk you through how to unlock disabled iPad in several ways. Let's check out now.
![]() Dylan Jones
Jul 4, 2024
Dylan Jones
Jul 4, 2024
Your Passcode Is Required to Enable Face ID? Fixed!
Why does my iPhone required passcode to enable Face ID? How to fix your passcode is required to enable Face ID? In this article, you'll learn what to do.
![]() Teresa Miller
Jul 2, 2024
Teresa Miller
Jul 2, 2024
iPhone Keeps Asking for Apple ID Password? Reasons & Fixes!
Does your iPhone ask for your Apple ID password over and over again? Here we will walk you through how to solve iPhone keeps asking for Apple ID password.
![]() Teresa Miller
Jun 28, 2024
Teresa Miller
Jun 28, 2024
How to Factory Reset iPhone without Password or Computer
Forgot your screen passcode? Do not know how to erase iPhone? Follow our guide on how to factory reset iPhone without passcode.
![]() Teresa Miller
Jun 27, 2024
Teresa Miller
Jun 27, 2024
Fix This Apple ID Is Not Active? 11 Workarounds!
Looking to fix 'This Apple ID Is Not Active'? These methods introduced in this guide are the easiest way to solve the issue on your iPhone or iPad.
![]() Teresa Miller
Jun 25, 2024
Teresa Miller
Jun 25, 2024
How to Remove Old Apple ID from iPhone [Updated]
Meet that old Apple ID keeps asking for password? Unable to sign out of old Apple ID without password on your iPhone? Read this article, and you'll find the ways.
![]() Dylan Jones
Jun 19, 2024
Dylan Jones
Jun 19, 2024
How to Factory Reset iPad with Buttons [Complete Guide]
Wondering how to factory reset iPad with buttons? In this guide, you'll find the answer. Also, you'll learn how to factory reset iPad with buttons without password.
![]() Teresa Miller
Jun 4, 2024
Teresa Miller
Jun 4, 2024
Screen Time Passcode Not Working? Comprehensive Guide! [100% Work]
My Screen Time passcode is not working? Anyone else can suggest a solution? Here you'll learn how to fix Screen Time passcode not working.
![]() Dylan Jones
May 30, 2024
Dylan Jones
May 30, 2024
Turn Off Screen Time on iPhone? Fixed It Here!
Is it possible to turn off Screen Time on iPhone without passcode? Here's how to turn off Screen Time on iPhone with or without passcode.
![]() Dylan Jones
May 23, 2024
Dylan Jones
May 23, 2024
How to Turn Off Restrictions on iPhone [Updated Latest]
Want to know how to enable Restrictions on iPhone and turn off Restrictions on iPhone without password? Let's check out this article now!
![]() Dylan Jones
May 22, 2024
Dylan Jones
May 22, 2024
Guide on How to Turn Off Downtime on iPhone [Updated]
Screen Time's Downtime feature allows users to control and manage the usage of iPhone. Here's how to use Downtime on iPhone and how to turn off Downtime on iPhone.
![]() Teresa Miller
May 16, 2024
Teresa Miller
May 16, 2024
How to Fix Apple ID Greyed Out on iPhone [100% Work]
Why is my Apple ID greyed out? It could be caused by various reasons. Fortunately, we'll walk you through how to fix Apple ID greyed out on iPhone.
![]() Dylan Jones
May 13, 2024
Dylan Jones
May 13, 2024
Factory Reset iPad Without Apple ID? A Step-by-Step Guide!
How I can factory reset iPad without Apple ID? In this guide, we will share several methods to help you reset iPad to factory settings without Apple ID.
![]() Dylan Jones
May 10, 2024
Dylan Jones
May 10, 2024
Remove Apple ID from iPad? A Complete Guide! [Latest]
Deleting Apple ID from iPad can be done in several different ways. We'll show you the ways to remove Apple ID from iPad with or without password.
![]() Dylan Jones
May 9, 2024
Dylan Jones
May 9, 2024
Cannot Remove Configuration Profile from iPhone? Fixed!
Cannot remove configuration profile from iPhone? Here are several methods listed in this post. Learn how to delete configuration profile on iPhone.
![]() Teresa Miller
Apr 30, 2024
Teresa Miller
Apr 30, 2024
What Happens After 10 Failed Screen Time Passcode Attempts?
What happens after 10 failed Screen Time passcode attempts? In this article, you'll find the answer, and know how to fix Screen Time passcode failed attempts.
![]() Dylan Jones
Apr 29, 2024
Dylan Jones
Apr 29, 2024
Apple ID Locked for Security Reasons? Fixed It Now!
Receive the message that your Apple ID Locked for security reasons? Don't worry, and check our guide on how to unlock a locked Apple ID now.
![]() Dylan Jones
Apr 25, 2024
Dylan Jones
Apr 25, 2024
How to Remove Lightspeed MDM Profile from iPad [Updated]
Stuck on the Lightspeed MDM profile on your iPad? Here you will find the answer about how to remove Lightspeed MDM profile from iPad with or without the passcode.
![]() Dylan Jones
Apr 24, 2024
Dylan Jones
Apr 24, 2024
Forgot Screen Time Passcode for Child? Complete Fixes!
Forgot Screen Time passcode for child? Looking for a way of resetting Screen Time passcode on child's device? Read this article, and you'll find the answer.
![]() Teresa Miller
Apr 23, 2024
Teresa Miller
Apr 23, 2024
Sign Out Is Not Available Due to Restrictions? Fixes!
Why is sign out not available due to restrictions? Here we'll uncover some of the ways to fix sign out is not available due to restrictions on iPhone/iPad.
![]() Dylan Jones
Apr 22, 2024
Dylan Jones
Apr 22, 2024
Turn Off Screen Time on iPad? Complete Guide!
Wanna turn off Screen Time on your iPad? Here we'll introduce several ways to help you turn off Screen Time on iPad.
![]() Teresa Miller
Apr 19, 2024
Teresa Miller
Apr 19, 2024
How to Disable Scalefusion: A Complete Guide
Is it possible to uninstall Scalefusion from iOS devices without password? Sure! In this article, we'll show you how to remove Scalefusion without password.
![]() Dylan Jones
Apr 17, 2024
Dylan Jones
Apr 17, 2024
No Option to Remove MDM Profile? Fixed It Now!
What to do when there is no option to remove device management on iPhone or iPad? To fix this issue, check out our guide on how to fix no option to remove MDM profile.
![]() Teresa Miller
Apr 16, 2024
Teresa Miller
Apr 16, 2024
How to Unlock iPhone with Black Screen in 5 Ways
My iPhone screen is black and won't respond, but how to unlock it? In this article, we'll show you how to unlock iPhone with black screen in several methods.
![]() Dylan Jones
Apr 9, 2024
Dylan Jones
Apr 9, 2024
Jamf Remove MDM Profile: A Complete Guide
Not find a way to remove Jamf from iPad? In this article, you'll learn how to remove Jamf profile from iPad and Mac even without password easily and efficiently.
![]() Dylan Jones
Apr 8, 2024
Dylan Jones
Apr 8, 2024
This iPhone/iPad Is Supervised by Another Computer? Fixed!
Is there a way to make my iPad normal when my iPad is supervised by another computer? Lucky for you, we'll show you how to remove supervision on iPad and iPhone.
![]() Teresa Miller
Mar 21, 2024
Teresa Miller
Mar 21, 2024
How to Unlock iPhone with iTunes [Detailed Guide]
Can you unlock iPhone with iTunes? Sure, here we'll walk you through how to unlock iPhone with iTunes, and also introduce an alternative way to unlock iPhone.
![]() Dylan Jones
Mar 20, 2024
Dylan Jones
Mar 20, 2024
How to Remove Apple ID from iPhone [Latest Guide]
Keep reading this article to see how to remove Apple ID from iPhone in several ways even though you forgot your Apple ID password.
![]() Dylan Jones
Mar 18, 2024
Dylan Jones
Mar 18, 2024
How to Remove Meraki from iPad/iPhone
How do you remove Meraki from iPad when not knowing the passcode? In this article, you’ll find out several solutions to deleting Meraki MDM on the device.
![]() Teresa Miller
Mar 8, 2024
Teresa Miller
Mar 8, 2024
How to Fix iPad Unavailable Press Home to Unlock
Your iPad says iPad Unavailable Press Home to Unlock? Luckily, we will show you how to fix iPad Unavailable Press Home to Unlock with several methods.
![]() Dylan Jones
Feb 27, 2024
Dylan Jones
Feb 27, 2024
How to Unlock iPad/iPhone without Pressing Home Button
Don't want to press Home to unlock your iPhone. Here we'll talk about how to turn off Press Home to Unlock on iPhone or iPad.
![]() Dylan Jones
Feb 26, 2024
Dylan Jones
Feb 26, 2024
How to Tell If Someone Is Accessing Your iPhone Remotely
How to tell if someone is accessing your iPhone remotely? How to stop someone from accessing your iPhone remotely? In this article, you'll find the answer.
![]() Teresa Miller
Feb 12, 2024
Teresa Miller
Feb 12, 2024
Bypass SOTI MobiControl? A Complete Guide!
How can I delete SOTI MobiControl from my iPhone? Here's a breakdown of how to bypass SOTI MobiControl on iPhone and iPad.
![]() Teresa Miller
Jan 22, 2024
Teresa Miller
Jan 22, 2024
How to Get IMEI Number on iPhone If Locked
Cannot remember your iPhone IMEI number? No worries! Check here on how to find IMEI number on iPhone even though your iPhone is disabled or stolen.
![]() Dylan Jones
May 18, 2023
Dylan Jones
May 18, 2023
How to Remove ManageEngine MDM in 3 Ways [Latest Guide]
How can I remove device from ManageEngine MDM? Fortunately, in this article, you'll learn how to delete ManageEngine MDM on iPhone.
![]() Teresa Miller
Mar 28, 2023
Teresa Miller
Mar 28, 2023
How to Remove AirWatch from iPhone/iPad
How to remove AirWatch from iPad or iPhone? In this guide, we'll show you how to delete AirWatch from device in two ways even though you don't know the passcode.
![]() Teresa Miller
Mar 22, 2023
Teresa Miller
Mar 22, 2023
Reset iPhone without Restrictions Passcode? 4 Easy Ways!
Cannot reset iPhone without restrictions passcode? Just come here, and you'll find how to reset iPhone without restrictions passcode in this article.
![]() Dylan Jones
Jan 27, 2023
Dylan Jones
Jan 27, 2023
How to Unlock iPhone with Mask in 2 Ways
How can I unlock my iPhone while wearing a mask? Here we will share two methods to help you unlock iPhone with mask on.
![]() Dylan Jones
Jan 24, 2023
Dylan Jones
Jan 24, 2023

