"My iPhone is updated to the latest version of iOS and I'm locked out. It's asking a 6 digit passcode and my Apple ID password, but my iPhone won't accept anything I put in."
For hundred of millions of smartphone users out there, iPhone has many amazing features and functions. Although Apple develops a great operating system for iPhone, there still exists a number of problems, such as iPhone locked after update. In the Apple Community, some users proposed a question: what to do if my iPhone is locked after update? Fortunately, in this article, we'll run through how to fix iPhone locked after iOS 16/15/14 update. Let's get started.
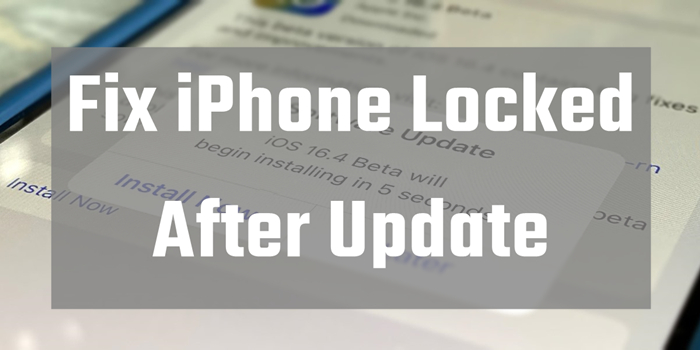
- Part 1. Why Is My iPhone Locked After Update?
- Part 2. Best Method to Fix iPhone Locked After iOS 16/15/14 Update
- Part 3. Common Solutions to iPhone Locked out After Update
Part 1. Why Is My iPhone Locked After Update?
There are a few possible reasons why an iPhone might become locked after an update. The following are several reasons that cause iPhone locked out after update.
1. Passcode Required: If you have enabled passcode, Touch ID, or Face ID on your iPhone, the device will prompt you to enter the passcode after an update. This is a security feature to ensure that only authorized users can access the device.
2. Activation Lock: If you have an iCloud account linked to your iPhone and Find My iPhone is enabled, the device may become locked after an update. This is because the Activation Lock feature requires your iCloud credentials to unlock the device.
3. Carrier Lock: If your iPhone is locked to a specific carrier, an update may trigger the carrier lock and prevent you from using the device with a different carrier. In this case, you may need to contact your carrier to unlock the device.
4. Software Glitch: Sometimes, an update can cause software glitches that may cause the device to become locked. In such cases, you may need to restore the device to its factory settings or seek assistance from Apple support.
If you are unable to unlock your iPhone after an update, it is recommended that you can contact Apple support for assistance. Or you can go on to read the next part and resolve the issue by following the below methods.
Part 2. Best Method to Fix iPhone Locked After iOS 16/15/14 Update
There is an easier way to fix iPhone disabled after update, that is, to use an iPhone unlocking tool. MagFone iPhone Unlocker is a professional unlocking tool for all models of iPhone, iPad, and iPod touch. It is capable of unlocking various lock screen passcode, like digit code, Touch ID, and Face ID. Also, it can remove Screen Time passcode, Apple ID, and MDM restrictions without erasing the device's data.
MagFone iPhone Unlocker is designed with an easy-to-use interface. You don't need to be a tech-savvy and can use this tool smoothly. If your iPhone is locked after update, you can consider using MagFone iPhone Unlocker. Here is a step-by-step tutorial to fix iPhone locked up after update by using MagFone iPhone Unlocker.
Key Features of MagFone iPhone Unlocker
* Security Verified. 5,481,347 people have downloaded it.
- Unlock Face ID and fix Face ID not working on iPhone
- Remove Touch ID, custom numeric code and custom alphanumeric code
- Bypass Apple ID password, Screen Time passcode and MDM restrictions without passcode
- Support the latest version of iOS and iPadOS, as well as, alll models of iOS devices
Step 1 Connect Locked iPhone to Computer
After installing MagFone iPhone Unlocker to your computer, open it, and connect your locked iPhone to the computer. On the main interface of MagFone software, select the Unlock iOS Screen option and click the Start button.

Step 2 Put Locked iPhone into Recovery Mode
The next step is to put your locked iPhone into recovery mode by following the onscreen instruction. Check your device model and follow the correct steps to enable your device into recovery mode. If it fails, go to put your device into DFU mode.

Step 3 Download the Firmware Package for iPhone
After rebooting your device into recovery mode, go to check the device information, including the device model. If the information is correct, select the iOS version and click the Download button to get the firmware package.
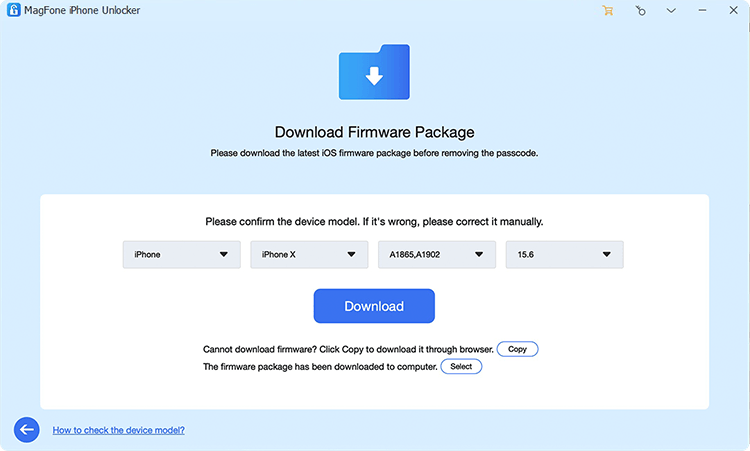
Step 4 Fix iPhone Locked After iOS 16/15/14 Update
With the verification of the firmware package, click the Unlock button at the bottom right corner of the software. Then MagFone iPhone Unlocker will immediately remove the passcode from iPhone. And you can set up your device for use.

Part 3. Common Solutions to iPhone Locked out After Update
By using MagFone iPhone Unlocker, you can delete the lock screen passcode on your iPhone. In addition to that, you can follow the below methods to fix iPhone locked after iOS 16/15/14 update. Here's how to.
Method 1. Force Restart iPhone
Usually, Apple will prompt you to enter the passcode after an update when you have set up a passcode, Touch ID, or Face ID on your iPhone. If you don't enable any security lock on your iPhone and are required to enter the passcode after update, you can go to force restart your iPhone for getting rid of lock screen.

For iPhone X and later: Press and quickly release the volume up button, press and quickly release the volume down button, then press and hold the side button. When the Apple logo appears, release the button.
For iPhone 8 or iPhone SE: Press and quickly release the volume up button, press and quickly release the volume down button, then press and hold the side button. When the Apple logo appears, release the button.
For iPhone 7: Press and hold both the volume down button and the Sleep/Wake button at the same time. When the Apple logo appears, release both buttons.
For iPhone 6 and below: Press and hold both the Sleep/Wake button and the Home button at the same time. When the Apple logo appears, release both buttons.
Method 2. Try Default Passcode
In fact, some users haven't set up any passcode for locking iPhone, but they are required to enter the passcode to get iPhone out of locked mode. In this case, you can try entering default passcode on your iPhone. The default passcode includes 123456 or 000000, and you can try inputting it on your iPhone for unlocking.
Method 3. Reset iPhone via iTunes
If it fails to unlock your iPhone by trying the above methods, you can use iTunes or Finder to reset your device. iTunes can reset iPhone to factory settings in trusted mode and recovery mode. Then you can set up your iPhone and create a new passcode. But it will erase all the data and content on the iPhone.

Step 1. Connect your iPhone to your computer through a USB cable, then open iTunes.
Step 2. Click your device icon and click the Summary button on the left sidebar.
Step 3. Then click the Restore iPhone button and click the Restore button to confirm.
Step 4. Keep your device connected to iTunes, and wait until finished, your iPhone will be unlocked.
Method 4. Erase iPhone via iCloud
When the Find My feature is enabled on your iPhone, you won't be able to reset your iPhone for fixing iPhone locked after update by using iTunes. There is another method which can help you restore iPhone for unlocking. Here iCloud can allow you to remotely factory reset iPhone with your Apple ID and password.

Step 1. Visit www.icloud.com and enter your Apple ID and password to sign into iCloud.
Step 2. Select the Find My option and click the All Devices button at the top of the screen.
Step 3. From the drop-down device list, select your iPhone and click the Erase iPhone button.
Step 4. In the pop-up window, click the Erase iPhone button again to confirm. Then your device will be erased.
Method 5. Wipe iPhone via Find My App
It turns out there is another option as well: Find My iPhone will allow you to perform a remote wipe, which will delete all the data on the iPhone, so you can use your device without entering the passcode. If you have another Apple device, then you can use the Find My app to remotely wipe your iPhone for unlocking.

Step 1. Open the Find My app on your iPad or other Apple device and tap Devices.
Step 2. In the available device, select your iPhone, then scroll down to tap Erase This Device.
Step 3. Tap Continue and enter your trusted phone number used for your iPhone.
Step 4. Tap Erase and enter your password for Apple ID, then tap Erase to reset your iPhone.
Method 6. Restore iPhone via Security Lockout
Apple released the Security Lockout feature for those Apple devices running iOS 15.2 or above. If your iPhone is updated to the latest version of iOS, you can directly erase your iPhone with your Apple ID password on the iPhone Unavailable screen. When your iPhone is locked after update, you can go to erase your iPhone for unlocking.

Step 1. Keep inputting your passcode until the Security Lockout screen appears.
Step 2. Tap Erase iPhone at the bottom right corner, then tap Erase iPhone again to confirm.
Step 3. To sign out of Apple ID on your iPhone, enter your Apple ID password.
Step 4. Tap Erase iPhone, then your device will be erased to the factory settings. Then you can set up your device for use.
Conclusion
And voila! That's all about how to fix iPhone locked after update. With the help of MagFone iPhone Unlocker, you can remove the passcode from your iPhone and access it again. Or you can try other methods we've introduced in this article. To prevent from deleting data on the device, it is suggested that you can make a backup of your iPhone in advance. Then you can restore your iPhone from iTunes or iCoud.
