Suddenly I opened my iPhone and I got the message 'you need to enter password for your Apple ID'. I just entered it and got another alert 'This person is not active'. I tried many times but nothing changed. So please I need help to remove this Apple ID or fix it."
—— From Apple Support Community
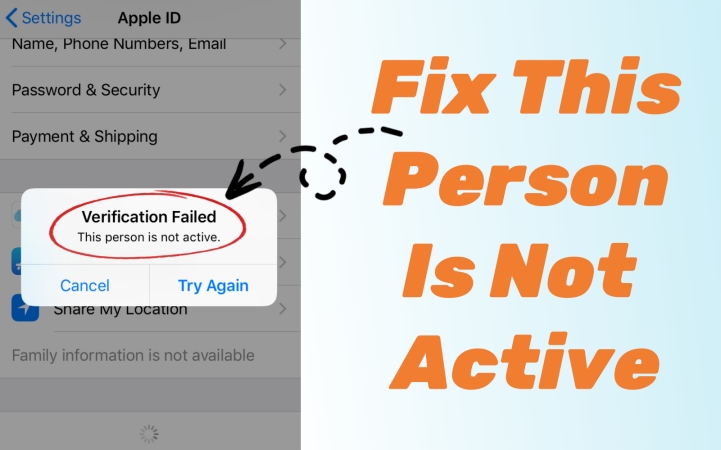
Apple ID issues can be frustrating, especially when you encounter the error message: "This person is not active" on your iPhone or iPad. The error can prevent you from signing into your Apple ID, making purchases, or accessing essential Apple services. But this error is not difficult to fix. This article will help you understand the causes behind this issue and provide practical solutions to restore access to your Apple ID. Let's go through how to fix "This person is not active" efficiently now.
- Part 1. Understanding the "This Person Is Not Active" Error
- Part 2. Common Reasons for "This Person Is Not Active"
- Part 3. How to Fix "This Person Is Not Active"
- Solution 1. Check Your Apple ID Status
- Solution 2. Restart Your Device
- Solution 3. Reset Your Apple ID Password
- Solution 4. Sign Out and Sign Into Apple ID
- Solution 5. Check for Apple System Status
- Solution 6. Update Your Apple ID Information
- Solution 7. Remove Apple ID
- Solution 8. Reactivate a Disabled Apple ID
- Solution 9. Enable Two-Factor Authentication
- Solution 10. Disable VPN Services
- Solution 11. Create a New Apple ID
- Part 4. Conclusion
Part 1. Understanding the "This Person Is Not Active" Error
In the Apple Support Community, we have found a series of posts about the error message - "This person is not active". But most users don't know why this error appears on their device. First, we will explain what this error means and where this error appears.
1.1 What Does "This Person Is Not Active" Mean?
If you see "Apple ID This Person Is Not Active,' it means that your Apple ID has been deactivated, suspended, or restricted. This can prevent you from signing into Apple services like iCloud, the App Store, iTunes Store, FaceTime, or iMessage.
1.2 Where Does "This Person Is Not Active" Appear?
You may encounter this error message while using some services or features related to an Apple ID on your iPhone. Once this error message appears on your iPhone, you have to deal with it immediately. Or you won't be able to access your Apple ID anymore.
Part 2. Common Reasons for "This Person Is Not Active"
Before diving into solutions, it is important to understand why this error occurs. A better understanding of this error message can help you resolve the issue efficiently. This error may occur due to several reasons, including
Reason 1. Apple ID Deactivation. Your Apple ID may have been deactivated due to inactivity, security concerns, or violations of Apple's terms.
Reason 2. Incorrect Credentials. Using outdated or incorrect credentials can lead to sign-in issues.
Reason 3. Security Lock. Multiple incorrect login attempts may trigger an account lock.
Reason 4. Temporary Server Issues. Sometimes, Apple's servers may be down or experiencing issues.
Reason 5. Device or Software Problems. Outdated iOS versions or corrupted system files can cause Apple ID errors.
Part 3. How to Fix "This Person Is Not Active"
After knowing the reason of this error message, it would be not so difficult for you to resolve it. There are some troubleshooting steps to help you fix this issue. Now let's go through the step-by-step methods to fix this issue.
Solution 1. Check Your Apple ID Status
Before attempting any fixes, check if your Apple ID is active. You can check your Apple ID Status by following the steps below.
Step 1. Go to Apple ID Account Page on your device.
Step 2. Enter your Apple ID credentials and click Continue.
Step 3. If you receive an error stating that the account does not exist or is inactive, proceed with the following fixes.
Solution 2. Restart Your Device
A simple reboot often resolves many minor errors and glitches on the device. To resolve this error message, you can perform a reboot on your iPhone.

Step 1. Press and hold the Power button on your iPhone.
Step 2. Swipe the Slide to Power Off slider to shut down the device.
Step 3. Press and hold the Power button to restart the device again.
Solution 3. Reset Your Apple ID Password
Resetting your Apple ID password can reactivate your Apple ID. If your account is locked, follow the steps below to reset your Apple ID password online.
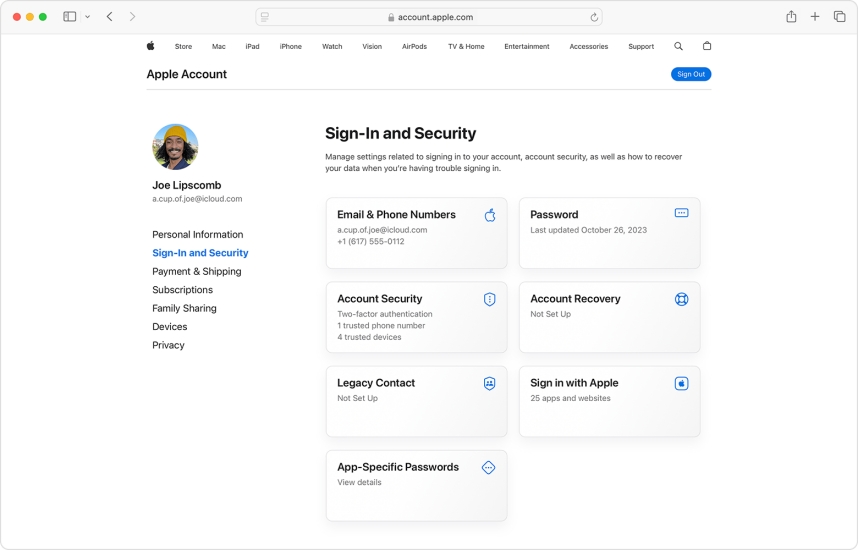
Step 1. Visit account.apple.com on your iPhone.
Step 2. Enter your Apple ID and password to sign in.
Step 3. Click Sign-In and Security > Password.
Step 4. Enter your current password, then create a new password.
Solution 4. Sign Out and Sign Into Apple ID
A quick re-login can sometimes fix the issue. If you can remember your Apple ID password, you can directly signing out and signing back into your Apple ID on your iPhone.

Step 1. Open Settings on your iPhone and tap your Apple ID name.
Step 2. Scroll down to tap Sign Out and enter your Apple ID password.
Step 3. Restart your device and sign back in using your credentials.
Solution 5. Check for Apple System Status
Sometimes, the problem may not be on your end but with Apple's servers. If you still cannot resolve the issue, you can go to check for Apple System Status.
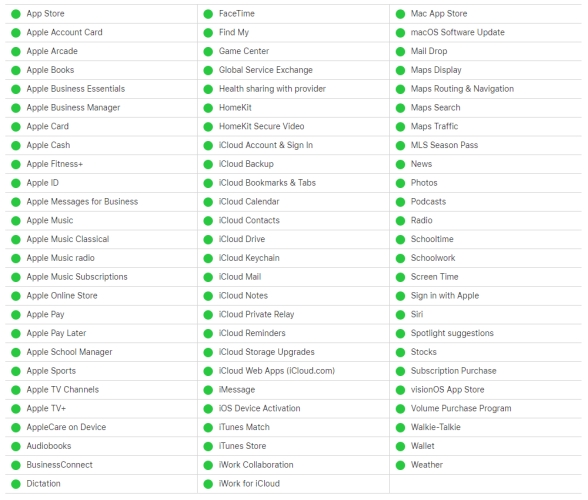
Step 1. Go to Apple System Status and check if Apple ID services are down.
Step 2. If Apple's servers are experiencing downtime, wait until they are restored.
Solution 6. Update Your Apple ID Information
It is important to ensure your Apple ID account details are up to date. If you have made some changes to your Apple ID but doesn't update your Apple ID information, it will cause the issue.
Step 1. Sign into account.apple.com on your iPhone.
Step 2. Click Personal Information, then update your email, phone number, or others.
Solution 7. Remove Apple ID
Only signing out of Apple ID cannot fix the issue on your iPhone. In this case, you can remove your Apple ID from your iPhone to resolve the issue. To completely remove an Apple ID from an iPhone, you can use an Apple ID removal like MagFone iPhone Unlocker. This can help you remove Apple ID from an iPhone, iPad, and iPod touch without a password while not deleting any data and content on the device. With this Apple ID removal, you can resolve the issue in several clicks. Here's how to remove Apple ID using MagFone iPhone Unlocker to resolve the issue.
Key Features of MagFone iPhone Unlocker
* Security Verified. 5,481,347 people have downloaded it.
- Unlock various screen locks like Face ID and Touch ID on all iOS devices
- Remove Apple ID from iPhone and iPad without password and data loss
- Bypass Screen Time passcode and MDM restrictions without passcode
- Support the latest version of iOS and iPadOS, as well as, iOS devices
Step 1 Run MagFone Software and Connect iPhone
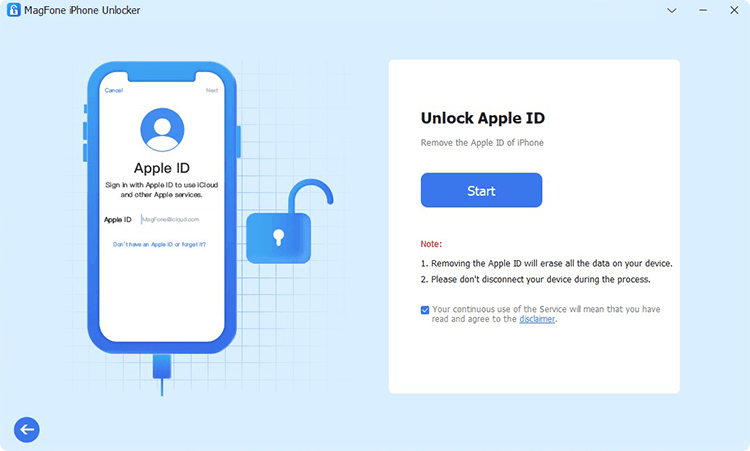
Start by using a USB cable to connect your iPhone to your computer, then launch MagFone iPhone Unlocker. On the main interface of the software, select Unlock Apple ID and click Start.
Step 2 Check and Confirm Find My iPhone Status
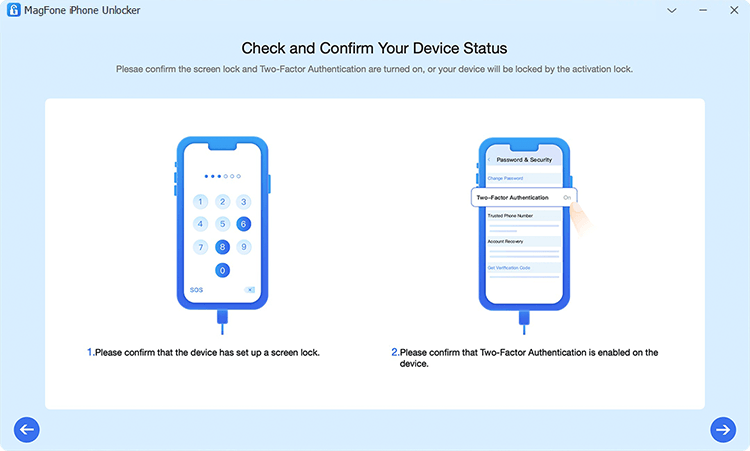
It's necessary to ensure that Find My iPhone is disabled on your iPhone. If not, go to Settings > your Apple ID name > Find My and turn off Find My iPhone.
Step 3 Download and Verify the Firmware Package

Go back to the software and check the device information of your iPhone shown on the screen. Make sure all is correct with your device. Then select the firmware version to download.
Step 4 Start to Remove Apple ID without Password
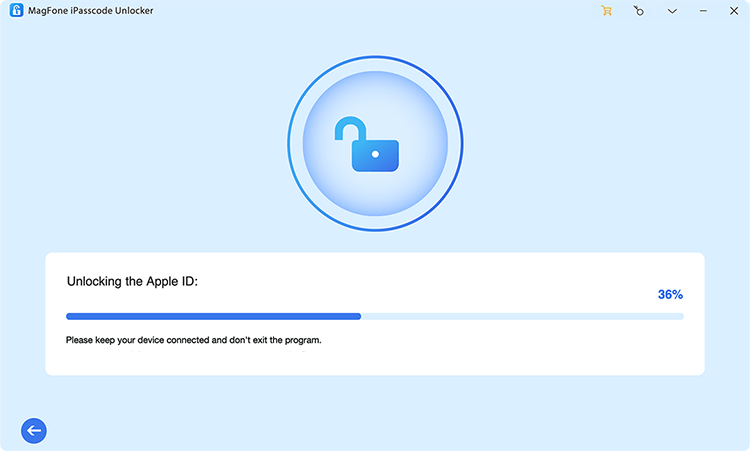
Once the firmware packaged is downloaded to your computer, you can click the Unlock button to initiate the process of removing Apple ID from your iPhone.
Solution 8. Reactivate a Disabled Apple ID
If your Apple ID has been deactivated by Apple, the only way to restore it is through Apple Support. Try reactivating your disabled Apple ID to resolve the issue.
Step 1. Navigate to Apple Support on your iPhone.
Step 2. Choose to request access to your account.
Step 3. Start reactivating your locked or disabled Apple ID.
Solution 9. Enable Two-Factor Authentication
Two-Factor authentication enhances security. However, most users don't turn on Two-Factor authentication on their devices. So, ensure it is set up correctly to resolve the issue.
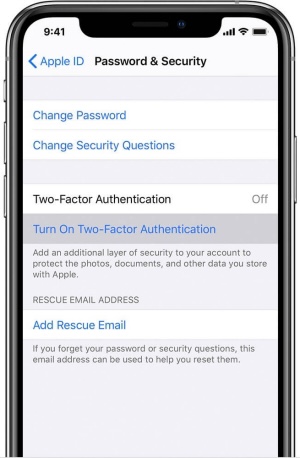
Step 1. Go to Settings > your Apple ID name > Password & Security.
Step 2. Turn on Two-Factor Authentication and follow the setup instructions.
Solution 10. Disable VPN Services
VPN services or security apps can interfere with Apple's servers. If you have enable VPN services or other third-party security software on your iPhone, disable them and try signing in again.
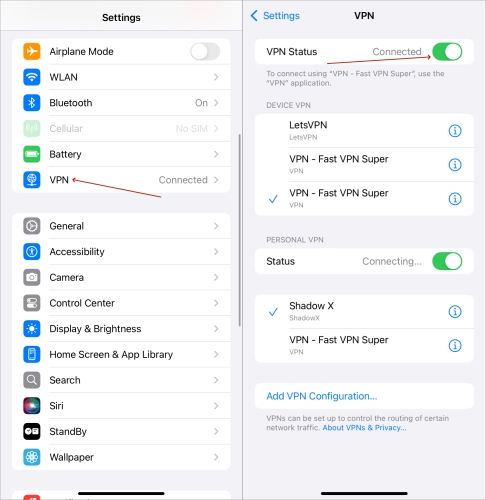
Step 1. Open the Settings app and tap General.
Step 2. Tap VPN & Device Management and toggle VPN off.
Solution 11. Create a New Apple ID
If Apple permanently disables your Apple ID account, it's pointless to resolve the issue by trying the above steps. Creating a new Apple ID may be your only option.
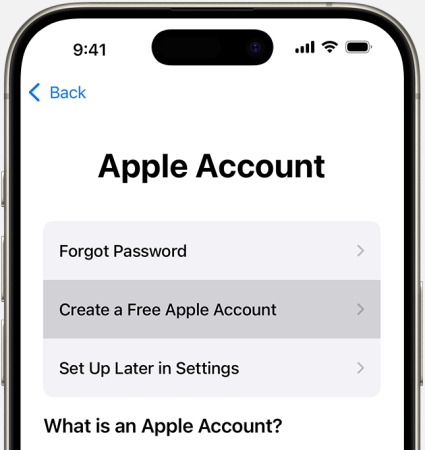
Step 1. Go to Settings > Sign in to your iPhone.
Step 2. Tap Forgot password or don't have an Apple Account?.
Step 3. Select Create a Free Apple ID.
Step 4. Follow the onscreen instructions to set up a new account.
Part 4. Conclusion
If you see the "This person is not active" error, don't panic. Following the steps above should help resolve it. If your account remains inactive, contact Apple Support for assistance. Encountering the "This person is not active" error can be frustrating, but with the right troubleshooting steps, you can regain access to your Apple ID. Follow this guide carefully, and if necessary, seek help from Apple Support.

