To ensure the security of Apple ID, Apple designed two-factor authentication that only allows you to access your account-even if someone else knows your password. With two-factor authentication, you are required to enter a verification code when you first sign in with your Apple ID on a new device or on the web. You can get the verification code automatically on your phone. But how to get Apple ID verification without phone if you don't bring your phone? In this article, you will learn what to do.
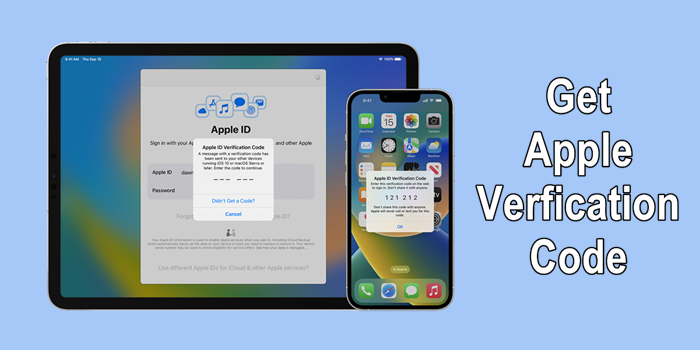
- Part 1.Why Is My Apple ID Not Sending Verification Code?
- Part 2. How to Get Apple ID Verification Code without Phone
- Part 3. How to Generate Apple ID Verification Code with Phone
- Part 4. Bonus Tip: Remove Apple ID from iPhone without Password
- Part 5. FAQs about Apple ID Verification Code on iPhone
- Part 6. Conclusion
Part 1. Why Can't I Get Verification Codes on My iPhone?
An Apple ID verification code is a six-digit temporary code that is sent to your registered email address or phone number. It is used to verify your identity when signing in to your Apple ID from an unrecognized device or when making changes to your account settings. There are several scenarios where you cannot receive your Apple ID verification code without access to your registered phone number:
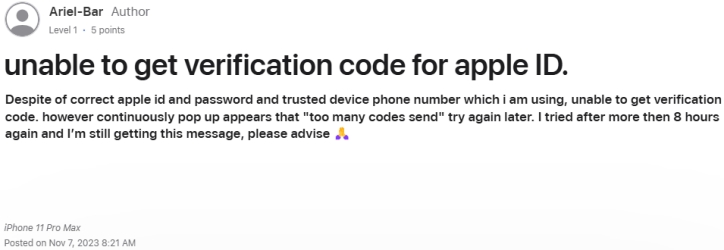
Lost or Stolen iPhone: If your iPhone is lost or stolen, you may not have immediate access to your verification code.
Change of Phone Number: If you've changed your phone number and haven't updated your Apple ID settings, you won't receive the verification code on your new number.
Traveling Abroad: When traveling internationally, you may not have access to your registered phone number due to network restrictions or roaming charges.
Busy Processes: If you try to get the verification code on your trusted device, you will be promoted "Too Many Codes Send", thus unable to receive the verification code.
Part 2. How to Get Apple ID Verification Code without Phone
There are several methods you can use to retrieve your Apple ID verification code without access to your phone. Here are the details on how to get a verification code for Apple ID without a phone.
Method 1. Get Verification Code on Trusted Apple Devices
A trusted device is another Apple device that you've already signed in to with your Apple ID and is capable of receiving verification code. If you have signed in to with your Apple ID on another device, you can get the verification code automatically upon using your Apple ID. Getting the verification code on a trusted device involves a few steps.
Note:
A trusted device should run iOS 9 or later, OS X El Capitan or later, iPadOS 13 or later, or watchOS 6 or later.
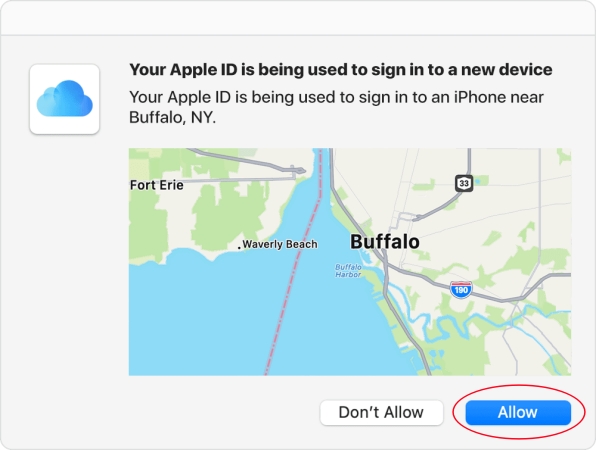
Step 1. On a new device or browser, sign in with your Apple ID and password.
Step 2. Find a sign in notification on your trusted device.
Step 3. Click Allow to receive your verification code.
Method 2. Get Verification Code via Two-Factor Authentication
Two-Factor Authentication adds an extra layer of security to your Apple ID by requiring a verification code in addition to your password. If you have enabled two-factor authentication on your trusted device, you can also access the verification code from Settings, even if your device is not connected to any internet network. Here's how to.
From iPhone, iPad, or iPod touch
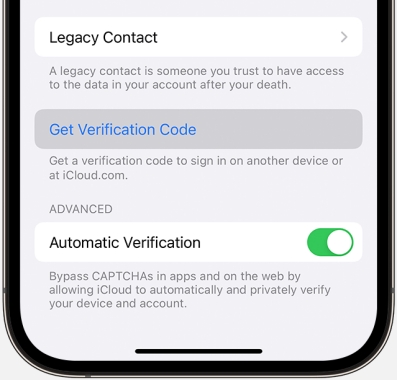
Step 1. Locate Settings of your trusted device and tap your Apple ID name.
Step 2. Tap Sign-In & Security and scroll down to tap Get Verification Code.
From Mac
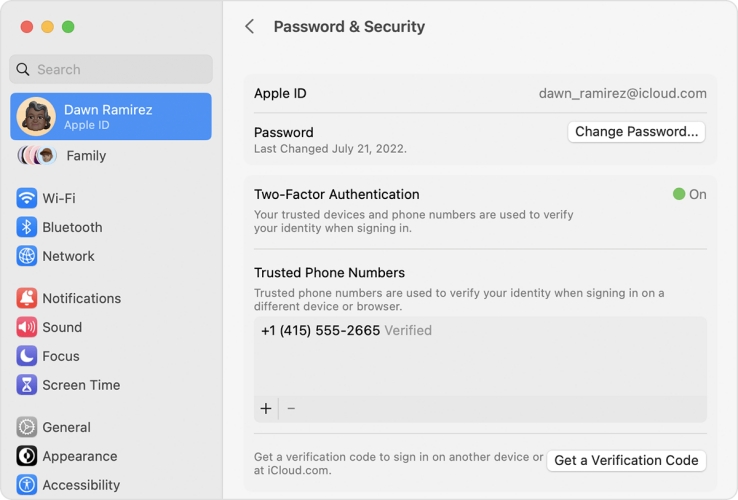
Step 1. Head to Apple menu > System Settings on your Mac.
Step 2. In the System Settings, click your Apple ID name.
Step 3. Select Password & Security, then click Get Verification Code.
Method 3. Get Verification Code through an Email Address
When you cannot receive an Apple ID verification code on your trusted device automatically, you can get a verification code through an email. If you have added an alternate email address to your Apple ID account, you can choose to receive the verification code via email instead of SMS. Here's how.
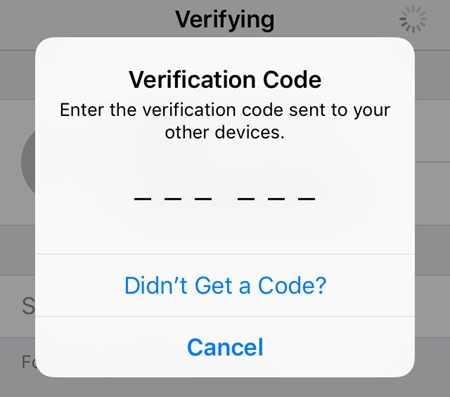
Step 1. On the sign in screen, tap Didn't Get a Code?.
Step 2. Choose to have the code sent to your email.
Step 3. Find your verification code in your mail box.
Part 3. How to Get Apple ID Verification Code with Phone
If your trusted device is not with you, you can have a verification code sent to your trusted phone number as a text message or phone call. So, it is important to remember your phone number that is used for your Apple ID. Here's how to get a verification code from Apple via text or phone call.
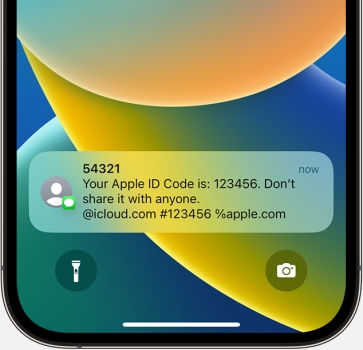
Step 1. Click on Didn't get a verification on the sign in screen.
Step 2. Choose to get an Apple verification code from your trusted phone number.
Step 3. You'll get a text message or phone call from Apple with your verification code. Then find the verification code on your phone.
Part 4. Bonus Tip: Remove Apple ID from iPhone without Password
It's easy to get a verification code from Apple on your trusted device or via your phone number. But there are still lots of users who can not get Apple ID verification code. If you want to unlock Apple ID from iPhone, you can try using an Apple ID removal. Then you remove Apple ID on your iPhone even without verification code and Apple ID password.
You are highly suggested to try MagFone iPhone Unlocker — a trustworthy unlocking tool for iPhone, iPad, and iPod touch. With this amazing unlocking tool, you can remove Apple ID from device without Apple ID password, phone number, or verification code. The whole process is pretty easy even if you are a newbie. Simply follow the below steps to unlock iPhone without verification code now.
Key Features of MagFone iPhone Unlocker
* Security Verified. 5,481,347 people have downloaded it.
- Unlock various screen locks like Face ID and Touch ID on all iOS devices
- Remove Apple ID from iPhone and iPad without password and data loss
- Bypass Screen Time passcode and MDM restrictions without passcode
- Support the latest version of iOS and iPadOS, as well as, iOS devices
Step 1 Connect iPhone to Computer and Run MagFone
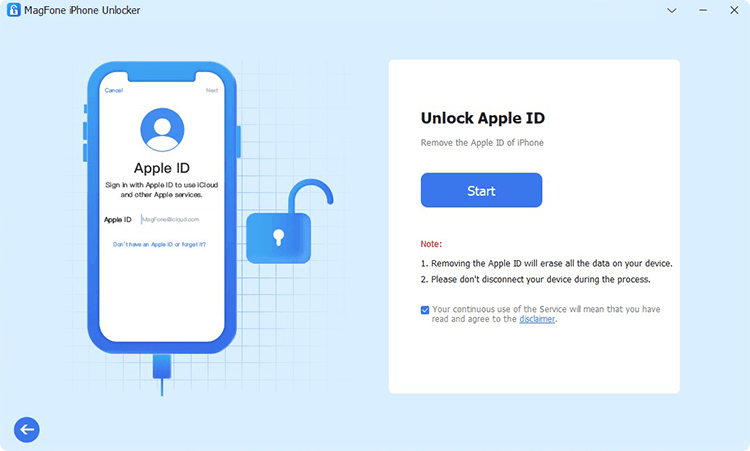
Start by connecting between your iPhone and computer via a USB cable, then launch MagFone iPhone Unlocker on the computer. On the MagFone software, select the Unlock Apple ID option and click on the Start button.
Step 2 Download the Firmware Package for iPhone

Then you will see the device information of your device on the software. If there is anything wrong, correct it manually. Then you can click on the Download button to download the firmware package for your device.
Step 3 Unlock Apple ID without Verification Code
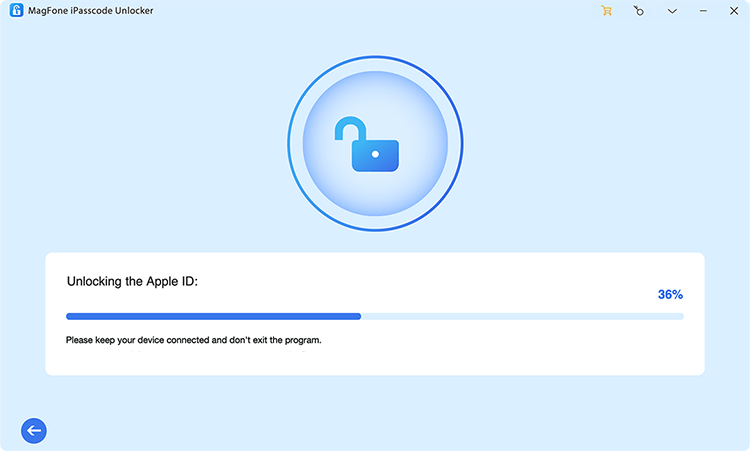
After downloading the firmware package, you can click on the Unlock button. It will let MagFone iPhone Unlocker remove Apple ID from your iPhone without both verification code and Apple ID password. Now you can use a new Apple ID on your device.
Part 5. FAQs about Apple ID Verification Code on iPhone
Q1. Where do you enter Apple ID verification code?
A1: You need to enter your Apple ID verification code on the sign-in screen when prompted. If you need to log into Apple ID on a new device, you can get the verification code with the above methods, then you can successfully complete the sign-in.
Q2. How to log into Apple ID without verification code?
A2: You can log into Apple ID without verification code unless if you don't enable two-factor authentication. If you have enabled two-factor authentication, you can't log into your Apple ID without a verification code.
Q3. How to fix verification code for Apple ID not working?
A3: When your verification code isn't working, you need to check the code first. Make sure that you have entered the code correctly. If the code isn't wrong, verify your phone number, check your network connection, and view Apple server status.
Part 6. Conclusion
From here, you will learn all methods to get the Apple ID verification code. If you want to sign in with your Apple ID on a new device or on the web, then you can try those methods to access the verification code. By the way, if you want to unlock your iPhone without an Apple ID password or verification code, give MagFone iPhone Unlocker a try.

