Every mobile phone including iPhone is given an IMEI number, but most owners don't know this number. In many cases, it is very important to know a unique International Mobile Equipment Identity (IMEI) number on your mobile phone as this number can be used for numerous security purposes. Not surprisingly, lots of iPhone users posted a thread about getting an IMEI number on iPhone in the Apple Community as follows:
"I lost my iPhone on the other hand I didn't keep any documents for taking legal action. Now I need IMIE number very urgently to take assistance of the police. Please give me the proper way to get my requirements. Thanks in advance."
When your iPhone was stolen, the IMEI number plays an important role in controlling your device. With an IMEI number, owners can blacklist their devices so that marked them as stolen devices. Cannot remember your iPhone IMEI number? Not able to get IMEI number on iPhone if locked? No worries! Check here on how to find IMEI number on iPhone even though your iPhone is disabled or stolen.
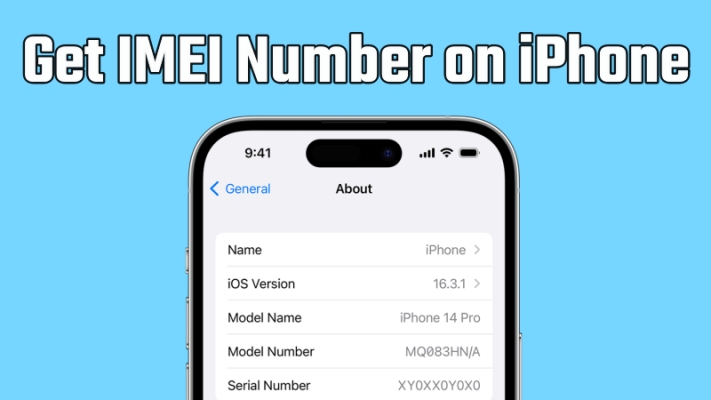
- Part 1. What Is IMEI Number on iPhone?
- Part 2. How to Find IMEI Number on iPhone
- Part 3. How to Get IMEI Number on iPhone If Locked
- Part 4. How to Find iPhone IMEI Number Without iPhone
- Part 5. FAQs about IMEI Number on iPhone
Part 1. What Is IMEI Number iPhone?
IMEI, standing for International Mobile Equipment Identity, is a unique numeric identifier for 3GPP and iDEN mobile phones, as well as some satellite phones. All mobile phones, including Android phones and iPhones have a unique 15-digit IMEI number. With an IMEI number, a stolen phone can be stopped from accessing the network. Also, you can use the IMEI number to identify your device. Dual SIM enabled phones will have two IMEI numbers.
Part 2. Where to Find IMEI Number on iPhone?
Apple officially released several ways to help folks who have an iPhone, iPad, or iPod touch to find the IMEI number. Finding the IMEI number on an iPhone is pretty easy when it can be unlocked. Now follow the steps below to quickly locate the IMEI number on your iPhone.
Method 1. Find iPhone IMEI Number in Settings
Looking up the IMEI number on your iPhone is easy and convenient. The direct way to locate your IMEI number is to use the Settings app. Here's how to.
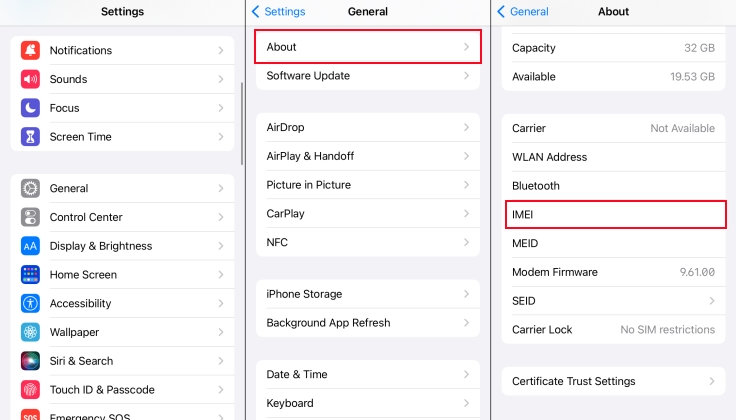
Step 1. Go to Settings > General on your iPhone and tap About.
Step 2. Under About, you can find the IMEI number of your device.
Method 2. Find iPhone IMEI Number on the Back
If you are using an older model of iPhone, then you can directly find the IMEI number on the back of your device. This method only works for those devices, including iPhone 6, iPhone 6 Plus, iPhone SE (1st generation), iPhone 5s, iPhone 5c, and iPhone 5.

Method 3. Find iPhone IMEI Number with a SIM Tray
All iPhone models have a SIM tray where you can find the IMEI number of your device. When you need support but cannot open the Settings app, you can view the IMEI number on the SIM tray in every generation of iPhone from iPhone 6 to iPhone 13, excluding iPhone SE (1st generation). Note that an iPhone 14 model doesn't have an IMEI engraving.
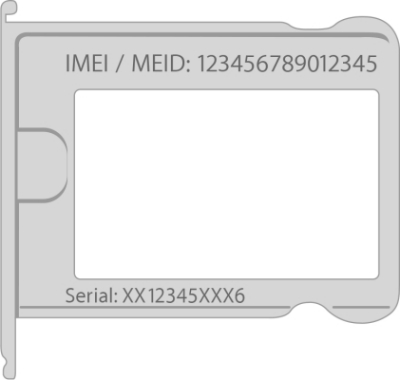
Method 4. Find iPhone IMEI Number via Dialing *#60#
Another way to capture the IMEI number is to dial *#60# on your iPhone. This way is only useful when your iPhone is unlocked. Then follow the below steps to obtain the IMEI number of your iPhone.
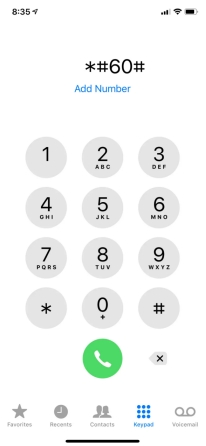
Step 1. Locate the Phone app and dial *#60#.
Step 2. After dialing *#60#, a pop-up window shows your IMEI number and other important phone information.
Method 5. Find iPhone IMEI Number through iTunes
When your iPhone is connected to a PC or a Mac, you can find the serial number for your device in the Finder or iTunes. Make sure that your iPhone is unlockable with your iPhone unlock passcode. Then use the Finder or iTunes to get the IMEI number of your iPhone with the following steps.
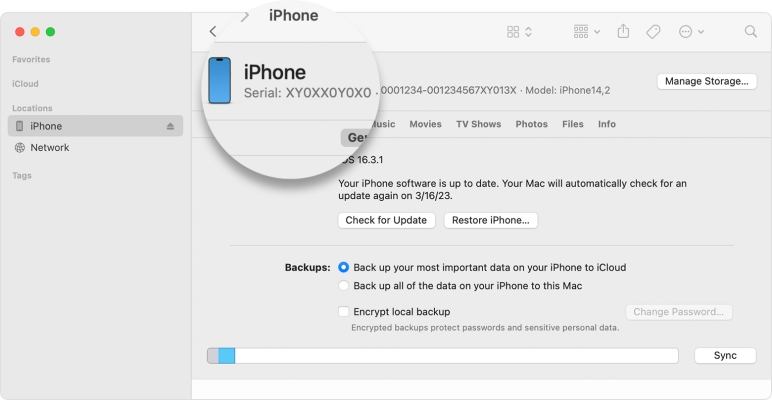
Step 1. Connect your iPhone to any computer whether running Windows or macOS operating system.
Step 2. Open the Finder on a Mac or iTunes on a PC, then your device will be detected.
Step 3. After locating your device, go to the Summary tab in iTunes or click the General tab in the Finder.
Step 4. Click Phone Number under your device name or the device model to find the IMEI number.
Part 3. How to Get IMEI Number on iPhone If Locked
You can find the IMEI number of your iPhone with the above methods, but those methods work well only when your device is unlocked. How to get the IMEI number if your iPhone is locked or disabled? In these situations, you can use an iPhone unlocking tool to get your iPhone unlocked in advance, then you can easily find the IMEI number with the Settings app. Any iPhone unlocking tools are fine? No, here we do recommend MagFone iPhone Unlocker to you.
MagFone iPhone Unlocker is an easy-to-use yet powerful unlocking tool for iPhone, iPad, and iPod touch. With the help of MagFone software, you can remove the iPhone unlock passcode in 4 simple steps. Besides, this tool can be used to unlink Apple ID, bypass Screen Time passcode, and delete MDM without a password. Here are the main features of MagFone iPhone Unlocker. And the steps below are to unlock iPhone without a passcode by using MagFone software.
Key Features of MagFone iPhone Unlocker
* Security Verified. 5,481,347 people have downloaded it.
- Unlock various screen locks like Face ID and Touch ID on all iOS devices
- Remove Apple ID from iPhone and iPad without password and data loss
- Bypass Screen Time passcode and MDM restrictions without passcode
- Support the latest version of iOS and iPadOS, as well as, iOS devices
Step 1 Connect iPhone to Computer and Run MagFone

To begin with, connect your iPhone to your computer through a USB cable. Then open MagFone iPhone Unlocker where you can see several options. Here you can click the Unlock iOS Screen button, then click the Start button.
Step 2 Go to Put iPhone into Recovery Mode or DFU Mode

After your device is detected by the software, simply follow the onscreen instruction to boot your device into recovery mode. If failing to get your device into recovery mode, then you can click the link at the bottom of the screen.
Step 3 Check the Device Info and Get the Firmware Package

After successfully putting your device into recovery mode, you can see the device information shown on the screen. Check the information, and correct it manually if the information is wrong. Then select the firmware version and click the Download button to download it.
Step 4 Start to Remove Screen Passcode from iPhone

Proceed to remove the iPhone unlock passcode after the firmware package is downloaded successfully. Now click the Unlock button to begin removing the screen passcode on your device. In the whole process, remember to keep your device connected to the computer.
Part 4. How to Find iPhone IMEI Number Without iPhone
Someone else wants to find a way of helping them get the IMEI number when without an iPhone. There always happens that iPhone users need the IMEI number when losing their devices. There are several places where you can easily obtain the IMEI number: on the physical device, on the original packaging, from Apple Support, and on the website of Apple ID. Now go to check the following places that might show the IMEI number.
Method 1. Get IMEI Number on iPhone from Packing Box
Do you still have your device's original package? If you've kept the box your phone came in when you purchased it, you're in luck because you can view the IMEI number on a sticker on one of its sides. Go to find the packing box of your iPhone, then you can get the IMEI number.
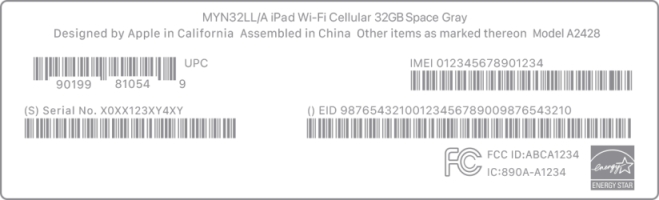
Method 2. Get IMEI Number on iPhone from Another Device
If you have more than one Apple device, you can also get your iPhone IMEI number on another Apple device where you use the same Apple ID. Regardless of using a Mac or an iPad, you can find the IMEI number. Simply perform the below steps to access the IMEI number on another Apple device.
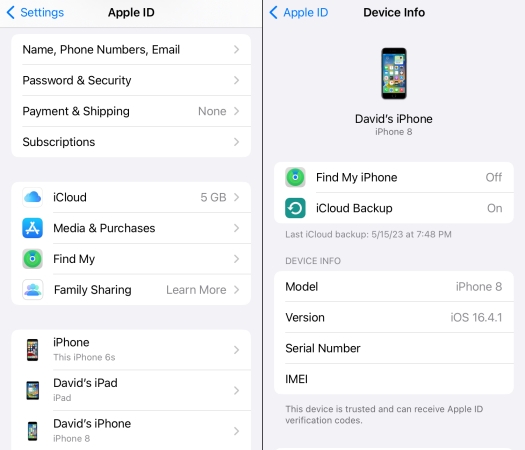
Step 1. Head to Settings and tap your Apple ID name.
Step 2. Under Apple ID, scroll down to find your iPhone and tap it.
Step 3. Find the IMEI number in the device information.
Method 3. Get IMEI Number on iPhone from Apple ID
Using Apple ID and password is an ideal way to find the IMEI number of your iPhone in the web browser. If you can remember your Apple ID and password, then you can log into http://appleid.apple.com/ to get the IMEI number. Here's how to find your iPhone's IMEI number through your Apple account.
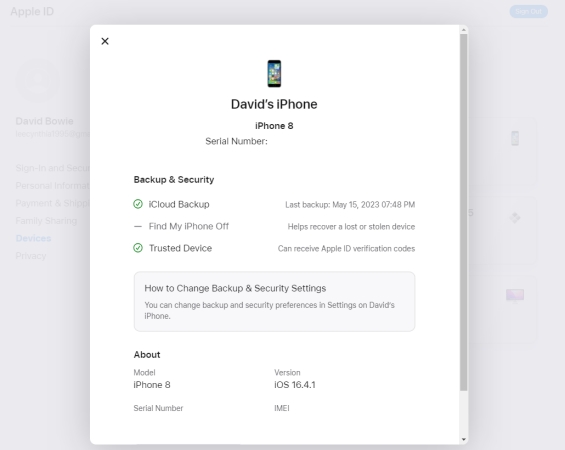
Step 1. Navigate to http://appleid.apple.com/ in a web browser and sign in with the Apple ID that you use on your device.
Step 2. Choose the Device section and find your iPhone. Then you'll see the IMEI number of your device.
Method 4. Get IMEI Number on iPhone from Apple Support
After trying the above methods, still cannot find your iPhone's IMEI number. The last way is to contact Apple for support. In the process of getting the IMEI number, you need to give some information for confirming the ownership.
Part 5. FAQs about IMEI Number on iPhone
Question 1. How to block stolen iPhone with IMEI number?
A: If you know your iPhone's IMEI number, you can report your missing device to your wireless carrier. Then your stolen iPhone will be blocked by the carrier.
Question 2. Can police track iPhone with IMEI number?
A: Sure, the most common way for police to track stolen phones is to use the phone's IMEI number. When your iPhone is lost or stolen, police can help you track your device with an IMEI number.
Question 3. Can someone hack iPhone with IMEI number?
A: No, it is impossible to hack iPhone with an IMEI number. There are no examples of an iPhone being hacked by using an IMEI number.
Question 4. How to change IMEI number on iPhone?
A: It is so difficult to change IMEI number on an iPhone. If you want to change your iPhone's IMEI number, you have to jailbreak your iPhone.
Final Words
Hopefully, you have gotten the IMEI number of your iPhone after trying the above methods. Some methods come from Apple's instructions, while others are from some users and forums. But when your iPhone is disabled or locked, using MagFone iPhone Unlocker is a convenient way to access the IMEI number of your device. If you feel what needs to be improved, please inform messages.
