The passcode is the only way to unlock an iPhone after enabling Face ID or restarting it. However, for several reasons, some folks forget the passcode for lock screen, which results in getting a locked iPhone. What to do if locked out of iPhone? Don't fret! There's no need to be alarmed. Here are some simple fixes you can try to open a locked iPhone. In this article, we will cover the ways to help you get locked out of iPhone. Let's dive into how to get into a locked iPhone.
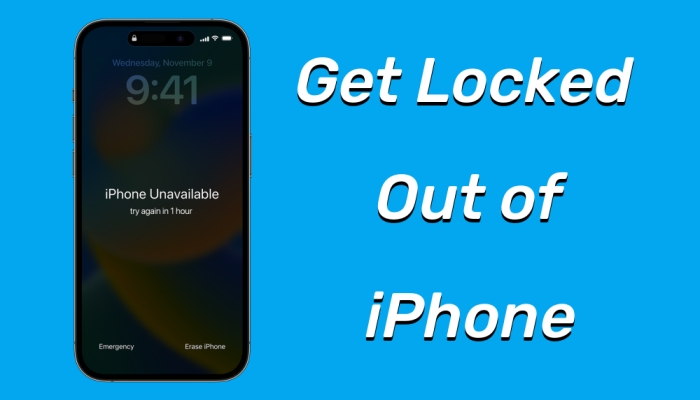
- Part 1. What Does Locked iPhone Mean?
- Part 2. How to Get into a Locked iPhone with Password
- Option 1. Open a Locked iPhone via Security Lockout [iOS 15.2 ~ 17.0]
- Option 2. Open a Locked iPhone via Forgot Passcode [iOS 17.0 or Later]
- Option 3. Open a Locked iPhone via Previous Passcode [iOS 17.0 or Later]
- Part 3. How to Open Locked iPhone without Password
- Part 4. FAQs about Locked Out of iPhone
- Part 5. Conclusion
Part 1. What Does Locked iPhone Mean?
A locked iPhone can refer to a device that is restricted to several different locks, including iCloud Activation Lock, screen lock, or SIM lock. Lots of users have experienced the problem of locked out of iPhone. This problem can be caused by several reasons depending on different scenarios. The following are the scenarios of locked out of iPhone.
| Scenarios | Restrictions | Flexibility | Solutions |
|---|---|---|---|
| iPhone Locked to Activation Lock | iCloud Activation Lock | App Store, iCloud, iTunes, and more | View Details |
| iPhone Locked to SIM Lock | Carriers | Call, FaceTime, and more | View Details |
| iPhone Locked to Screen Lock | Face ID, Touch ID, or passcode | Unable to use anymore | View Details |
How do you unlock an iPhone locked by screen lock? A screen locked iPhone can happen if you repeatedly enter an incorrect passcode, then it will be locked for a period of time. Or the passcode fails to work on your iPhone. Fortunately, a few different methods are available to help you get into a locked iPhone. If you are interested in how to open a locked iPhone, read on.
Part 2. How to Get into a Locked iPhone with Password
To make things easier, you can try resetting your locked iPhone with your Apple ID password directly when you forget your screen lock passcode or are unable to unlock your iPhone with Face ID. Then you can get into a locked iPhone and set it up for use again. Resetting a locked iPhone directly requires iOS 15.2 or later. Here's a detailed explanation of resetting a locked iPhone.
Option 1. Open a Locked iPhone via Security Lockout [iOS 15.2 ~ 17.0]
When your iPhone is updated to iOS 15.2 or later, you can find the Erase iPhone option on the Security Lockout or iPhone Unavailable screen. The Security Lockout or iPhone Unavailable screen generally happens after entering the incorrect passcode five times. In this situation, you can directly wipe your device with your Apple ID password to reset it.
📝Requirements:
iOS 15.2 to iOS 17.0
A cellular or WiFi network
An Apple ID password

Step 1. From your iPhone's Lock Screen, enter your passcode five times until the iPhone Unavailable screen appears.
Step 2. Enter your passcode until the Security Lockout screen appears, then find the Erase iPhone option.
Step 3. Tap the Erase iPhone button at the bottom right corner of the screen and tap it again to confirm.
Step 4. Enter your Apple ID password to sign out of your Apple ID and tap Erase iPhone to reset your device.
Option 2. Open a Locked iPhone via Forgot Passcode [iOS 17.0 or Later]
If your locked iPhone is updated to iOS 17 or later, you will see the Forgot Passcode? option on the Lock Screen. The Forgot Passcode? option is similar to the Erase iPhone option on the Security Lockout or iPhone Unavailable screen. Only by entering your Apple ID password, you can directly reset your locked iPhone and set it up later for use.
📝Requirements:
iOS 17.0 or later
A cellular or WiFi network
An Apple ID password
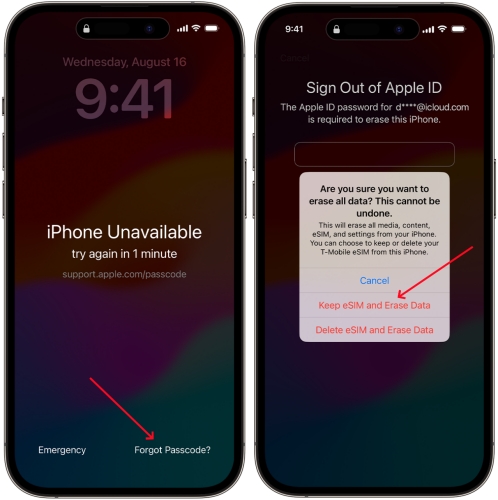
Step 1. Enter your passcode on your locked iPhone until the iPhone Unavailable screen appears.
Step 2. Tap the Forgot Passcode? option in the bottom corner of the screen.
Step 3. On the Security Lockout screen, tap Start iPhone Reset to confirm.
Step 4. Enter your Apple ID password to sign out of your Apple account.
Step 5. Tap the Erase iPhone button to completely delete all your data and settings.
Option 3. Open a Locked iPhone via Previous Passcode [iOS 17.0 or Later]
Whether to use the Erase iPhone option or the Forgot Passcode? option, you will lose all the settings and data on your locked iPhone. But if you change your screen lock passcode within 72 hours and remember your old screen lock passcode, you can use the Passcode Reset option to temporarily open your locked iPhone and set a new passcode.
📝Requirements:
iOS 17.0 or later
A cellular or WiFi network
An old screen lock passcode
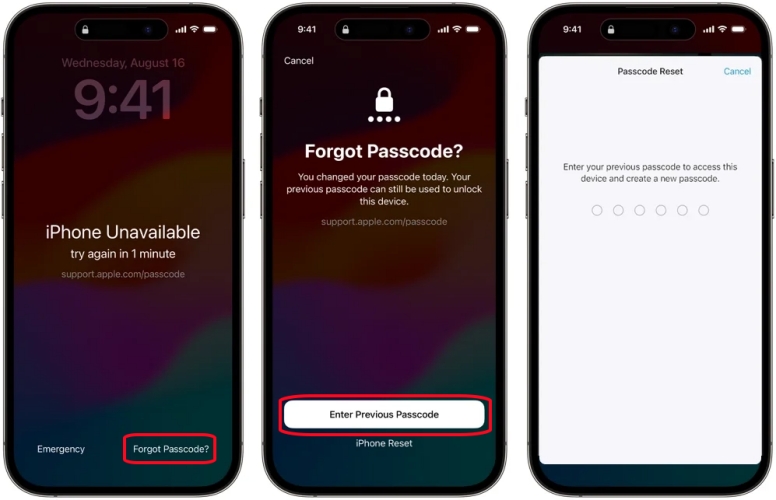
Step 1. Enter the iPhone Unavailable screen by entering your passcode on your locked iPhone.
Step 2. Tap the Forgot Passcode? option in the bottom corner of the screen.
Step 3. Tap the Try Passcode Reset button and enter your old screen lock passcode.
Step 4. Open your locked device and start to create a new passcode.
Part 3. How to Open Locked iPhone without Password
If you find yourself locked out of your iPhone, you can reset your locked device to factory default through iTunes or unlock your locked iPhone using a third-party tool like MagFone iPhone Unlocker. Before trying the methods, you can check whether you are permanently locked out of the iPhone. If you have some access, then you can enter the passcode to unlock it. However, if your iPhone is completely locked, you can try one of the methods below.
Method 1. Unlock a Locked iPhone via Siri
Some users don't want to get into a locked iPhone by resetting it. You can choose to use Siri to get into an iPhone that is locked. But this method only works for the iPhone running from iOS 8.0 to iOS 10.3. With this method, you can enter into a locked iPhone without entering the passcode. Here's how to get into a locked iPhone without a reset.
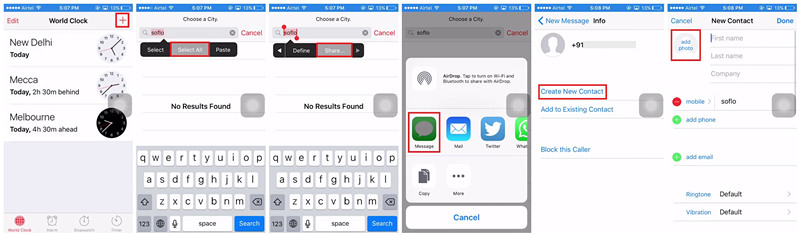
Step 1. Activate Siri by pressing the Home button on your iPhone and say "Hey Siri, open the Clock app".
Step 2. Bring up the World Clock tab and tap the + button to add a new world clock.
Step 3. When choosing a city, type anything in the search bar and tap the Select All button.
Step 4. Tap the Share button and select the Message option in the pop-up window.
Step 5. Type anything in the To field and pres return on the keyboard.
Step 6. Tap the + button and select the Create New Contact option, then go to add the profile image.
Step 7. Locate your photos library and press the Home button to get into your locked iPhone.
Method 2. Unlock a Locked iPhone via MagFone iPhone Unlocker
To solve the problem once and for all, you can directly use a professional unlocking tool. Using an unlocking tool to get locked out of the iPhone could be an easy and quick way. Here we do recommend a stellar iPhone unlocking tool to you, that is, MagFone iPhone Unlocker. As designed with advanced unlocking technology, MagFone iPhone Unlocker can unlock any iPhone, including the latest model of iPhone, in different situations.
Beyond that, MagFone iPhone can be used to get rid of Screen Time when you don't have a Screen Time passcode or forget your Screen Time passcode. If you want to unlink Apple ID from your iPhone, you can also use MagFone iPhone Unlocker. Or if you have an iPhone with MDM control, you can delete MDM on your iPhone with MagFone software. The following are the steps to get locked out of iPhone by using MagFone iPhone Unlocker.
Key Features of MagFone iPhone Unlocker
* Security Verified. 5,481,347 people have downloaded it.
- Unlock various screen locks like Face ID and Touch ID on all iOS devices
- Remove Apple ID from iPhone and iPad without password and data loss
- Bypass Screen Time passcode and MDM restrictions without passcode
- Support the latest version of iOS and iPadOS, as well as, iOS devices
Step 1 Connect iPhone to Computer

Start by connecting your iPhone to your computer through a USB cable, then you can open MagFone iPhone Unlocker on the computer. On the interface of MagFone software, select the Remove iOS Screen option and click the Start button.
Step 2 Put iPhone into Recovery Mode

Then you need to put your iPhone into recovery mode by following the onscreen instruction. After following the instruction shown on the MagFone software, you can successfully boot your device into recovery mode. If not, you can click the link at the bottom left corner.
Step 3 Download the Firmware Package

When your device is in recovery mode, the device information will appear on the software. You need to check whether the device information is correct. If there is anything wrong, you can manually correct it, then click the Download button to access the firmware package.
Step 4 Start to Get Locked Out of iPhone

Now you can click the Unlock button, and the process of unlocking your iPhone will immediately start. MagFone iPhone Unlocker deletes the lock screen passcode on your device. Then you can directly set up your device for use and create a new passcode.
Method 3. Unlock a Locked iPhone via iTunes
When the Find My iPhone feature is disabled, you can reset your locked iPhone to factory settings by using iTunes on your computer. This way can remove the lock screen passcode, but would erase all the data and settings on your locked iPhone. If you have made a backup of your device, you can restore your iPhone from iTunes backup.

Step 1. Connect your locked iPhone to your computer using a USB cable.
Step 2. Turn off your locked device and reboot it into recovery mode.
- iPhone 8, 8 Plus, X, and later: Press and hold the side button until the recovery mode screen appears on your device.
- iPhone 7, 7 Plus, 6s, and 6: Press and hold the Volume down button until the recovery mode screen appears on your device.
- iPhone SE, 5s, and earlier: Press and hold the Home button until the recovery mode screen appears on your device.
Step 3. Open iTunes or the Finder on the computer.
Step 4. On the pop-up window, click the Restore button to factory reset your locked device.
Method 4. Unlock a Locked iPhone via iCloud.com
If your iPhone is set up with Find My and you can remember your Apple ID password, you can remotely reset your locked iPhone to factory default at the iCloud website. This way can help you completely delete the forgotten lock screen passcode, then you can set up your device for use again. Also, you can restore all the deleted data from iCloud backup.

Step 1. Navigate to iCloud.com in a browser on your device and sign into iCloud.
Step 2. Go to the Find My page and click the All Devices button on the top of the screen.
Step 3. Select your locked iPhone in the device list and click the Erase This Device button.
Step 4. Click the Erase iPhone button and enter your Apple ID password.
Step 5. Click the Erase iPhone button to let iCloud reset your device.
Method 5. Unlock a Locked iPhone via Find My App
With an Apple ID password, you can remotely erase your iPhone to factory settings not only at the iCloud website but also through the Find My app. Provided that you have another Apple device like an iPad or a Mac, you can use the Find My app to wipe all the data and settings on your locked iPhone for removing the lock screen passcode.

Step 1. Run the Find My app and tap Devices at the bottom of the screen.
Step 2. Select your locked iPhone in the device list.
Step 3. Tap Erase This Device > Continue and enter your trusted phone number.
Step 4. Tap Erase and enter your Apple ID password.
Step 5. Tap Erase to remotely reset your locked device and set it up again.
Part 4. FAQs about Locked Out of iPhone
Q1. How to factory reset a locked iPhone?
A1: To factory reset a locked iPhone, you can use iTunes or the Finder that can reset a locked iPhone in recovery mode. Or you can reset your locked iPhone at iCloud.com or using the Find My app on your other Apple device.
Q2. How to jailbreak a locked iPhone?
A2: It is not easy to jailbreak an iPhone, let alone a locked iPhone. To jailbreak a locked iPhone, you can use checkra1n on a Windows PC or Mac.
Q3. How to turn off VoiceOver on iPhone when locked?
A3: When your iPhone is locked, you can ask Siri to help you turn off Voiceover. Just say, "Siri, turn off VoiceOver." Then the feature will be disabled on your locked iPhone.
Q4. How to unlock a SIM locked iPhone?
A4: If you want to unlock a SIM locked iPhone, you need to contact your carrier. Or you can turn to a third-party unlocking service.
Q5. How to remove passcode from iPhone when locked?
A5: To remove passcode from iPhone when locked, you need to reset your device. You can choose to reset your locked iPhone on the Security Lockout or iPhone Unavailable screen to remove passcode. Or you can use iTunes or a third-party unlocking tool like MagFone iPhone Unlocker to delete passcode from your iPhone when locked.
Part 5. Conclusion
It is not difficult to get into a locked iPhone no matter whether you reset your device or use an iPhone unlocking tool like MagFone iPhone Unlocker. You can easily unlock your locked iPhone and set it up again. Without resetting your locked iPhone, you can choose to use Siri, but this method is limited to the iPhone running from iOS 8.0 to iOS 10.3. Don't hesitate, and have a try!

