Recently, my iPhone screen broken and I just go it fixed today. But my iPhone says iPhone Unavailable with no time limit. And the charger port isn't working. I'm trying to connect it to my computer but the charger port isn't letting it connect. How do I reset it? Any solutions?"
—— From the Apple Community
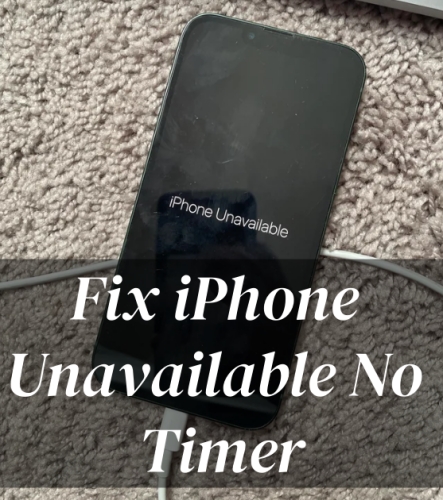
Imagine picking up your iPhone only to see the dread "iPhone Unavailable" with no timer message starting back at you. Frustrating, right? Now, add a twist—there's no timer to indicate when you can try again. This issue can leave you feeling helpless, but don't worry. This guide will provide step-by-step solutions to fix iPhone Unavailable no timer. Let's dive into why this happens and how to fix it with ease.
- Part 1. Why Does iPhone Unavailable No Timer Occur?
- Part 2. How to Fix iPhone Unavailable with No Timer
- Part 3. How to Fix iPhone Unavailable with a Timer
- Part 4. FAQs about iPhone Unavailable No Timer
- Part 5. Conclusion
Part 1. Why Does iPhone Unavailable No Timer Occur?
If your iPhone is showing "iPhone Unavailable," it usually means too many incorrect passcode attempts were made. Normally, the device imposes a temporary lock with a visible countdown timer. However, when there is no timer, it often signifies that your device requires a more advanced fix, such as connecting to iTunes, iCloud, or using a professional iPhone unlocking tool. Here's why it might happen.
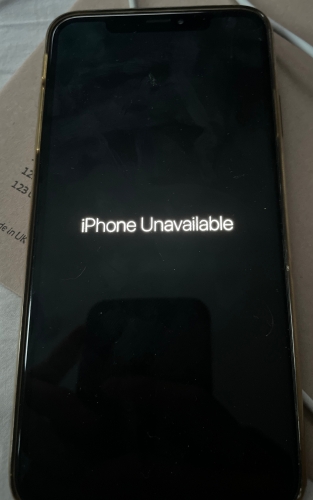
Reason 1. Multiple Failed Passcode Attempts: Repeated incorrect entries trigger this state.
Reason 2. iOS System Glitches: Sometimes, a bug in the iOS can cause unexpected lockouts.
Reason 3. Forgotten Passcode: Forgetting your passcode and exceeding the allowed attempts can leave your device completely locked.
Reason 4. Security Feature Activation: Apple's enhanced security measures may require more robust recovery methods.
Reason 5. Jailbreaking Issues: If your iPhone is jailbroken, it's more prone to errors, including this one.
Part 2. How to Fix iPhone Unavailable with No Timer
Typically, after entering multiple wrong passcodes, you'll see a timer counting down before you can try again. However, when the "No Timer" issue appears, your options are limited. In this situation, you cannot directly unlock your iPhone with the Erase option. Fortunately, you can try the methods below to fix iPhone Unavailable with no timer.
Method 1. Use an iPhone Unlocker for Unlocking
There are reliable third-party tools designed to fix iPhone issues, including "iPhone Unavailable with no timer" errors. Some popular unlocking tools include MagFone iPhone Unlocker. It is an effective and efficient unlocking tool for iPhone, iPad, and iPod touch to fix various locking issues. By using MagFone iPhone Unlocker, you can fix issues like iPhone Unavailable with no timer. When your iPhone says iPhone Unavailable with no time limit, you can fix it with MagFone iPhone Unlocker by following the below steps.
Key Features of MagFone iPhone Unlocker
* Security Verified. 5,481,347 people have downloaded it.
- Unlock various screen locks like Face ID and Touch ID on all iOS devices
- Remove Apple ID from iPhone and iPad without password and data loss
- Bypass Screen Time passcode and MDM restrictions without passcode
- Support the latest version of iOS and iPadOS, as well as, iOS devices
Step 1 Run MagFone iPhone Unlocker and Link iPhone

Install and run MagFone iPhone Unlocker on your computer, then connect your unavailable iPhone to the computer via a USB cable. Select the Unlock iOS Screen option on the main interface and click the Start button. Once your iPhone is detected, click the Next button.
Step 2 Put Unavailable iPhone into DFU or Recovery Mode

Before unlocking your unavailable iPhone, you need to put it into DFU or recovery mode. It is easy to get it into DFU or recovery mode. Simply follow the onscreen instruction to do it. After your device is in DFU or recovery mode, click the right arrow at the bottom to continue.
Step 3 Download and Verify the Firmware Package

Then you'll see the device information shown on the screen. Confirm the device information. If the information is incorrect, you can manually correct it. Proceed to click the Download button to get the appropriate firmware package for iPhone.
Step 4 Start to Fix iPhone Unavailable No Timer

After downloading the firmware package, you can click the Unlock button to fix the issue. Wait for a few minutes until the Done button appears. In the whole process, keep your device connected to the computer.
Method 2. Use iCloud to Unlock Your iPhone
If you have enabled Find My iPhone, you can remotely erase your device and regain access. Using iCloud to fix iPhone Unavailable no timer is also a feasible way. Make sure that you can remember your Apple ID and password, then do as the following steps.

Step 1. Sign into iCloud.com with your Apple ID and password.
Step 2. Select the Find My option on the interface and click the All Devices button.
Step 3. From the drop-down list, select your unavailable iPhone.
Step 4. Click the Erase This Device button and confirm with entering your Apple ID password.
Step 5. Click the Erase iPhone button. Then your device will be reset to the original state.
Method 3. Unlock Your iPhone Using iTunes
For users who have previously synced their iPhone with iTunes, this is a straightforward method. As an iOS supporting tool, iTunes is a good choice to repair various issues, including iPhone Unavailable with no timer. By restoring your iPhone with iTunes, you can regain access to it.

Step 1. Connect your iPhone to the computer you used to sync it.
Step 2. Open iTunes and wait for it to detect your device.
Step 3. Click the Restore iPhone button to erase the device and remove the Unavailable screen.
Step 4. Restore your backup from iTunes after the process is complete.
Method 4. Use the Find My App to Erase iPhone
Similar to using iCloud, using the Find My app to remotely unlock an unavailable iPhone is another option. If you have other Apple devices logged in with the same Apple ID and Find My is turned on your unavailable device, it is a simple and quick way to make your device available.

Step 1. Open the Find My app on your other Apple device.
Step 2. Tap the Devices button at the bottom of the screen.
Step 3. Choose your unavailable iPhone from the list and tap Erase This Device.
Step 4. Enter your trusted phone number and tap Erase iPhone to confirm.
Method 5. Enter Recovery Mode for a Factory Reset
If iCloud or iTunes doesn't work and you don't want to use any third-party tool, entering Recovery Mode can help. Using iTunes to fix your unavailable iPhone in recovery mode will turn your device into factory settings.

Step 1. Connect your iPhone to a computer with a USB cable.
Step 2. Follow these steps to enter Recovery Mode, based on your iPhone model.
- iPhone 8 or later: Quickly press and release the Volume Up button, then the Volume Down button. Hold the Side button until the Recovery Mode screen appears.
- iPhone 7/7 Plus: Hold the Volume Down and Side button simultaneously until the Recovery Mode screen appears.
- iPhone 6s or earlier: Hold the Home and Top buttons simultaneously until the Recovery Mode screen appears.
Get an iPad, iPhone, or iPod touch into recovery mode with one click for free.
Step 3. Open iTunes or Finder on your computer, then select your device.
Step 4. Click Restore to erase and reinstall iOS software.
Part 3. How to Fix iPhone Unavailable with a Timer
When your iPhone says iPhone Unavailable with no time limit, you can resolve it with the aforementioned methods. But if you encounter the issue of iPhone Unavailable with a timer, you can directly resolve the issue with your Apple ID password. Here's how to.
Option 1. Use Previous Passcode to Unlock iPhone [Within 72 Hours]
When you change your screen lock passcode within 72 hours, you can unlock your unavailable iPhone with your previous passcode, which won't erase any data and settings on the device. But these steps only work for the iPhone running iOS 17 and later. Follow the steps to use Passcode Reset to unlock your unavailable iPhone.
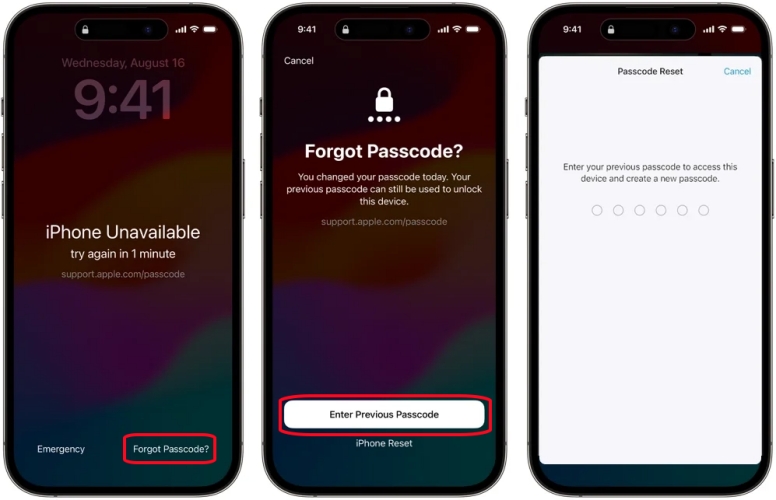
Step 1. On the iPhone Unavailable screen, tap the Forgot Passcode? button.
Step 2. Tap Try Passcode Reset and enter your old passcode.
Step 3. Follow the onscreen instructions to set a new passcode.
Option 2. Unlock iPhone with the Erase Option [Need Apple ID Password]
If you cannot use your old passcode to temporarily sign into your unavailable iPhone, you can reset your device with your Apple ID password. Only if you have updated your iPhone to iOS 15.2 or later, you can use the Erase iPhone option to reset your device. But this will erase all the settings and content on your device.
For iOS 17 and later:
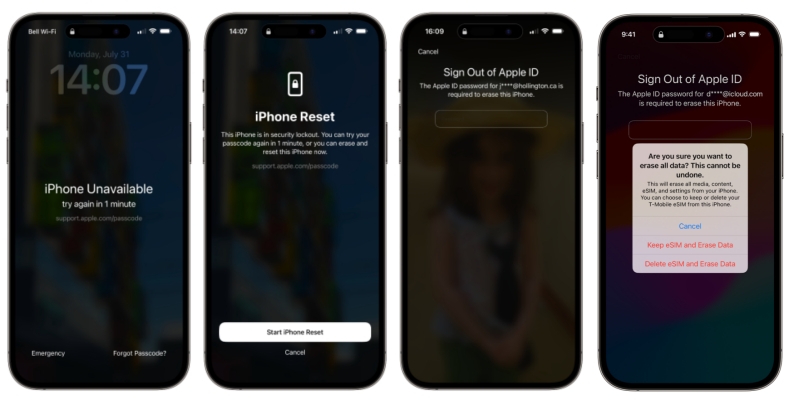
Step 1. On the iPhone Unavailable screen, tap the Forgot Passcode? button.
Step 2. Enter the Security Lockout screen, then tap Start iPhone Reset.
Step 3. Enter your Apple ID password to sign out of your Apple ID.
Step 4. Tap Erase iPhone to confirm and select Keep eSIM and Erase Data.
Step 5. Wait to restart your device and set it up again.
For iOS 15.2 and later:

Step 1. On the iPhone Unavailable screen, tap the Erase iPhone button.
Step 2. Tap the Erase iPhone button again and enter your Apple ID password.
Step 3. After signing out of your Apple ID, tap Erase iPhone to confirm.
Step 4. Wait for a while, and your device will be reset to the factory settings.
Part 4. FAQs about iPhone Unavailable No Timer
Q1. How many attempts before "iPhone Unavailable" shows up?
A1: After five incorrect attempts, you'll see the message. The timer escalates with each failed try.
Q2. Can I fix "iPhone Unavailable no timer" without losing data?
A2: Unfortunately, most methods involve erasing the device. There is no way to fix the error without losing data. If you have a backup, you can restore your data after resolving the issue.
Q3. What happens if my iPhone is disabled permanently?
A3: You'll need to restore it using iTunes, iCloud, or a third-party tool like MagFone iPhone Unlocker. Then you can use your device again and set up a new screen passcode.
Part 5. Conclusion
Fixing the "iPhone Unavailable no timer" issue may seem daunting, but with the right approach, it's entirely manageable. Whether you use iCloud, iTunes, or an iPhone unlocker, remember to stay patient and follow the steps carefully. If you want to resolve the issue efficiently, try using MagFone iPhone Unlocker directly. And once your iPhone is back in action, take steps to prevent future lockouts.

