How do I unlock my iPhone 11 without WiFi? I am currently locked out due to many failed attempts, and without WiFi I cannot connect it to iTunes. So, how can I unlock my disabled iPhone without WiFi? Any help is much appreciated!"
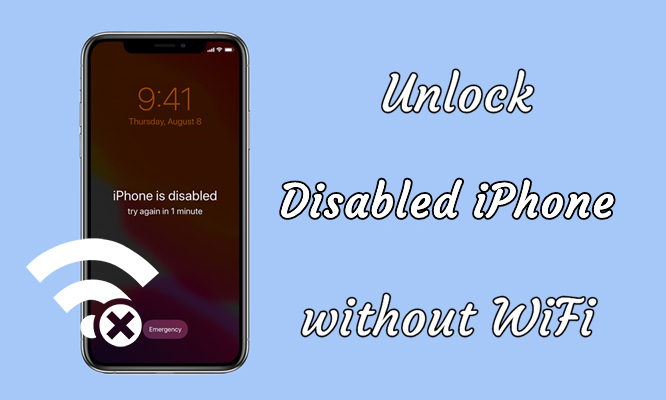
To protect against unauthorized access, many users have set complex and powerful goals for protecting their iPhone. The setup process for setting up a screen passcode for an iPhone is fairly straightforward. However, some iPhone users have experienced this situation where they forget the screen passcode. If you've stumbled upon an issue that has resulted in a disabled iPhone, then you need to connect your iPhone to iTunes. So is it possible to unlock a disabled iPhone without iTunes or WiFi? In this article, you'll learn how to unlock disabled iPhone without WiFi.
- Part 1. How to Unlock a Disabled iPhone without iTunes or WiFi
- Part 2. How to Unlock a Disabled iPhone without Computer or WiFi
- Part 3. How to Unlock Disabled iPhone with WiFi Directly
- Part 4. FAQs about Unlocking iPhone and WiFi
- Part 5. Conclusion
Part 1. How to Unlock a Disabled iPhone without iTunes or WiFi
If you enter the wrong passcode on your iPhone Lock Screen too many times, you will be informed that iPhone is disabled connect to iTunes. But sometimes, it fails to connect iPhone to iTunes due to without WiFi. Or you have never synced your iPhone with your computer. Here's how to access a disabled iPhone without iTunes or WiFi.
The preferred method to unlock a disabled iPhone without iTunes or WiFi is to use an iPhone unlocking tool. When it comes to using an iPhone unlocker, MagFone iPhone Unlocker is a trusted name. As a comprehensive unlocking tool, it can not only unlock various screen locks on the iPhone but also remove Apple ID, MDM, and Screen Time without passcode. If you are looking to enter a disabled iPhone, you can use MagFone iPhone Unlocker. The following are the main features of MagFone iPhone Unlocker, and simply perform the steps below.
Key Features of MagFone iPhone Unlocker
* Security Verified. 5,481,347 people have downloaded it.
- Unlock various screen locks like Face ID and Touch ID on all iOS devices
- Remove Apple ID from iPhone and iPad without password and data loss
- Bypass Screen Time passcode and MDM restrictions without passcode
- Support the latest version of iOS and iPadOS, as well as, iOS devices
Step 1 Connect iPhone to Computer and Run MagFone

First up is pulling up MagFone iPhone Unlocker, then go to connect your disabled iPhone to your computer through a USB cable. Choose to enter the Remove Lock Screen mode and click the Start button. Go to proceed the next step.
Step 2 Check the Device Information of Disabled iPhone

The next step is to put your disabled iPhone into recovery mode. Simply turn off your disabled iPhone and press the side button until you see the Apple logo on the iPhone. If you cannot get it done, you can put your device into DFU mode.
Step 3 Download the Matching Firmware Package for iPhone

Go to check the device information of your iPhone shown on the screen of MagFone software, and you can manually correct the wrong information. Then you can click the Download button to download the firmware package for your iPhone.
Step 4 Start to Unlock Disabled iPhone without WiFi Connection

After downloading the firmware package, you can click the Unlock button to unzip and verify it. Then MagFone iPhone Unlocker will start removing the screen passcode on your device. After the process is end, you can go to set up your iPhone for use again.
Part 2. How to Unlock a Disabled iPhone without Computer or WiFi
Instead of using MagFone iPhone Unlocker, there are still other methods to help you unlock a disabled iPhone without computer or WiFi. By using your Apple ID, you can remotely unlock a disabled iPhone at iCloud.com or through the Find My app. The following are the details.
Method 1. Unlock Disabled iPhone at iCloud.com
When your disabled iPhone is offline, you can remotely restore your device to the factory settings at iCloud.com. With your Apple ID account and password, you can log into iCloud and find your disabled iPhone to erase. Then you can unlock your disabled iPhone without WiFi. Make sure that Find My iPhone is enabled.

Step 1. Visit iCloud.com and log into iCloud by entering your Apple ID credentials.
Step 2. Select the Find My option and click the All Devices button on the top of the screen.
Step 3. From the device list, select your disabled iPhone and click it.
Step 4. In the device information window, click the Erase This Device button.
Step 5. Enter your Apple ID password and click the Erase iPhone button.
Method 2. Unlock Disabled iPhone via the Find My App
The Find My app is developed and designed to help Apple users manage their devices remotely. You can find all your Apple devices where you sign into the same Apple ID in the Find My app. In addition to locating your device, the Find My app can allow you to erase your iPhone to the original factory settings even though your device is offline.

Step 1. From the home screen, open the Find My app and tap Devices at the bottom of the screen.
Step 2. In the device list, find your disabled iPhone and tap it, then tap Erase This Device.
Step 3. Tap Continue and enter your trusted phone number and tap Erase.
Part 3. How to Unlock Disabled iPhone with WiFi Directly
When your disabled iPhone is connected to an active WiFi, you can directly restore your device from the Security Lockout screen. The Security Lockout screen only appears on those devices running iOS 15.2 or later. Here you can erase and reset your device without a computer by using your Apple ID and password.
Option 1. Use Previous Passcode to Unlock Disabled iPhone
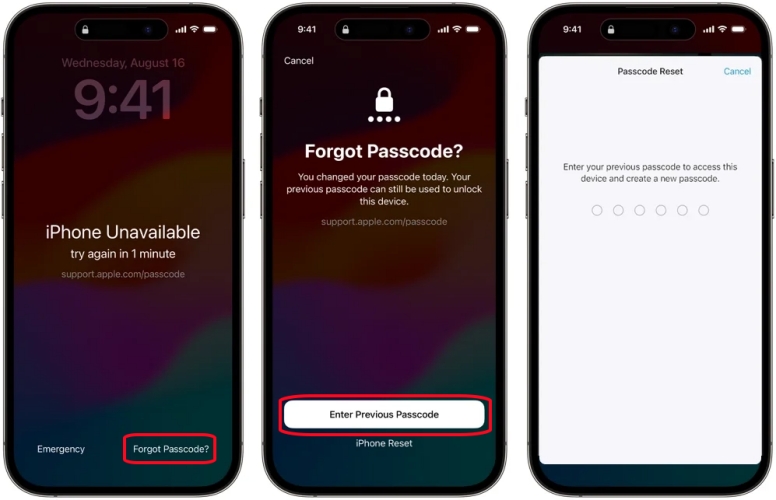
Step 1. On the iPhone Unavailable screen, tap the Forgot Passcode? option.
Step 2. Tap Try Passcode Reset and enter your old passcode.
Step 3. Set a new passcode for your device by following the onscreen instructions.
Option 2. Use Apple ID Password to Unlock Disabled iPhone

Step 1. On the Security Lockout screen, tap the Erase iPhone button in the bottom corner of the screen.
Step 2. Tap the Erase iPhone button again and enter your Apple ID password.
Step 3. After signing out of your Apple ID, tap the Erase iPhone button to wipe all of your data and settings.
Step 3. Follow the onscreen instructions to set up your iPhone and set a passcode.
Part 4. FAQs about Unlocking iPhone and WiFi
Q1. How to connect iPhone to WiFi without unlocking phone?
A1: When your iPhone is locked, your device still can be connected to a known network automatically. But your disabled iPhone cannot be connected to any unknown network.
Q2. How to unlock WiFi network on iPhone?
A2: In fact, there is no way to unlock WiFi network on the iPhone.
Q3. How to unlock iPhone without computer or WiFi?
A3: To unlock an iPhone without a computer or WiFi, you need your Apple ID password. With your Apple ID password, you can remotely delete the screen lock passcode from your iPhone at iCloud. Provided that you have more than one Apple device, you can use the Find My app to delete the screen lock passcode.
Part 5. Conclusion
To conclude, there are several methods to help you unlock a disabled iPhone without iTunes and WiFi. When you get a disabled iPhone, you can try unlocking your device at iCloud.com and through the Find My app. Or you can consider using MagFone iPhone Unlocker to directly delete your forgotten screen passcode, then you can access your device again soon.

