My iPad was lost then found. I don't have a computer or access to one with iTunes. I don't have an Apple Store close by that I cant get too. I have everything including box and original receipt for the iPad. How can I get the screen unlocked since it will not go online without me connecting it to WiFi for the erase to even work."

Do you encounter the same question as described above? Many iPad users cannot unlock their device due to forgetting iPad screen passcode or other unknown reasons. To unlock an iPad, there are several methods available, but some users wonder how to unlock iPad passcode without computer. In fact, it is not an easy task to complete because Apple puts an advanced security protection system on their devices, including iPad and iPhone. Without a doubt, the process of unlocking an iPad without a computer becomes harder. It doesn't matter! In this article, we'll show you how to unlock iPad without computer.
- Part 1. How Do You Unlock an iPad without a Computer?
- Part 2. How to Unlock iPad Passcode without Computer [No Data Loss]
- Part 3. How to Unlock iPad without Passcode or Computer [Need Apple ID Password]
- Part 4. How to Unlock Locked iPad with Computer [No Apple ID Password]
- Part 5. How to Restore iPad from Backup after Unlocking
- Part 6. Conclusion
Part 1. How Do You Unlock an iPad without a Computer?
Absolutely, you can unlock your iPad passcode without using a computer. There are several methods to help you remove passcode on your iPad. To make you have a clear understanding of each method, we have made a comparison with those methods from different aspects. In addition, we will share some else methods to get your iPad unlocked with a computer.
| Methods | Supported OS | Apple ID & Password | Find My iPad | Data Loss | Easy to Use | Recommendation |
|---|---|---|---|---|---|---|
| Siri | iPadOS 8.0 to iPadOS 10.1 | ❌ | ❌ | ❌ | Complex | ⭐⭐⭐ |
| Previous Passcode | iPadOS 17 and later | ❌ | ❌ | ❌ | Easy | ⭐⭐⭐ |
| Security Lockout | iPadOS 15.2 and later | ✔️ | ✔️ | ✔️ | Easy | ⭐⭐⭐⭐ |
| iCloud | All iPadOS | ✔️ | ✔️ | ✔️ | Complex | ⭐⭐⭐ |
| Find My App | All iPadOS | ✔️ | ✔️ | ✔️ | Complex | ⭐⭐⭐ |
| MagFone iPhone Unlocker | All iPadOS | ✔️ | ❌ | ✔️ | Easy | ⭐⭐⭐⭐⭐ |
| iTunes | All iPadOS | ✔️ | ❌ | ✔️ | Easy | ⭐⭐⭐⭐ |
Part 2. How to Unlock iPad Passcode without Computer [No Data Loss]
With a computer, you can still unlock your locked iPad. One is to use Siri to get into a locked iPad, but this cannot remove the screen lock passcode. The other is to temporarily sign in a locked iPad with an old passcode, but this has some limitations. But the two ways don't delete any data and settings on the device. The following are the detailed steps.
Method 1. Use Siri to Unlock iPad without Passcode
Using Siri can help you cope with the problem of unlocking an iPad without a computer. When you forget your iPad, you can directly activate Siri on your iPad. It can help you get access to your device without entering the passcode. But this method only works for those iPads running from iPadOS 8.0 to iPadOS 10.1.
📝Requirements:
Have an internet network on iPad
iPad running iPadOS from 8.0 to 11.0
Have enabled Siri on iPad
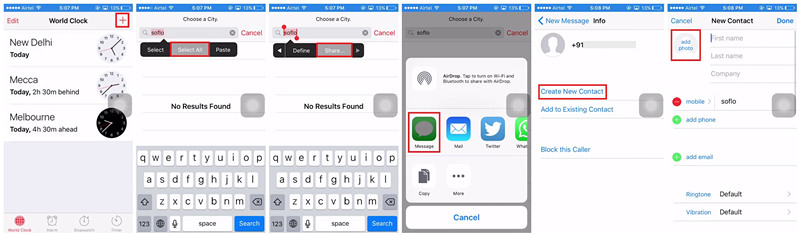
Step 1. Turn on Siri by pressing and holding the Home button on your iPad.
Step 2. Say "Hey Siri, what time is it?" and the Clock app will be opened.
Step 3. Under World Clock, tap the + button to create a new clock and type anything in the search bar.
Step 4. Tap the Select All option and select the Share option, then you'll be directed to another window.
Step 5. Tap the Message icon and typed anything in the To field, then press the return button on the keyboard.
Step 6. After the text is highlighted in green, tap the Add button and select the Create New Contact option.
Step 7. Tap the Add Photo icon to locate your album library, then press the Home button on your iPad.
Method 2. Use Previous Passcode to Unlock Locked iPad
Another method to help you remove your iPad passcode is to use your old passcode to temporarily sign in. Provided that you just change the screen lock passcode on your iPad within 72, this method can be useful. Or you cannot use your old passcode to unlock your locked iPad. Besides, this method only works for those iPads running iPadOS 17 and later.
📝Requirements:
iPad running iPadOS 17 and later
Changing the passcode within 72 hours
Having the old screen lock passcode
Step 1. On the iPad Unavailable screen, tap the Forgot Passcode? at the bottom.
Step 2. Tap the Enter Previous Passcode button on the Forgot Passcode screen.
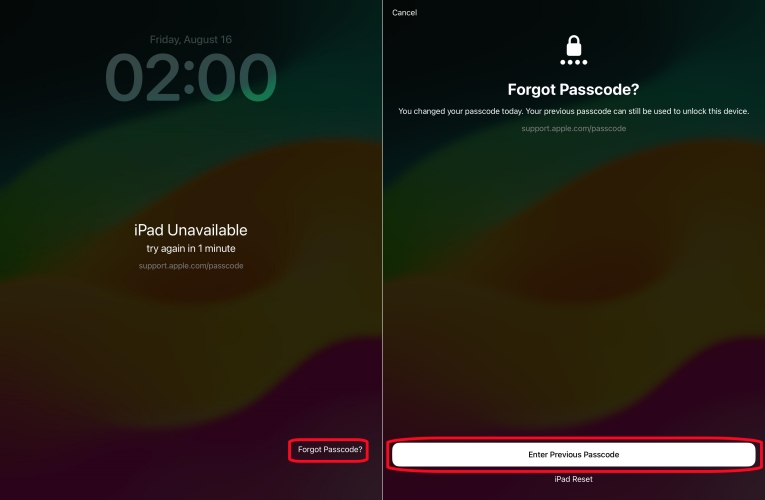
Step 3. Enter your old passcode used before changing the screen lock passcode.
Step 4. Set a new passcode by following the onscreen instruction.
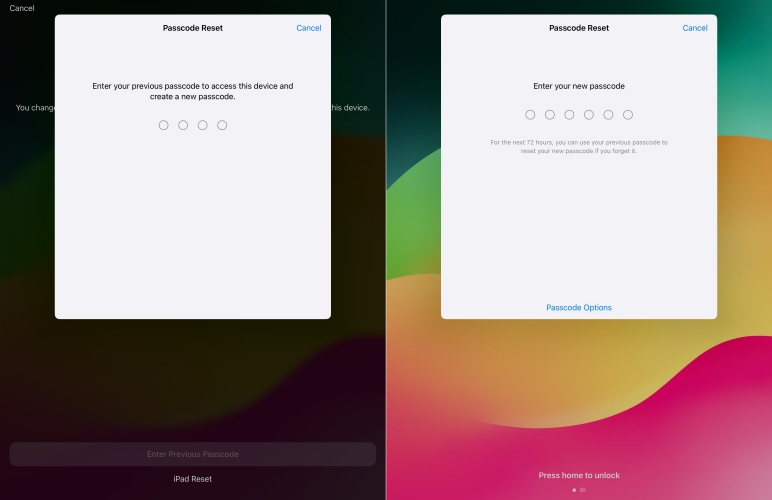
Part 3. How to Unlock iPad without Passcode or Computer [Need Apple ID Password]
If you want to unlock your iPad without using a computer, you can choose to make use of your Apple ID and password. With your Apple ID password, you can erase your disabled iPad to the original settings at iCloud.com or using the Find My app on an Apple device. Or you can directly reset your disabled iPad to the factory settings on the iPad Unavailable screen. Here's how to.
Method 1. Erase iPad on Security Lockout Screen
When your iPad has been updated to the latest version of iPadOS, you can directly wipe all the settings and data, including the screen passcode on your iPad. Since Apple released iOS 15.2 and iPadOS 15.2, all users of iPad and iPhone can reset their devices on the Security Lockout screen. If you can remember your Apple ID password, you can make use of this method.
📝Requirements:
iPad running iPadOS 15.2 or later
Remember the password of Apple ID
Have an internet network on iPad
Step 1. Enter your passcode on your iPad until the Security Lockout screen appears.
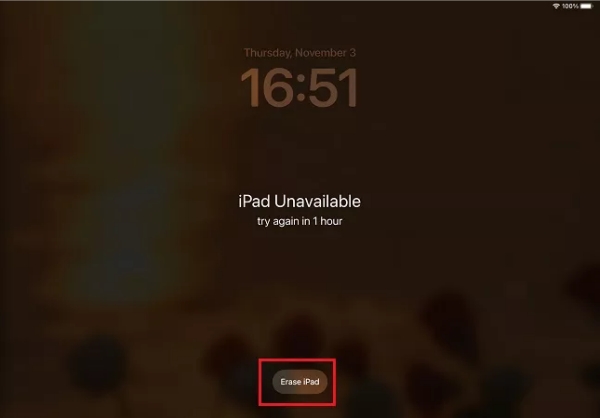
Step 2. Tap the Erase iPad button in the bottom corner of the screen, then tap it again.
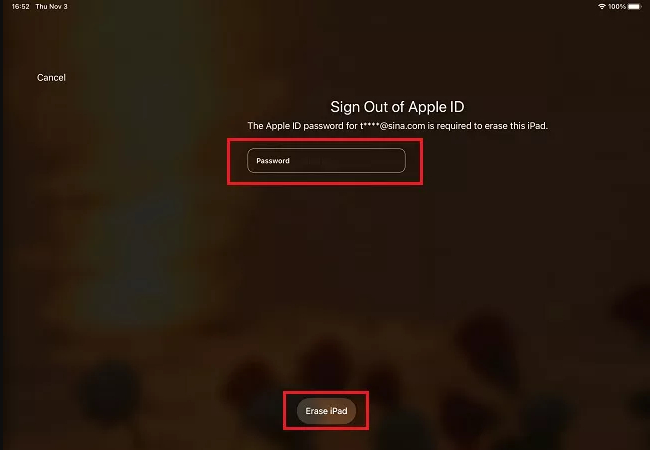
Step 3. Enter your Apple ID password to sign out of your Apple ID on your disabled iPad.
Step 4. Tap the Erase iPad button to permanently wipe all the data and settings on the device.
Method 2. Reset iPad to Delete Passcode at iCloud
iCloud is another option to restore your disabled iPad to the factory settings, then you have the chance to set up your device. When the Find My feature is enabled on your iPad, you can log into iCloud and reset your device. With this method, you can remotely erase a disabled iPad even though it is in offline mode.
📝Requirements:
Have enabled Find My on iPad
Remember Apple ID and password
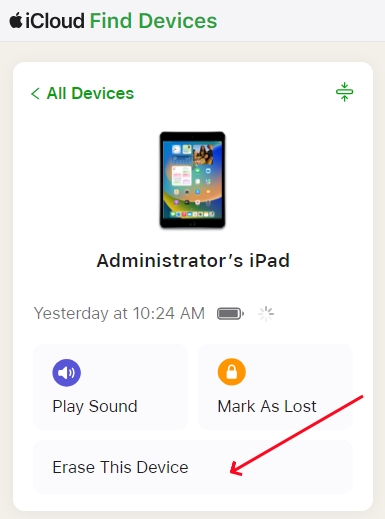
Step 1. Visit www.icloud.com and log into iCloud by entering your Apple ID and password.
Step 2. Click the Find My button, then click the All Devices button on the top of the screen.
Step 3. From the drop-down device list, select your disabled iPad, and you'll see a pop-up window.
Step 4. Click the Erase This Device button and click it again to confirm that you want to reset your device to the factory settings.
Method 3. Wipe iPad Passcode via the Find My App
If you have more than one Apple device, you can use the Find My app on your Apple device to remotely manage your disabled iPad. When you sign in to the same Apple ID on your Apple device, you can remotely erase another Apple device by entering your Apple ID password and trusted phone number.
📝Requirements:
Have enabled Find My on iPad
Remember Apple ID and password
Have another Apple device like iPhone
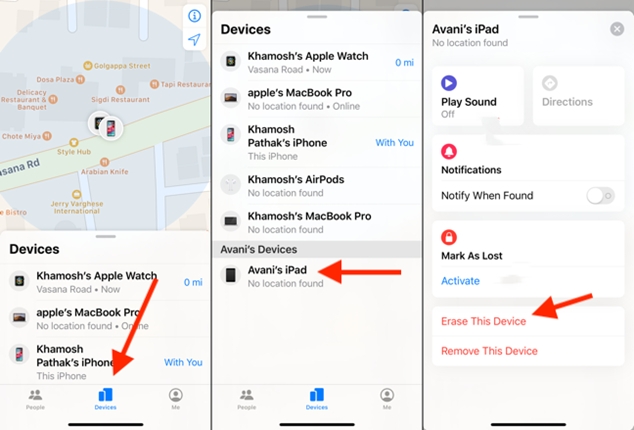
Step 1. Fire up the Find My app on any Apple device you own and tap the Devices button.
Step 2. Then select your disabled iPad in the device list and tap the Erase This Device button.
Step 3. In the pop-up window, tap the Continue button and go to enter your trusted phone number.
Step 4. Tap the Erase button and enter your Apple ID password, then tap the Erase button to confirm.
Part 4. How to Unlock Locked iPad with Computer [No Apple ID Password]
With the above methods, you can unlock an iPad without a computer. Here you can also try unlocking a disabled iPad on your computer. There are two options, respectively, using an iPad unlocker and using iTunes, for you to choose from. The process of unlocking an iPad with a computer is easy. Let's dive into the details.
Method 1. Use iPad Unlocker to Unlock Disabled iPad
Undoubtedly, using an iPad unlocker is the quickest way to unlock your iPad when it is disabled. Here MagFone iPhone Unlocker is a great option if you want to unlock a disabled iPad in no time. MagFone iPhone Unlocker is designed to help users to unlock iPad, iPhone, and iPod touch in different situations. It can remove various screen locks, such as 4-digit passcode, 6-digit passcode, Touch ID, and Face ID.
The functions of MagFone iPhone Unlocker go beyond that. It can be used to delete Apple ID and MDM restriction without password. If you want to get rid of Screen Time without passcode or forget the passcode for Screen Time, MagFone iPhone Unlocker can efficiently complete this task. The following are the main features of MagFone iPhone Unlocker. Then perform the below steps to unlock iPad passcode without a computer.
Key Features of MagFone iPhone Unlocker
* Security Verified. 5,481,347 people have downloaded it.
- Unlock various screen locks like Face ID and Touch ID on all iOS devices
- Remove Apple ID from iPhone and iPad without password and data loss
- Bypass Screen Time passcode and MDM restrictions without passcode
- Support the latest version of iOS and iPadOS, as well as, iOS devices
Step 1 Connect iPad to Computer and Launch MagFone

Use a USB cable to connect your iPad to a computer and launch MagFone iPhone Unlocker on the computer. Then select the Unlock iOS Screen option and click the Start button.
Step 2 Boot Disabled iPad into Recovery Mode or DFU Mode

Then follow the onscreen instruction to put your disabled iPad into recovery mode. If you cannot get it done, you can click the link on the software to boot it into DFU mode.
Step 3 Check the Device Info and Download the Firmware Package

Go to check the device information of your device. Simply correct the wrong information, then click the Download button to download the matching firmware package for your device.
Step 4 Start to Remove Passcode from Disabled iPad

Now click the Unlock button at the bottom right corner of the software. MagFone iPhone Unlocker will immediately remove the screen passcode from your iPad.
Method 2. Restore Disabled iPad with iTunes/Finder
When you get a disabled iPad, you will be prompted that iPad is disabled connect to iTunes. Here iTunes can help you restore your disabled iPad. You can use iTunes on a PC or the Finder on a Mac to restore your disabled iPad to the normal status for use again.
Option 1. Unlock iPad with iTunes Restore
If you have connected your iPad to your computer before, you can directly get your disabled iPad to the computer with a USB cable. Then you can directly restore your device on iTunes.
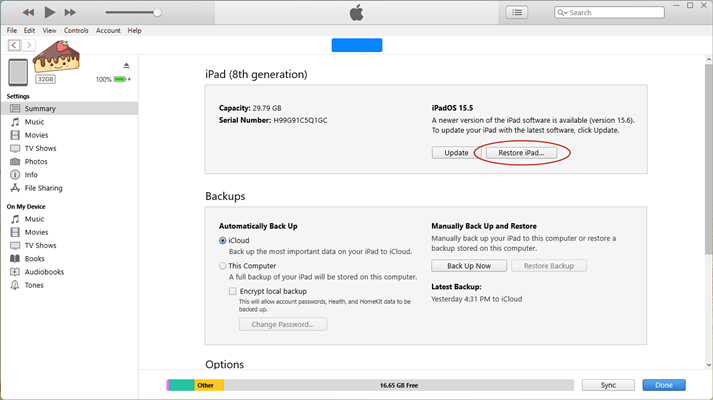
Step 1. Get your iPad connected to a computer that you've synced with before.
Step 2. Launch iTunes and click your device icon, then go to the Summary tab.
Step 3. Under Summary, click the Restore iPad button and click it again to confirm.
Option 2. Unlock iPad in Recovery Mode
If you try to connect your disabled iPad to a computer that is not trusted by your device, you need to put your device into recovery mode. Then you can restore your iPad for use again.
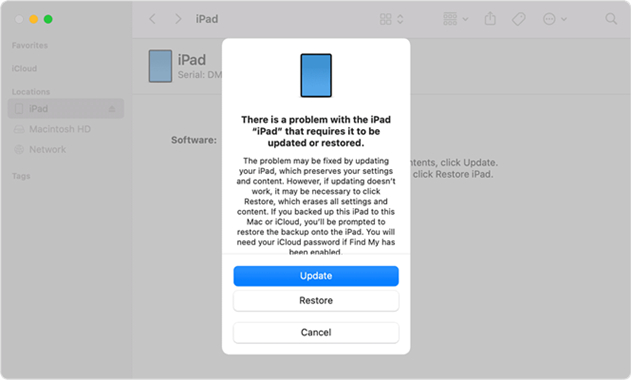
Step 1. Turn off your disabled iPad and enable your device into recovery mode while connecting it to a computer.
Step 2. Open iTunes on a Windows PC or the Finder on a Mac, then click your device icon.
Step 3. In the pop-up window, select the Restore option to reset your device to the original factory settings.
Part 5. How to Restore iPad from Backup after Unlocking
After resetting your disabled iPad to the default settings, you will lose all the data and settings on your device. But don't worry, and you can recover your iPad from a backup. If you have turned on iCloud Sync on your iPad, you can find all the data and settings when setting up your device. Or you can connect your iPad to your computer for recovering the data if your iPad was synced with your computer before. Let's see how to.
Option 1. Restore iPad from a Backup in iCloud
When the Find My iPhone feature is enabled and your iPhone is connected to a cellular or Wi-Fi network, you can directly enter your Apple ID password to erase your iPhone on the Security Lockout screen. Make sure that your iPhone have been updated to iOS 15.2 or later.
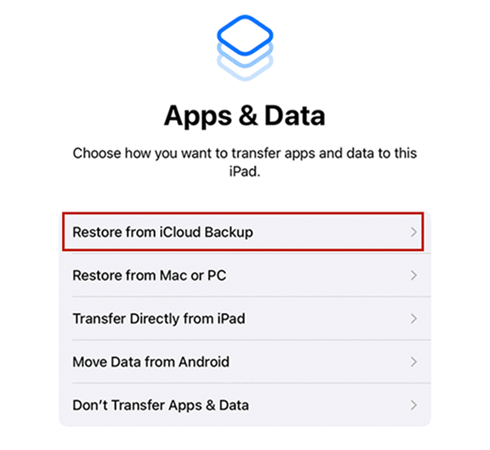
Step 1. Power on your iPad and follow the onscreen setup steps.
Step 2. On the Apps & Data screen, select the Restore from iCloud Backup option.
Step 3. Enter your Apple ID and password to sign in to iCloud, then choose a backup.
Step 4. Stay connected to Wi-Fi and wait for a progress bar to appear and complete.
Option 2. Restore iPad from a Backup on Computer
If you can remember your Apple ID and password, you can log into iCloud to remotely erase your disabled iPhone. Making use of iCloud service is a feasible approach to bypass iPhone lock screen. But you need to activate your iPhone again when you set up it.
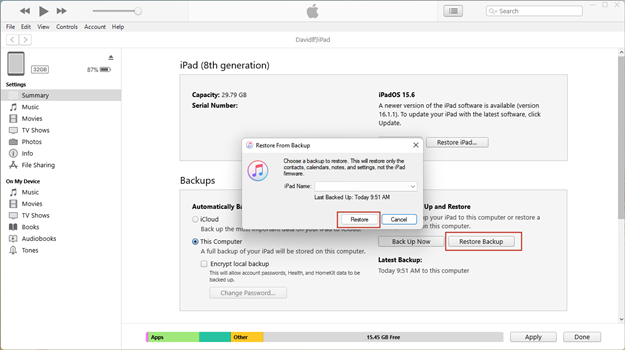
Step 1. Fire up the Finder on a Mac or iTunes on a Windows PC, then connect your iPad to the computer.
Step 2. Tap the Trust This Computer button on your device and go back to the Finder or iTunes.
Step 3. Select your iPad in the Finder or iTunes and click the Restore Backup button.
Step 4. Look at the date of each backup and pick the most relevant in the pop-up window.
Step 5. Click Restore and wait for the restore to finish. If asked, enter the password for your encrypted backup.
Part 6. Conclusion
All in all, the aforementioned methods can help you unlock a disabled iPad no matter whether you have a computer. When you don't have a computer or cannot borrow a computer, you can choose to unlock your iPad by using iCloud or the Find My app. If the screen passcode still cannot be removed, you can use MagFone iPhone Unlocker.

