Hey, I want to unlock my disabled iPad without using iTunes. I gave the iPad to my friends and he tapped in the wrong passcode. Now he is not able to use it as it says that iPad is disabled. How can I unlock it without using iTunes, as it was setup using my laptop for the first time. He can't send the iPad to me. How to resolve this issue?"
—— From the Apple Community
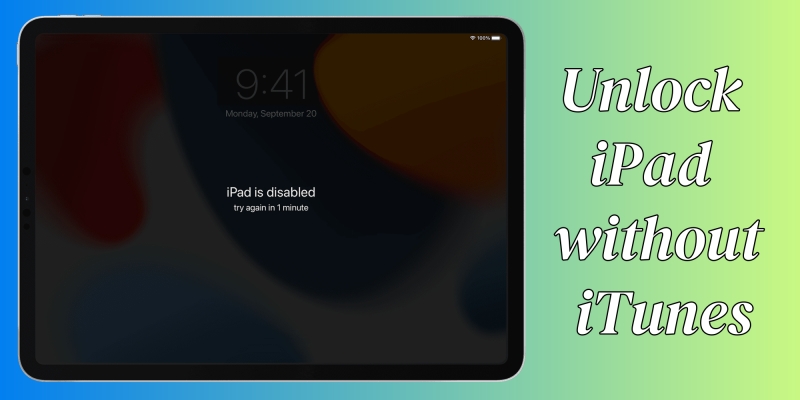
Have you ever found yourself locked out of your iPad at the worst possible time? It's frustrating, especially when you don't want to use iTunes to reset your device. Don't worry—there are simpler, faster ways to regain access to your iPad without iTunes. In this guide, we'll walk you through the best methods, ensuring you can unlock your iPad hassle-free. Let's see how to unlock iPad without iTunes now.
- Part 1. Can You Unlock an iPad without iTunes?
- Part 2. How to Unlock iPad Passcode without Computer or iTunes
- Part 3. How to Unlock iPad without iTunes [Apple ID Password Required]
- Part 4. How to Unlock Locked iPad without iTunes or WiFi
- Part 5. Conclusion
Part 1. How Do You Unlock an iPad without iTunes?
iPads can get locked for various reasons. The most common is entering the wrong passcode too many times. Additionally, forgetting the Apple ID credentials or purchasing a second-hand iPad with existing locks can result in this issue. The following are common scenarios for a locked iPad:
Scenario 1. Forgetting the lock screen passcode
Scenario 2. Kids accidentally locking the device
Scenario 3. Locked iPad after a failed update
Scenario 4. iCloud lock from a previous owner
Using iTunes to unlock a locked or disabled iPad could be a recommended option from Apple. But some users have a question: Can I unlock my iPad without iTunes? Sure! All users can unlock a disabled or locked iPad without iTunes, even if you don't know your iPad passcode or have obtained a used iPad from someone else. Thankfully, there are several methods available to help you unlock an iPad without iTunes.
| Methods | Supported OS | Apple ID & Password | Find My iPad | Data Loss | Easy to Use | Recommendation |
|---|---|---|---|---|---|---|
| Siri | iPadOS 8.0 to iPadOS 10.1 | ❌ | ❌ | ❌ | Complex | ⭐⭐⭐ |
| Security Lockout | iPadOS 15.2 and later | ✔️ | ✔️ | ✔️ | Easy | ⭐⭐⭐⭐ |
| iCloud | All iPadOS | ✔️ | ✔️ | ✔️ | Complex | ⭐⭐⭐ |
| Find My App | All iPadOS | ✔️ | ✔️ | ✔️ | Complex | ⭐⭐⭐ |
| MagFone iPhone Unlocker | All iPadOS | ✔️ | ❌ | ✔️ | Easy | ⭐⭐⭐⭐⭐ |
Part 2. How to Unlock iPad Passcode without Computer or iTunes
The feasible approach to bypass the iPad passcode is through Siri. While your iPad may be locked, you can still voice Siri to achieve certain goals. But this approach is only feasible for iPad running from iPadOS 8 to iPadOS 10. If your iPad is running such a system, you can try this trick to unlock your locked iPad without iTunes. Confirm that your iPad has enabled the Siri feature and connected to an internet network. Follow the steps below to start.
📝Requirements:
iPad running iPadOS 8 to iPadOS 10
Siri in activated status
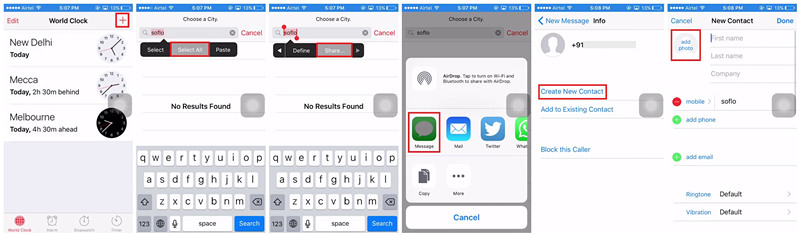
Step 1. Press and hold the Home button to activate Siri. Or directly speak out "Hey, Siri".
Step 2. Continue to ask Siri, "What time is it?", then tap the clock that appears on the screen.
Step 3. Once entering the World Clock screen, tap the + button on the right-top corner.
Step 4. Select a city on the search bar and type anything in the text field.
Step 5. Hold on to the text till different options appear, then tap Select All > Share.
Step 6. On the sharing page, choose Message to share the text through iMessage.
Step 7. Tap Return on the keyboard and press the + button to create a new contact.
Step 8. Turn to Add Photo and select Choose Photo, then your library will be shown on the screen.
Step 9. Tap the Home button to return your device's Home page. Now you can use your iPad without entering the passcode.
Part 3. How to Unlock iPad without iTunes [Apple ID Password Required]
When your iPad is disabled, you can restore your device with your Apple ID password, instead of connecting it to iTunes for restoring. Also, if you have enabled Find My iPad and remember your Apple ID password, iCloud is your best bet. Furthermore, if you have access to another Apple device like iPhone or iPod touch where you log into the same Apple ID as your iPad, you can use the Find My app to unlock your iPad without iTunes effortlessly.
Method 1. Unlock Disabled iPad on the Security Lockout Screen
Users can unlock a disabled iPad without iTunes on the Security Lockout screen directly. Security Lockout is a feature on the iPad since iPadOS 15.2 or later. After repeated failed attempts, the Security Lockout page will appear on the device's screen. Then you can't use your iPad if you see an iPad unavailable message or Security Lockout screen. However, you can choose to erase the device in the onscreen option. But make sure that you can remember your Apple ID and your device is connected to WiFi or a cellular network.
📝Requirements:
iPad running iPadOS 15.2 or later
Connect to a cellular or WiFi network
An Apple ID and password
On iPadOS 17 or later
Step 1. On the iPad Unavailable screen, tap Forgot Passcode?.
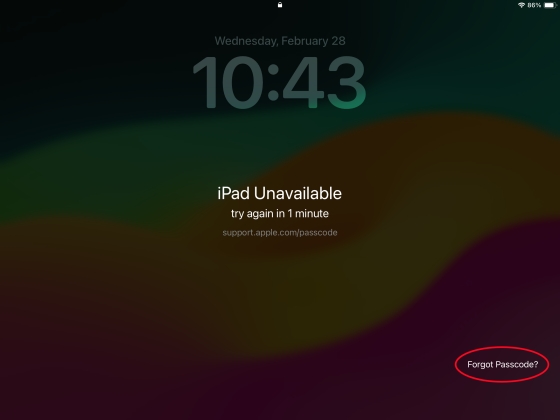
Step 2. Tap Start iPad Reset to confirm again.
Step 3. On the Sign Out of Apple ID page, enter your Apple ID password to sign out your Apple ID.
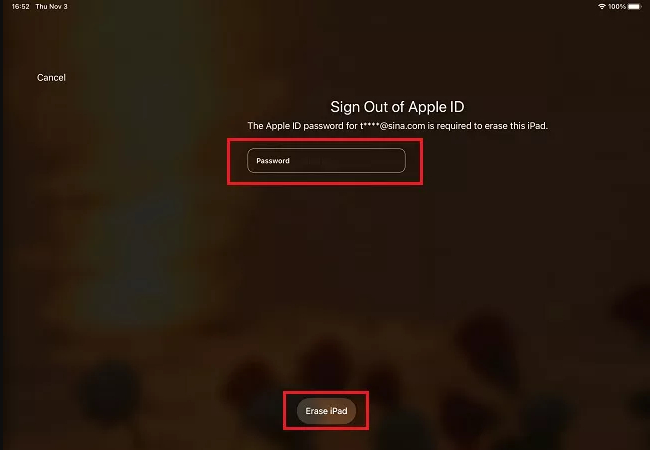
Step 4. Tap Erase iPad to start erasing all the data and settings.
Step 5. Wait to completely erase the device. Now you can restart your device and set it up.
From iPadOS 15.2 to iPadOS 17
Step 1. On the iPad Unavailable screen, tap Erase iPad.
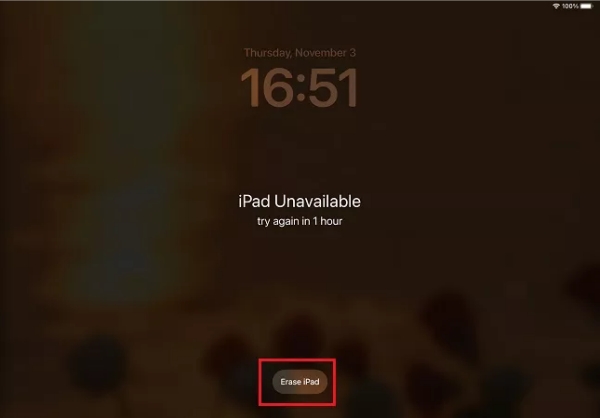
Step 2. Confirm to tap Erase iPad again.
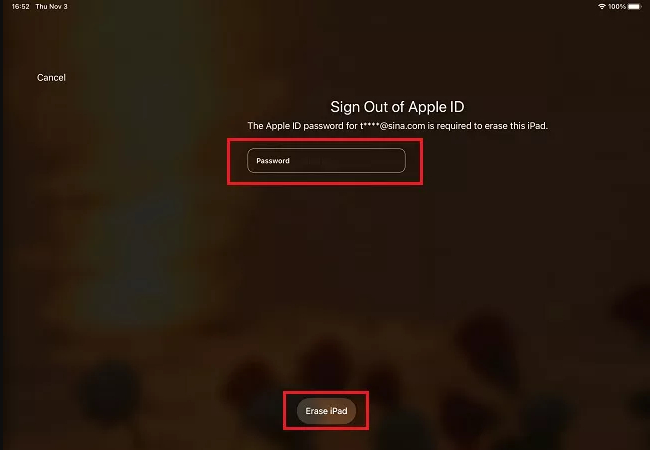
Step 3. On the Sign Out of Apple ID page, enter your Apple ID password.
Step 4. After signing out of your Apple ID, tap Erase iPad to continue.
Step 5. Once the erasing process is done, your iPad will reboot. Now you can set it up.
Method 2. Unlock Disabled iPad at the website of iCloud
Not only have Find My iPad enabled but also able to access your Apple ID and password, then you can try to unlock your disabled iPad at iCloud.com. In this case, you just need to open a browser to sign into iCloud with your Apple ID and password, then you can remotely unlock your disabled iPad without iTunes. But note that you need to activate your iPad when setting it up.
📝Requirements:
An internet-connected device
An Apple ID and password
Find My iPad in enabled status
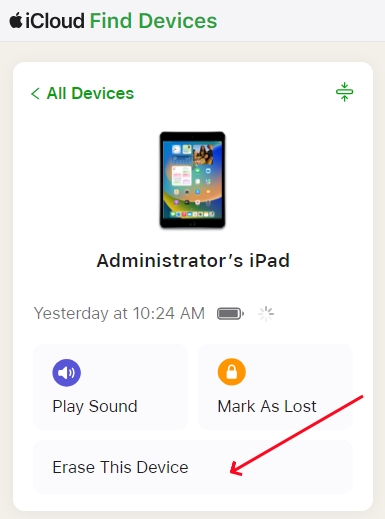
Step 1. Go to iCloud.com and log into with your Apple ID account and password.
Step 2. On the main interface, click the Find My button, then find All Devices.
Step 3. In All Devices, select your locked iPad and click Erase This Device.
Step 4. Click Erase This Device and enter your Apple ID password to confirm.
Method 3. Unlock Disabled iPad through the Find My App
Apart from logging into iCloud.com, users can also unlock a disabled iPad through the Find My app on Apple devices. If you have enabled Find My iPad and use the same Apple ID on all your Apple devices, you can use the Find My app to manage and control your iPad. On an Apple device, you can remotely erase your disabled iPad. Then your iPad will be factory reset. Your iPad becomes fresh as a new one and you can set it up.
📝Requirements:
An Apple device
An Apple ID password
Find My iPad in enabled status
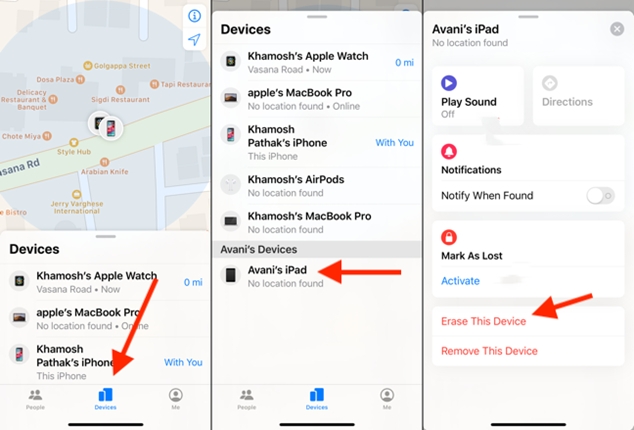
Step 1. Open the Find My app on another Apple device like iPhone.
Step 2. Tap Devices to see all the devices connected to the Apple ID, then select your iPad.
Step 3. Tap Erase This Device, then tap Continue to confirm the process.
Step 4. Enter your trusted phone number and tap Erase to reset your device.
Part 4. How to Unlock Locked iPad without iTunes or WiFi
When you try to unlock a locked iPad but don't have Fine My iPad enabled or forget your Apple ID password, you can consider using a third-party tool to unlock an iPad without iTunes, such as MagFone iPhone Unlocker. MagFone iPhone Unlocker is a powerful unlocking tool, aiming at solving all kinds of lock problems users may come across when using Apple devices like iPhone and iPad. No matter if you forget the screen lock passcode or you cannot unlock your Apple device, MagFone iPhone Unlocker can do you a favor and restore your device to normal. Below is how to unlock iPad without iTunes through MagFone iPhone Unlocker.
Key Features of MagFone iPhone Unlocker
* Security Verified. 5,481,347 people have downloaded it.
- Unlock various screen locks like Face ID and Touch ID on all iOS devices
- Remove Apple ID from iPhone and iPad without password and data loss
- Bypass Screen Time passcode and MDM restrictions without passcode
- Support the latest version of iOS and iPadOS, as well as, iOS devices
Step 1 Download and Open MagFone iPhone Unlocker

First, download and install MagFone iPhone Unlocker to your computer. Then open it and connect your iPad to the computer through a USB cable. On the main interface of the software, select the Unlock iOS Screen option and click the Next button.
Step 2 Get Disabled iPad into Recovery Mode or DFU Mode

To make your disabled iPad detected by the software, you have to put it into recovery mode or DFU mode. If you have no idea how to do that, do as the onscreen instruction shows. Then proceed to the firmware package downloading page.
Step 3 Download the Firmware Package for iPad

The firmware package is necessary for the unlocking process. Check the device information carefully before you click to download the firmware package. Choose the package that matches your device version. Then click Download to download the firmware package.
Step 4 Start to Unlock Disabled iPad without iTunes

Click the Unlock button to start unlocking your disabled iPad. Before the process is completed, keep your device connected to the computer. When the process ends, you can check whether you can get into your iPad without iTunes.
Part 5. Conclusion
Unlocking your iPad without iTunes doesn't have to be a nightmare. Whether you use iCloud, third-party tools like MagFone iPhone Unlocker, or Security Lockout, there's always a way out. If you are looking for the simplest and quickest way to unlock an iPad, then MagFone iPhone Unlocker is your best partner. In addition to unlocking a locked device, it can also help with removing Apple ID, bypassing Screen Time passcode, and deleting MDM. With so many functions, MagFone iPhone Unlocker is right there for you to have a try!

