Whether setting up Touch ID or Face ID, you are required to use a passcode to unlock your device after restarting it. You can choose to use a digit numeric code, a custom numeric code, or a custom alphanumeric code. Also, you can turn the passcode off in your device's settings. However, some users reported both the Turn Passcode Off and Simple Passcode options are greyed out but don't know how to solve it. Are you going through the same issue now? Next, we'll provide several ways to help you fix Turn Passcode Off greyed out on iPhone, iPad, and Apple Watch.
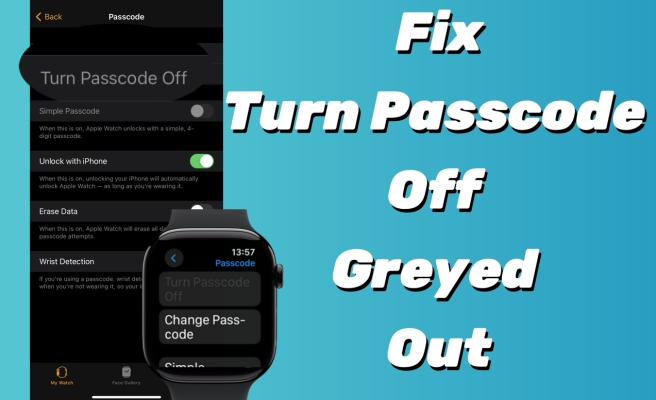
- Part 1. Why Is Turn Passcode Off Greyed Out?
- Part 2. How to Fix iPad/iPhone Turn Passcode Off Greyed Out [No Data Loss]
- Part 3. How to Fix Turn Off Passcode Greyed Out on iPhone/iPad [Data Loss]
- Part 4. How to Fix Turn Passcode Off Apple Watch Greyed Out
- Part 5. Conclusion
Part 1. Why Is Turn Passcode Off Greyed Out?
If you've tried to turn off the passcode on your iPhone, iPad, or Apple Watch and found that the Turn Passcode Off option is greyed out, it's likely due to certain settings or security measures. This issue typically arises from restrictions in your device's settings, which may be set by you or enforced by an organization through a Mobile Device Management (MDM) profile. If your device is restricted by a corporate configuration profile, you may not be able to disable the passcode directly. In some other cases, parental controls or Exchange policies may also block changes to your passcode.
Part 2. How to Fix iPad/iPhone Turn Passcode Off Greyed Out [No Data Loss]
If you're dealing with a greyed-out Turn Passcode Off option, the good news is that there are methods you can try without losing any of your valuable data. The following methods will help you address the common causes while keeping your data safe. Let's take a look.
Method 1. Remove Configuration Profile
If you install a configuration profile on your iPhone or iPad, then you don't have the right to change the settings on this device. With the configuration profile installed, the option to turn the passcode off would be greyed out. You can delete the configuration profile on your iPhone or iPad, then you can disable the passcode.
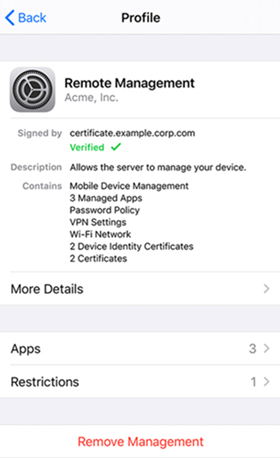
Step 1. Locate Settings on your device and tap on General.
Step 2. Select Profiles & Device Management, then tap on Configuration Profile.
Step 3. Tap on Remove Management or Remove Profile and enter your device passcode to confirm.
Method 2. Delete Email Account
The security mechanism of your work or school email account would prevent you from changing the security settings on your device. If you have added an email account on your iPhone or iPad, you can remove it to solve this problem. Here's how to remove an email account.
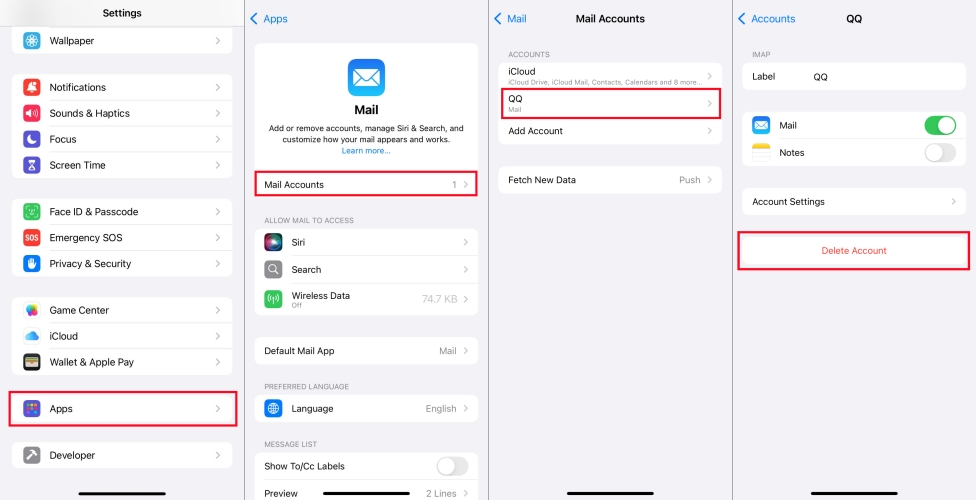
Step 1. Open Settings on your device and tap on Mail > Accounts.
Step 2. Select your work email account and tap on Delete Account.
Step 3. Tap on Delete from My Device to confirm that you want to remove.
Method 3. Reset All Settings
Resetting an iPhone or iPad to factory settings can solve most of the issues related to iOS software. When you get into trouble with the passcode, you can reset your device to factory settings. Then you can set up your device without a passcode. Here's how to factory reset an iPhone or iPad in Settings.

Step 1. Head to Settings > General and select Transfer or Reset Device.
Step 2. Select Erase All Content and Settings and tap on Continue.
Step 3. Enter your screen passcode, then tap on Erase Device to confirm.
Part 3. How to Fix Turn Off Passcode Greyed Out on iPhone/iPad [Data Loss]
If you've tried the above ways, you may need to resort to a more advanced approach to fix the greyed-out passcode issue. While these methods involve data loss, they are effective at resolving deep-seated problems related to the passcode and system settings. If you're okay with erasing data, the following solutions can help.
Method 1. Remove Screen Passcode via Passcode Unlocker
If you're still unable to turn off the passcode due to the option being greyed out, using a passcode unlocker like MagFone iPhone Unlocker can be a quick and easy solution. MagFone iPhone Unlocker is a powerful tool designed to remove screen locks, including Face ID, Touch ID, and numeric passcodes, on iPhones, iPads, and iPod touch. It can help you delete the screen passcode so as to fix the greyed-out passcode issue. In addition to unlocking screen passcodes, it can also remove Apple ID, Screen Time passcodes, and MDM restrictions. If you're pursuing efficiency and success rate, MagFone iPhone Unlocker is a great choice.
Key Features of MagFone iPhone Unlocker
* Security Verified. 5,481,347 people have downloaded it.
- Unlock various screen locks like Face ID and Touch ID on all iOS devices
- Remove Apple ID from iPhone and iPad without password and data loss
- Bypass Screen Time passcode and MDM restrictions without passcode
- Support the latest version of iOS and iPadOS, as well as, iOS devices
Step 1 Connect Device to Computer

The first step is to connect your iPhone or iPad to your computer with a USB cable. Then you can open MagFone iPhone Unlocker on the computer and select the Remove Lock Screen option, then click on the Start button.
Step 2 Put Device into Recovery Mode

The next step is to put your device into recovery mode by following the onscreen instructions. You can do it according to your device model. If you cannot do it, you can click the link on the software to boot your device into DFU mode.
Step 3 Download the Firmware Package

The third step is to download the firmware for your device. Before that, you need to check the device information shown on the software. If the information is wrong, simply correct it. Then click on the Download button to get the firmware package.
Step 4 Remove Passcode from Device

The last step is to click on the Unlock button, then it will let MagFone iPhone Unlocker remove the screen passcode from your iPhone or iPad. Keep your device connected to the computer until the process finishes. Then the screen passcode will be removed by MagFone.
Method 2. Delete Screen Passcode via iTunes
iTunes can help you update or restore your device by downloading the software for the device. To remove the screen passcode, you can use iTunes to restore your iPhone or iPad. Then you can get your device back to factory settings. Here's how to.

Step 1. Connect between your iPhone and computer by using a USB cable.
Step 2. Launch iTunes and click on your device, then go to the Summary tab.
Step 3. Click on the Restore button. Then your iPhone will be reset to the default factory settings.
Method 3. Wipe Out Screen Passcode in iCloud
If you can remember your Apple ID and password, you can log into iCloud to remotely erase all the content and settings on your iPhone or iPad. After wiping out all the data, you can activate your device again and use it without the screen passcode. Here's how to proceed.

Step 1. Log into icloud.com by entering your Apple ID and password.
Step 2. Select Find My and click on the All Devices button on the top of the screen.
Step 3. Click on your device and click on the Erase This Device button.
Step 4. Tap Erase and enter your Apple ID password. Then your screen passcode will be removed.
Method 4. Erase Screen Passcode via Find My App
With the support of the Find My app, you can control and manage all the Apple devices where you use the same Apple ID. In the Find My app, you can reset your iPhone or iPad to factory settings to delete the screen passcode. Follow the below steps to remove the passcode.

Step 1. Run the Find My app on your Device and tap on Devices.
Step 2. Select your Device and tap on Erase This Device, then tap on Continue.
Step 3. Enter your trusted phone number and tap on Erase.
Step 4. Enter your Apple ID password and tap on Erase again to confirm.
Part 4. How to Fix Turn Passcode Off Apple Watch Greyed Out
It's not tricky to fix the greyed-out Turn Passcode Off issue on an Apple Watch. Apple Watch settings may be controlled by the paired iPhone or Apple-specific restrictions, which can prevent you from changing passcode settings directly on the device. The following three methods will help you resolve this issue on your Apple Watch.
Method 1. Pair Apple Watch Again
Unpairing and re-pairing your Apple Watch with your iPhone is often the most effective solution to fix passcode-related issues. This process resets the connection between the devices and can clear out any issues related to the sync that might be causing the passcode settings to be greyed out. Once you re-pair the watch, you can attempt to turn off the passcode once again.
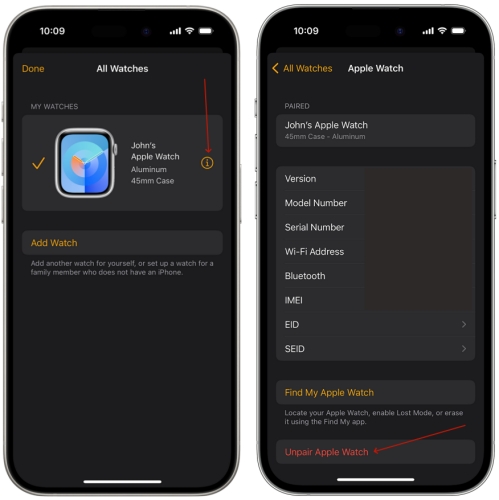
Step 1. Fire up the Apple Watch app on your iPhone.
Step 2. Go to the My Watch tab and select your Apple Watch.
Step 3. Tap the i icon beside your watch and select the Unpair Apple Watch button.
Step 4. Once unpaired, follow the on-screen instructions to pair your Apple Watch with your iPhone again.
Step 5. After the re-pairing process, try turning off the passcode again.
Method 2. Check for Restrictions
Just like iPhones and iPads, Apple Watches can also have restrictions set through the paired iPhone. If restrictions are in place, they may prevent you from turning off the passcode. You can check the relevant settings as follows. Removing the restriction should solve the issue and allow you to turn off the passcode on your Apple Watch.
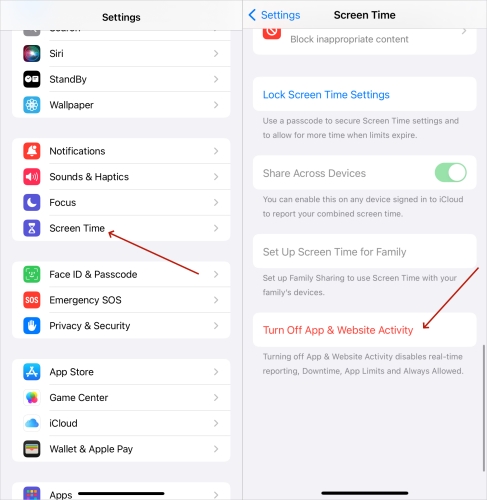
Step 1. Place your Apple Watch close to your iPhone.
Step 2. Once paired, go to Settings > Screen Time on your iPhone.
Step 3. Tap Turn Off Apps & Website Activity to disable any app and downtime limits.
Step 4. Restart your Apple Watch, then try turning off the passcode again.
Method 3. Factory Reset Apple Watch
If re-pairing the watch or disabling restrictions doesn't resolve the issue, performing a factory reset on your Apple Watch is a more drastic but effective solution. This method will wipe all settings, including the passcode, and allow you to start fresh. You can reset the Apple Watch via the Watch app on your iPhone or directly from the Apple Watch's settings menu.
Option 1. Do a Factory Reset on Apple Watch
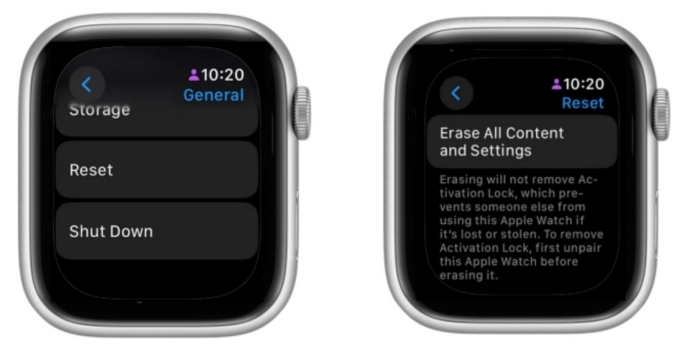
Step 1. Tap Settings. Then go to General and press Reset.
Step 2. Touch Erase All Content and Settings to factory reset your Apple Watch.
Option 2. Do a Factory Reset on iPhone
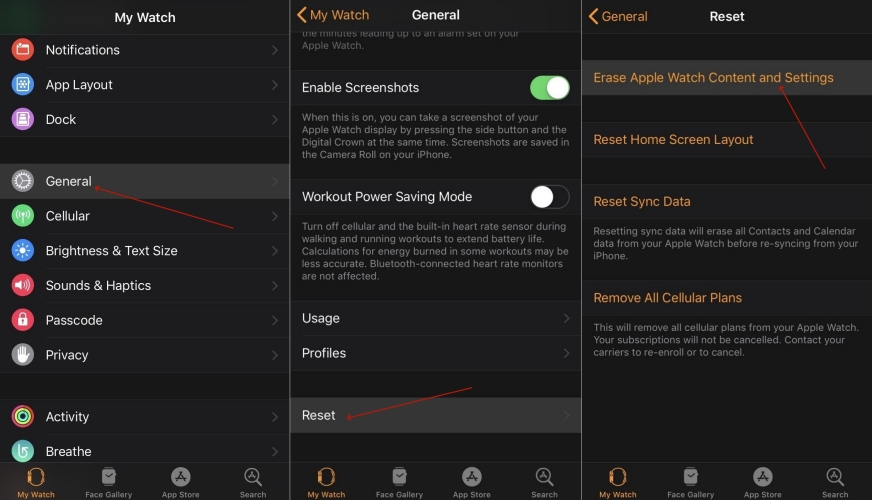
Step 1. Open the Apple Watch app on your iPhone, go to the My Watch tab and select your Apple Watch.
Step 2. Hit General and then scroll down to pick Reset. Choose Erase Apple Watch Content and Settings.
Step 3. Once the reset is complete, set up your Apple Watch again, and you should be able to turn off the passcode.
Part 5. Conclusion
In conclusion, if you're facing the issue of a greyed-out Turn Passcode Off option on your iPhone, iPad, or Apple Watch, don't worry, as there are several solutions available. While some methods may involve data loss, others allow you to keep your data intact. By trying the methods in this guide, you can regain control over your device's passcode settings effortlessly.

