It's easy to get your iPhone locked due to several reasons, such as forgetting the lock screen passcode. After entering the wrong passcode for your device many times, then you would receive an iPhone Unavailable message. Have you attempted to get the iPhone out of unavailable mode with the Erase option? However, some users reported there is no Erase option on the iPhone Unavailable screen. Don't panic! Here's a breakdown of how to fix the iPhone Unavailable no Erase option.
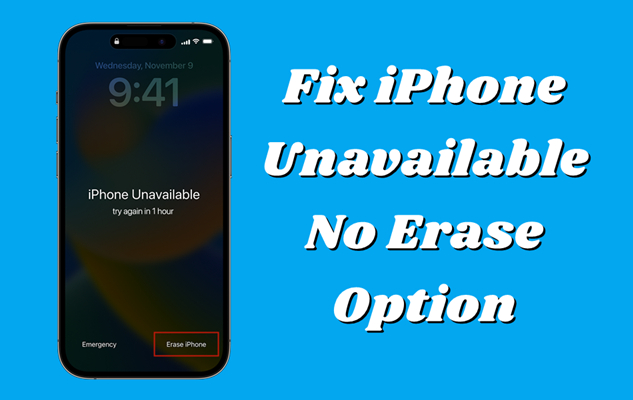
- Part 1. Causes of iPhone Unavailable No Option to Erase
- Part 2. How to Unlock iPhone/iPad Unavailable No Erase Option
- Part 3. Fix iPhone Unavailable Without Erase Option with Computer
- Part 4. Fix iPhone Unavailable No Erase Option Without Computer
- Part 5. FAQs about iPhone Unavailable
- Part 6. Conclusion
Part 1. Causes of iPhone Unavailable No Option to Erase
The iPhone Unavailable error message is one that pops up after you have repeatedly entered the wrong passcode for your device. If you see an iPhone unavailable message or a Security Lockout screen, you can use your Apple ID and password to erase and reset your device with the Erase option. But in the Apple Community, lots of users reported there is no Erase option on the iPhone Unavailable or Security Lockout screen. It can be caused by several reasons why you might not see an Erase option on your iPhone.
Cause 1. Outdated iOS Version.
Your iPhone might be running an older version of iOS that doesn't support the Erase option. This feature was introduced in iOS 15.2 or later, so if your iPhone is running an older version of iOS, you may not see this option.
Cause 2. Region Limitation.
It's also possible that the Erase option is not available in your region. Apple sometimes rolls out features gradually, so it's possible that the Erase option has not been enabled in your area yet.
Cause 3. Incorrect Settings.
If you haven't enabled the Find My feature on your iPhone, it may interfere with the Erase option on the iPhone Unavailable or Security Lockout screen. Or you don't sign into iCloud on your iPhone.
Part 2. How to Unlock iPhone/iPad Unavailable No Erase Option
The best way to get rid of iPhone Unavailable is to use an iPhone unlocking tool. There are a number of iPhone unlocking tools on the internet. Here we do recommend MagFone iPhone Unlocker to you. MagFone iPhone Unlocker is a multifunctional unlocking tool for iPhone, iPad, and iPod touch. It is able to fix iPhone Unavailable without using iTunes or iCloud. Also, it can delete Apple ID, Screen Time passcode, and MDM with ease. Follow the below steps to fix the iPhone Unavailable without Erase option by using MagFone iPhone Unlocker.
Key Features of MagFone iPhone Unlocker
* Security Verified. 5,481,347 people have downloaded it.
- Unlock various screen locks like Face ID and Touch ID on all iOS devices
- Remove Apple ID from iPhone and iPad without password and data loss
- Bypass Screen Time passcode and MDM restrictions without passcode
- Support the latest version of iOS and iPadOS, as well as, iOS devices
Step 1 Connect between iPhone and Computer

Start by connecting your iPhone to your computer through a USB cable, then launch MagFone iPhone Unlocker on the computer. Select the Unlock iOS Screen option on the main interface of the software, then click the Start button.
Step 2 Go to Boot iPhone into Recovery Mode

Then you can follow the onscreen instructions to put your iPhone into recovery mode. If it fails to boot your device into recovery mode, you can click the link at the bottom left corner of the software. Then click the Next button to proceed with the process.
Step 3 Download the Firmware Package for iPhone

The device information of your iPhone will be shown on the screen of the software. You need to carefully check the device information, and correct the information if there is anything wrong. Then click the Download button to get the firmware package.
Step 4 Fix iPhone Unavailable with No Erase Option

After downloading and verifying the firmware package for your device, click the Unlock button let MagFone iPhone Unlocker fix iPhone Unavailable with no Erase option. Keep your device connected to the computer until the process finishes.
Part 3. Fix iPhone Unavailable Without Erase Option with Computer
Getting rid of the unavailable screen on your iPhone is not difficult. If you have a computer nearby, you can use iTunes or iCloud to fix the issue of the No Erase Option on the computer.
Method 1. Fix No Erase Option in iTunes
Resetting an Unavailable iPhone using iTunes or the Finder is easy if you have a Mac or PC computer. This may result in deleting all the data and content on the device if you don't make a back of your iPhone.

Step 1. Unplug your iPhone from the computer if it's connected and turn off your device.
Step 2. Put your iPhone into recovery mode while immediately connecting your device to the computer.
Get an iPad, iPhone, or iPod touch into recovery mode with one click for free.
Step 3. Open iTunes and choose Restore when you see the option to Restore or Update.
Step 4. Wait for the process to finish and disconnect your iPhone from the computer, then set up your iPhone.
Method 2. Fix No Erase Option in iCloud
If you can remember your Apple ID and password, then you can be able to solve iPhone Unavailable and no Erase option through iCloud. This only works if you have enabled the Find My feature on your iPhone.

Step 1. Head to icloud.com and sign into iCloud with your Apple ID ans password.
Step 2. Enter into the Find My page and click the All Devices button at the top of the screen.
Step 3. From the drop-down device list, find your iPhone and click the Erase iPhone button in the pop-up window.
Step 4. Click the Erase iPhone button again to confirm that you want to remotely erase your iPhone.
Part 4. Fix iPhone Unavailable No Erase Option Without Computer
Encountering an iPhone unavailable page without the erase option and no available computer around you? That's OK. You can also operate directly on your iPhone or just stand by another iPhone to handle the iPhone unavailable with no erase option issue.
Method 1. Fix No Erase Option via Forget Passcode
The iPhone versions from iOS 15.2 to iOS 16 have the Erase iPhone option on the Security Lockout Screen. However, this option has changed for iPhones running iOS 17 and later.
Option 1. Fix iPhone Unavailable via Apple ID
If you are stuck in the iPhone Unavailable interface, you can tap on Forget Password in the bottom left corner and enter your Apple ID to exit this screen.
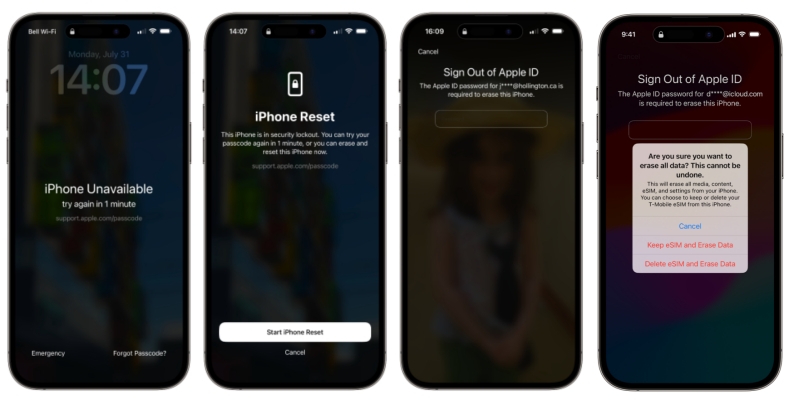
Step 1. Press on Forget Passcode on the lock screen and select Start iPhone Reset.
Step 2. On the next page, type your Apple ID password to get out of the Apple ID on the iPhone.
Step 3. Touch on Erase iPhone to erase all data on the iPhone. If you use an eSIM with iOS 17 or later iPhone, then you can choose Delete eSIM and Erase Data or Keep eSIM and Erase Data.
Option 2. Fix iPhone Unavailable via Passcode
When you change your password on an iPhone with iOS 17 or later, the iPhone allows you to access it using the previous password within 72 hours. However, when you log in to your iPhone in this way, you should immediately change your password again. Here's how to.
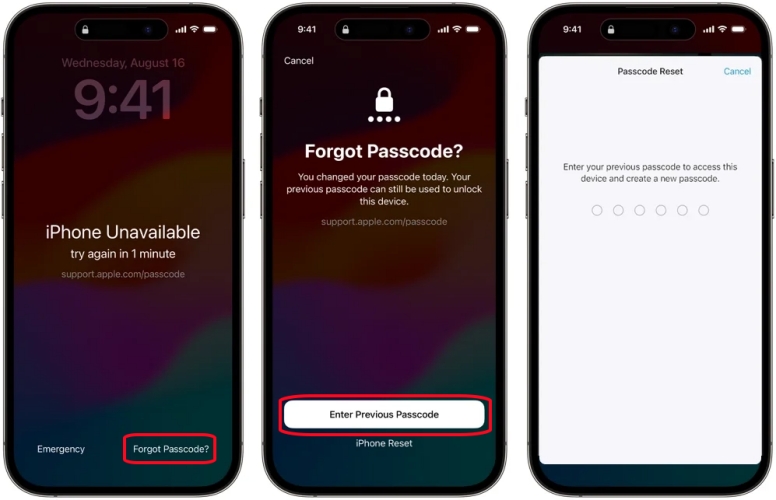
Step 1. On the unavailable screen, tap the Forget Passcode option.
Step 2. Next, press on Try Passcode Reset and input your previous passcode.
Step 3. After that, you need to follow the onscreen instructions to reset your passcode.
Method 2. Fix No Erase Option through Find My App
Find My is a function of iCloud and allows you to control some features remotely. If you have another Apple device, you can use the Find My app to wipe your iPhone to fix the iPhone Unavailable with no Erase option.

Step 1. Open the Find My app on your other Apple device and choose the Devices tab.
Step 2. Select your iPhone to remotely erase, then scroll down to tap Erase This Device.
Step 3. Tap Continue and enter your phone number used for the device.
Step 4. Tap Erase and input your Apple ID password, then tap Erase to reset your iPhone.
Part 5. FAQs about iPhone Unavailable
-
Q1. How long does iPhone unavailable last?
A: The iPhone Unavailable screen will last 1 minute until you enter the correct passcode. But if you enter the wrong passcode again, then you'll locked out for at least 5 minutes.
-
Q2. How to reset my iPhone when it says unavailable?
A: You can reset your iPhone on the Security Lockout screen, or you can erase your iPhone in the iCloud website if you've enabled the Find My iPhone. The Apple ID password is required in both two solutions.
-
Q3. Why is my iPhone 11 unavailable and time not changing?
A: If your iPhone 11 is showing an iPhone Unavailable message and the time isn't changing, the iPhone is likely locked and will need to be erased and restored. You can tap the Emergency button to call for help or restore the iPhone in iTunes.
Part 6. Conclusion
All the methods introduced in this article can help you get out of iPhone Unavailable even though there is no Erase option on the iPhone Unavailable or Security Lockout screen. But before fixing the iPhone Unavailable with no Erase option, you have to make a backup of your iPhone because all these ways will cause data loss on your device. Don't wait, and have a try of the above methods.

