Wehther the latest iPhone 15 or the old iPhone 5, the iPhone is still the most popular smartphone on the earth. But the iPhone has its fair share of nagging problems. In the Apple community, we found a lot of complaints from iPhone users, and one of the common issues is that your iPhone keeps saying passcode expired.
I keep getting a message that my iPhone says passcode expired and I need to reset it. I have done the force shut down and it comes back up but the message keeps appearing. How do I keep this message from coming back?"
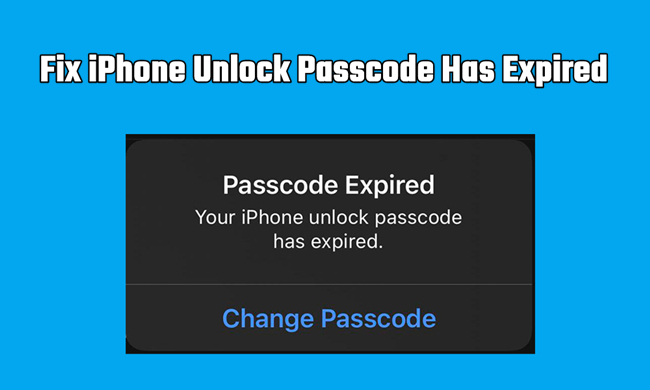
While using the iPhone, some users received the message - Your iPhone unlock passcode has expired. The problem has received a lot of attention on the internet, but there is no official approach from Apple to address it. If you're wondering how to stop iPhone passcode expired - it's easy, and we'll show you how to fix iPhone passcode expired in this guide.
- Part 1. Why Did My iPhone Passcode Expired?
- Part 2. How to Stop iPhone Unlock Passcode Expired
- Part 3. Advanced Fixes to Passcode Expired on iPhone
- Part 4. FAQs about iPhone Keeps Saying Passcode Expired
- Part 5. Conclusion
Part 1. Why Is My iPhone Saying Passcode Expired?
Many users have no idea why the iPhone keeps saying passcode expired. There are many factors that can cause the iPhone to say that the passcode has expired. Here are the possible causes.
Reason 1. If you have not used your Apple ID on your iPhone for a long time, your passcode will be inavlid.
Reason 2. If your iPhone is set up with an MDM profile, then the passcode on your device can be changed remotely by the administrator. You will then receive a warning that your iPhone passcode has expired.
Reason 3. If your iPhone is connected to an Exchange email account with security rules, you are required to change the passcode frequently.
Reason 4. If your iPhone is not updated to the latest version of iOS, you will encounter the iPhone passcode expired problem.
Reason 5. If you're using a company device, corporate security policies might enfore passcode changes regularly.
Unlock iPhone, iPad, and iPod touch without passcode in several clicks.
Part 2. How to Stop iPhone Passcode Expired
After figuring out what's causing the iPhone passcode expired problem, you can try the following methods to fix the problem. Let's dive into the details!
Method 1. Force Restart iPhone
The first method you can try is to force restart your iPhone when you see a message saying that your iPhone unlock passcode has expired. Just follow the steps based on your iPhone model.

For iPhone X and later:
Press and quickly release the volume up button. Press and quickly release the volume down button. Press and hold the side button until you see the Apple logo.
For iPhone 6, 7, 8, or SE (2nd and 3rd generation):
Press and hold both the side button and the volume down button until you see the Apple logo.
For iPhone SE (1st generation) and earlier:
Press and hold both the Home button and the side button or the top button until you see the Apple logo.
Method 2. Update Software on iPhone
Some problems happening on the iPhone can be solved by the software update. Make sure that your iPhone is running the latest version of iOS. If not, follow the steps below to update the iPhone.

Step 1. Tap on Settings > General and select Transfer or Reset iPhone.
Step 2. Then select Erase All Content and Settings and tap on Continue.
Step 3. Enter your passcode or Apple ID password, then tap on Erase.
Method 3. Change Passcode on iPhone
When your iPhone keeps saying passcode expired, you can go to change the passcode you use. After updating the passcode, the iPhone passcode expired message won't pop up again.
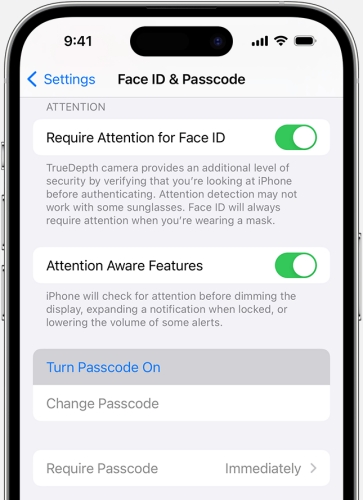
Step 1. Locate Settings on your iPhone and tap on Face ID & Passcode.
Step 2. Tap on Change Passcode and enter the current screen passcode.
Step 3. Enter a new passcode and enter it again to confirm.
Method 4. Remove MDM Profile from iPhone
A company-owned device will enforce passcode changes regularly. In this case, you can check whether your iPhone is supervised by another computer and remove MDM from your device.
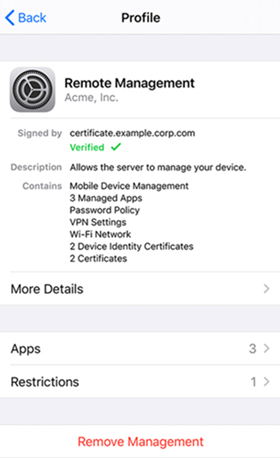
Step 1. Go to Settings > General > VPN & Device Management.
Step 2. Find the MDM profile installed and tap Remove Management.
Step 3. Enter the MDM removal password and tap Remove to confirm.
Method 5. Sign out and Sign into Apple ID
Sometims, the Apple ID you've logged into your iPhone will cause the issue. To fix the issue, you can sign out of Apple ID and sign in it on your device again.

Step 1. In the Settings app, tap your Apple ID name.
Step 2. Scroll down to the bottom and tap Sign Out.
Step 3. Enter your Apple ID password and tap Turn Off.
Part 3. Advanced Fixes to Passcode Expired on iPhone
To stop iPhone passcode expired, you can follow the methods introduced above. But dealing with an expired iPhone passcode can be stressful. Here are more advanced fixes to help you the issue. With the steps below, you can fix the issue but would lose the data on your iPhone. Before starting, go to back up your device first, then perform the following steps.
Method 1. Erase iPhone at iCloud.com
If your iPhone passcode has expired and you forgot the passcode and you forgot it, then you can erase your iPhone to the default factory settings at iCloud.com. It can remove the expired passcode on your iPhone. Here's how to.

Step 1. Log into iCloud.com by entering your Apple ID and password.
Step 2. Click the Find My option, then click the All Devices button.
Step 3. Select your iPhone and click Erase This Device.
Step 4. Enter your Apple ID password and click Erase iPhone to confirm.
Method 2. Restore iPhone with iTunes
When you cannot remove the expired passcode, you can use iTunes to restore your iPhone. iTunes can download software for your iPhone, then you can fix the issue on your iPhone. Before restoring your iPhone with iTunes, make a backup of your device first.

Step 1. Connect your iPhone to a computer and open iTunes.
Step 2. Select your iPhone on your computer and boot your device into recovery mode.
Step 3. When you get the option to restore or update, click on Restore.
Method 3. Wipe iPhone via Find My App
In addition to restoring your iPhone at iCloud.com or via iTunes, you can use the Find My app on other Apple devices where you use the same Apple ID as your problematic device. Then you can remotely wipe your iPhone to the factory settings in the Find My app.

Step 1. Open the Find My app and tap Device at the bottom of the screen.
Step 2. Select your iPhone to erase and tap Erase This Device > Continue.
Step 3. Enter your trusted phone number and tap Erase iPhone.
Method 4. Fix iPhone Passcode Expired via iPhone Unlocker
The last method is to use an iPhone passcode unlocker. MagFone iPhone Unlocker, a professional unlocking tool, is specialized in removing screen lock from iPhone. When your iPhone unlock passcode has expired, using MagFone iPhone Unlocker could be an easy and quick way to solve this issue. This unlocking tool can help you delete various screen locks, including Face ID, Touch ID, digit code, and customized code. Here's how to fix iPhone unlock passcode expired.
Key Features of MagFone iPhone Unlocker
* Security Verified. 5,481,347 people have downloaded it.
- Unlock various screen locks like Face ID and Touch ID on all iOS devices
- Remove Apple ID from iPhone and iPad without password and data loss
- Bypass Screen Time passcode and MDM restrictions without passcode
- Support the latest version of iOS and iPadOS, as well as, iOS devices
Step 1 Connect iPhone to Computer and Open MagFone

First of all, launch MagFone iPhone Unlocker on your computer and click on the Remove Lock Screen button. Then connect your iPhone to the computer through a USB cable and click on the Start button.
Step 2 Go to Put iPhone into Recovery Mode or DFU Mode

The next step is to put your iPhone into recovery mode by following the onscreen instruction. If you cannot boot your device into recovery mode, you can click the link on the software to enable your iPhone into DFU mode.
Step 3 Download the Matching Firmware Package for iPhone

Go to check the device information of your iPhone. If there is anything wrong, you can manually correct it. Now select the version of the software and click on the Download button to download the firmware for your iPhone.
Step 4 Start to Fix iPhone Unlock Passcode Expired

The final step is to click the Unlock button to fix iPhone unlock passcode expired. MagFone iPhone Unlocker will quickly remove expired passcode on iPhone. Keep your iPhone connected to the computer until the process ends.
Part 4. FAQs about iPhone Keeps Saying Passcode Expired
Q1. Does iPhone passcode expire?
A1: Yes, iPhone passcode expires at any moment. When your iPhone unlock passcode expires, you will receive a message - Passcode Expired. Your iPhone unlock passcode has expired. This means that your iPhone unlock passcode cannot be used anymore. You can reset a new one or follow the aforementioned methods to fix the issue.
Q2. How often does iPhone passcode expired?
A2: In general, the passcode you set on your iPhone will be valid for three months if you have not signed in or changed it. But if you forget your passcode, you will be prompted that your iPhone passcode is expired until you enter a new one.
Q3. How to prevent iPhone unlock passcode from expiring?
A3: To prevent iPhone unlock passcode from expiring, you can regularly update it on your device. Or you can use a mix of numbers, letters, and symbols to create a robust passcode.
Part 5. Conclusion
For a variety of reasons, you see a message saying your iPhone unlock passcode has expired. If you have this problem, you can follow the above steps to fix the issue. But when you forgot your passcode and your iPhone says passcode expired, you can use MagFone iPhone Unlocker directly to get your iPhone out of locked mode. You can then create a new passcode for your iPhone.

