In today's digital age, securing your apps on an iPhone has become essential for maintaining privacy and preventing unauthorized access. With each new iOS update, Apple has introduced advanced features for locking apps to protect sensitive information. iOS 12 brought Screen Time for app usage limits, iOS 14 added Face ID and Touch ID options, and iOS 17 and 18 further refined app-locking capabilities with deeper integration of Face ID and Passcode protection. This guide will walk you through the differences between locking and hiding apps, as well as the methods to lock and unlock apps on iPhone for enhanced security and privacy.
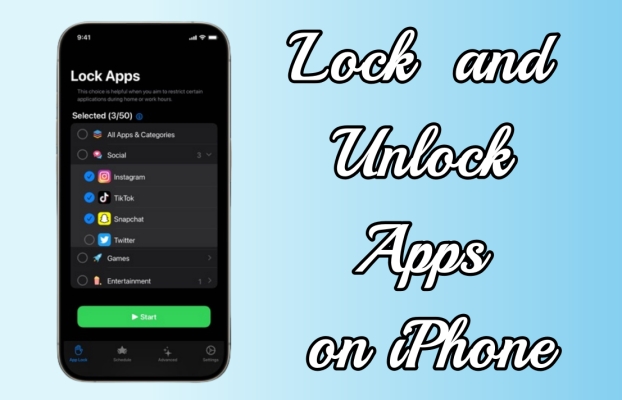
- Part 1. Lock Apps vs Hide Apps on iPhone
- Part 2. Video Guide: Lock and Unlock iPhone Apps
- Part 3. How to Lock Apps on iPhone [iOS 18/17/16]
- Part 4. How to Unlock Apps on iPhone without Face ID and Passcode
- Part 5. FAQs about Locking iPhone Apps
- Part 6. Conclusion
Part 1. Lock Apps vs Hide Apps on iPhone
When it comes to protecting your privacy or securing certain apps on your iPhone, you have two primary options: locking or hiding apps. Locking an app is ideal if you want to protect its content from unauthorized access. In contrast, hiding an app is more suitable for apps you don't want others to see but still need access to later. Both features offer different levels of protection and functionality, depending on your needs. Here's how they compare.
| Feature | Lock Apps | Hide Apps |
|---|---|---|
| Visibility | App remains visible | App is removed from Home Screen |
| Access Method | Tap and authenticate | Go to App Library |
| Use Case | Protect sensitive apps (banking, notes) | Temporarily hiding apps (games, social media) |
Part 2. Video Guide: Lock and Unlock iPhone Apps
Securing your apps on your iPhone is a simple yet powerful way to enhance your privacy and control. For a clear and step-by-step demonstration, our video guide simplifies the process, making it easy for you to secure your apps effectively. Whether you're using the latest iOS features or exploring creative settings configurations, this video ensures you have a visual walkthrough to accompany the written methods detailed in the next sections.
Part 3. How to Lock Apps on iPhone [iOS 18/17/16]
If you lock apps on your iPhone, it can help ensure that only you or authorized users can access specific apps, making your device more secure. In iOS 18 and 17, you have several ways to lock iPhone apps. Each of these methods allows you to lock individual apps, providing varying levels of security.
Method 1. Lock iPhone Apps Using Face ID
While Face ID is one of the most secure and convenient ways to lock apps on your iPhone. With Face ID, you can restrict access to apps that require authentication, such as banking apps or password managers. This method ensures that the apps can only be unlocked by your facial features.
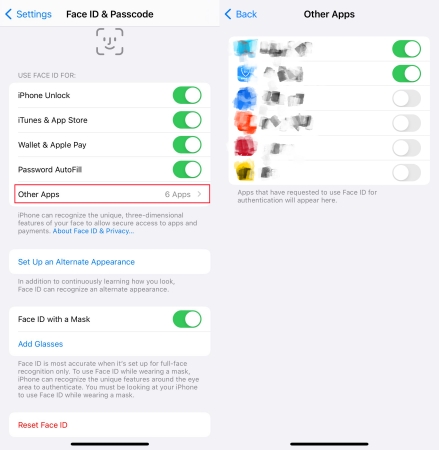
Step 1. Go to Settings.
Step 2. Choose Face ID & Passcode and input the iPhone screen lock passcode.
Step 3. Choose the Other Apps option and toggle on the app(s) that need to be locked.
Method 2. Lock iPhone Apps Using Screen Time
Screen Time is a built-in feature of iOS that allows users to monitor and control their phone usage. One of its functions is the ability to lock apps by setting restrictions based on time limits. By enabling Screen Time, you can set a passcode to restrict access to specific apps, ensuring that only you can open them.
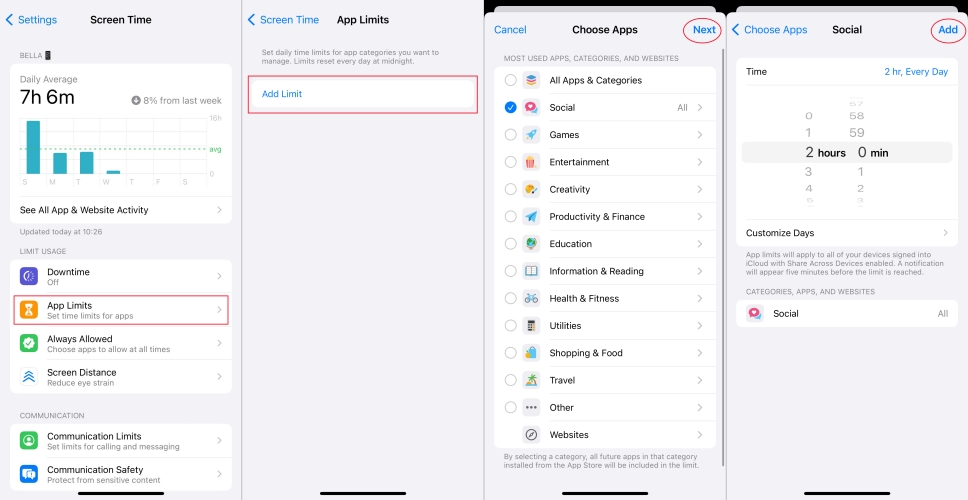
Step 1. Access Settings.
Step 2. Touch on Screen Time. If it's not enabled, tap Use Screen Time Passcode and set a passcode for the Screen Time limits.
Step 3. Find and enter App Limits under the Screen Time screen, then select the apps you want to lock on your iPhone.
Step 4. Press on Add Limit. Then enter the screen time passcode and choose one or several apps to restrict them.
Step 5. After that, you will be asked to set the time limit of use. Then hit Add and select Done to save your settings.
Method 3. Lock iPhone Apps via Face ID or Passcode
In addition to using Face ID alone, you can combine it with a passcode for added security. Some apps, like Shortcuts, provide an option to lock the entire app with Face ID or a passcode. This is especially useful for keeping personal notes, documents, or passwords secure. Here's how to do that.
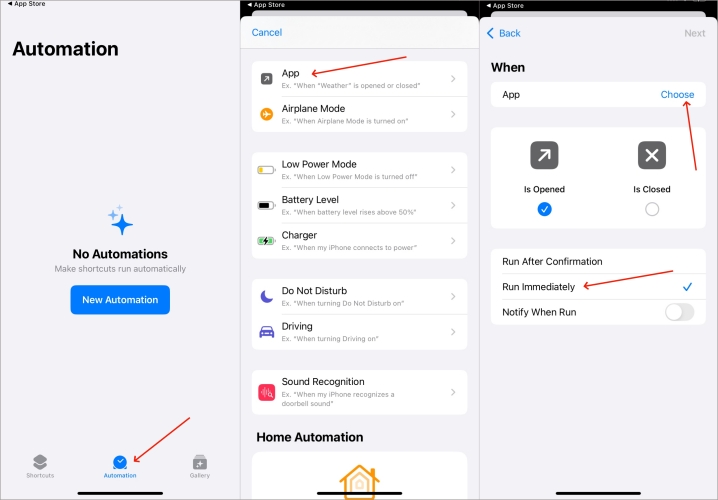
Step 1. Fire up the Shortcuts app.
Step 2. Hit the Automation option on the bottom and continue to set up automation.
Step 3. Scroll down to select the App option and select the app(s) you want to lock. Make sure the options are Is Opened and Run Immediately.
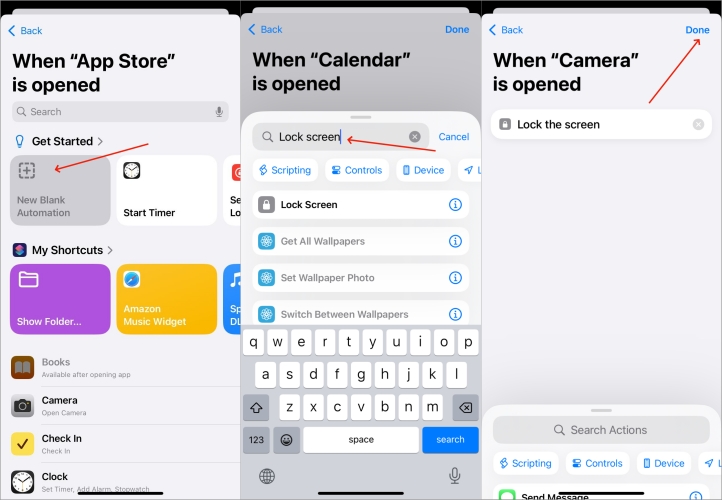
Step 4. Hit Next and tap New Blank Automation. In the search box, type Lock Screen.
Step 5. When you see the Lock Screen option, tap on it and select Done.
Step 6. Then when you open the limited apps, you'll be prompted to enter your passcode or Face ID.
Part 4. How to Unlock Apps on iPhone without Face ID and Passcode
While Face ID and passcodes provide robust security for locking and unlocking apps, there are situations where you may not have access to these features——perhaps due to forgetting your passcode or experiencing a technical issue. Luckily, MagFone iPhone Unlocker offers a reliable solution for unlocking apps without the need for Face ID or a passcode. This versatile tool allows you to bypass both the Screen Time lock and the screen passcode on your iPhone, restoring access to your apps effortlessly. Whether you're troubleshooting a forgotten passcode or addressing restrictions set by Screen Time, MagFone simplifies the process with its user-friendly interface and efficient functionality.
Key Features of MagFone iPhone Unlocker
* Security Verified. 5,481,347 people have downloaded it.
- Unlock various screen locks like Face ID and Touch ID on all iOS devices
- Remove Apple ID from iPhone and iPad without password and data loss
- Bypass Screen Time passcode and MDM restrictions without passcode
- Support the latest version of iOS and iPadOS, as well as, iOS devices
Step 1 Launch MagFone and Link iPhone

Launch MagFone iPhone Unlocker on your desktop. Link your iPhone and PC using a USB cable, ensuring the program detects your device. From the home interface, pick the Unlock iOS Screen tab and select Start.
Step 2 Enter the Recovery or DFU Mode

Follow the instructions on the screen to put your iPhone into Recovery Mode or DFU Mode, depending on the program's requirements. If you encounter issues entering DFU mode, additional guidance is available within the software.
Step 3 Download the Required Firmware

The software will identify your device and provide details about the compatible firmware. Check the information and click Download to get the necessary package for the unlocking process.
Step 4 Bypass the iPhone Apps Lock

Wait until the firmware download is completed and click the Unlock button. Keep your device connected during the process to ensure a smooth operation. Once the process is finished, the restrictions will be removed, granting you access to previously locked apps.
Part 5. FAQs about Locking iPhone Apps
-
Q1. How do I lock certain apps on my iPhone?
A: To lock specific apps on your iPhone, you can use Screen Time to set app limits, use Face ID, or set a passcode for individual apps that support this feature. By doing so, you can ensure that only authorized users can access the apps on this iPhone.
-
Q2. How do I put a password on iPhone apps?
A: You can put a password on certain apps by either enabling the built-in passcode or Face ID authentication feature within the app settings or by using Screen Time for overall app control and access restrictions.
-
Q3. How do I lock an iPhone app temporarily?
A: To lock an app temporarily, you can switch to Settings > Screen Time to create a time limit for the app you want. Once the time is up, the app will be locked until you re-enter the time limit or unlock it manually.
Part 6. Conclusion
Apple's iOS 18/17 provides several methods to help you keep your apps secure. These options allow you to customize the level of security based on your preferences and the sensitivity of the apps you want to protect. By the way, if you can't unlock the app lock due to several reasons, you can try MagFone iPhone Unlocker to unlock your apps with restrictions.


