Keeping your personal photos secure on your iPhone is essential in today's digital age. Whether you want to protect sensitive images or keep private memories away from prying eyes, learning how to lock photos on your iPhone can add an extra layer of protection. In this comprehensive guide, we'll explore step-by-step instructions and provide detailed insights into securing your photos efficiently. Go to see how to lock photos on your iPhone now!
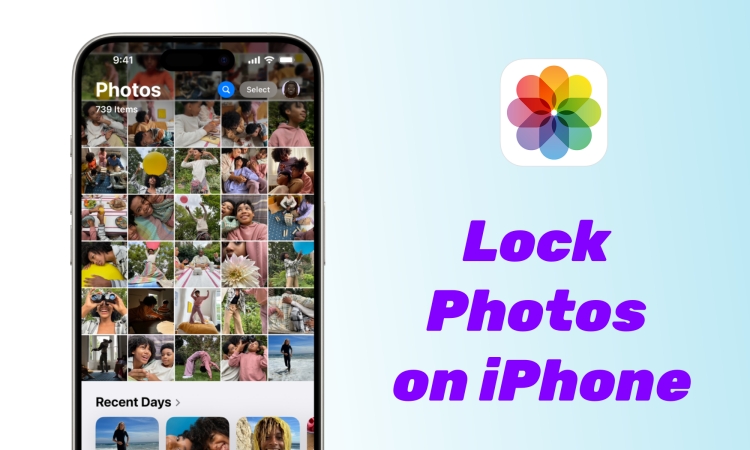
- Part 1. Can You Lock Photos on iPhone?
- Part 2. How to Lock Photos on iPhone without App
- Part 3. How to Lock Photos on iPhone with App
- Part 4. FAQs about Locking Photos on iPhone
- Part 5. Conclusion
Part 1. Can You Lock Photos on iPhone?
Yes, you can lock photos on your iPhone. With iPhones becoming essential for capturing everyday moments, it's common for users to store private images on their devices. However, without proper protection, these photos could be easily accessed by anyone handling your phone. Locking photos safeguards them from unauthorized access, providing peace of mind when sharing your device or using it in public.
So, how to lock photos on your iPhone? Apple's iOS system offers multiple ways to secure your photos, including built-in tools and third-party applications. Locking photos depends on the method you used to lock them. Go on reading, and find a way to lock photos on your iPhone.
Part 2. How to Lock Photos on iPhone without App
There are a few ways to help you lock photos on your iPhone, but not all are convenient. If you want to lock photos on your iPhone without app, you can try directly locking the Photos app or using the Hidden Album feature. Here are detailed steps to lock photos on iPhone without app.
Method 1. Lock Photos on iPhone with Face ID
The direct way to lock your photos on your iPhone is to lock the Photos app. Locking apps is a new feature on the iPhone, which prevents someone else from getting into the app. Once locking the Photos app on the iPhone, opening the Photos app is required with Face ID, Touch ID, or the passcode. But those photos are locked on the iPhone only, not cross-platform.
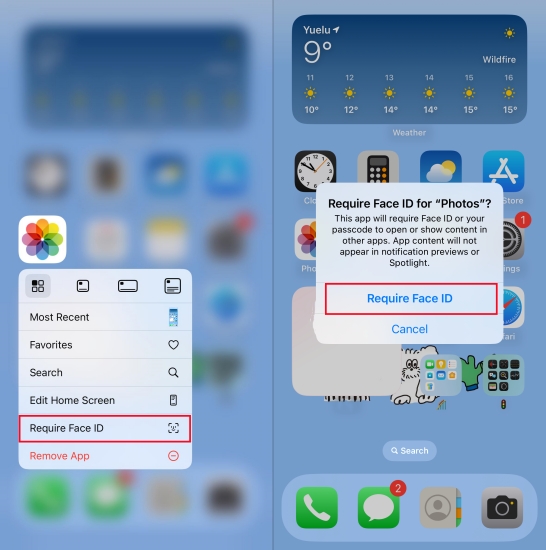
Step 1. Go to the Home Screen and find the Photos app.
Step 2. Touch and hold the app icon until the quick actions menu opens.
Step 3. Tap Require Face ID, then tap Require Face ID again.
Step 4. Authenticate with your face and tap Done.
Method 2. Lock Photos on iPhone by Hiding Photos
The built-in Photos app on the iPhone offers a straightforward method to hide and secure photos. If you don't want to make your photos public, you can hide them and then lock your hidden photos in the Photos app. This ensures that only authorized users can access the hidden album with biometric authentication. Follow these steps to utilize this feature.
Step 1. Open Photos and select the photo you want to hide.
Step 2. Tap the three-dot icon at the top right corner, then tap Hide.
Step 3. Tap Hide Photo to confirm that you want to hide the photo.
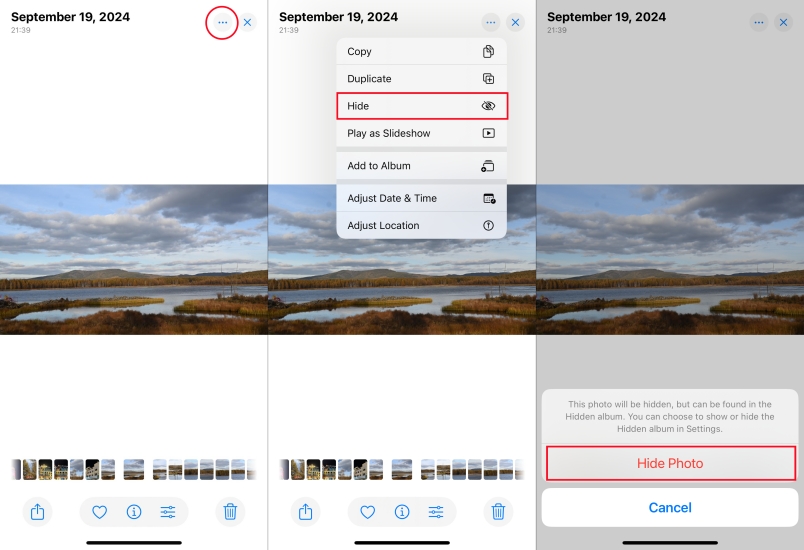
Step 4. Access the Settings app and scroll down to tap Photos.
Step 5. Under Photos, find Use Face ID, then toggle on the switch.
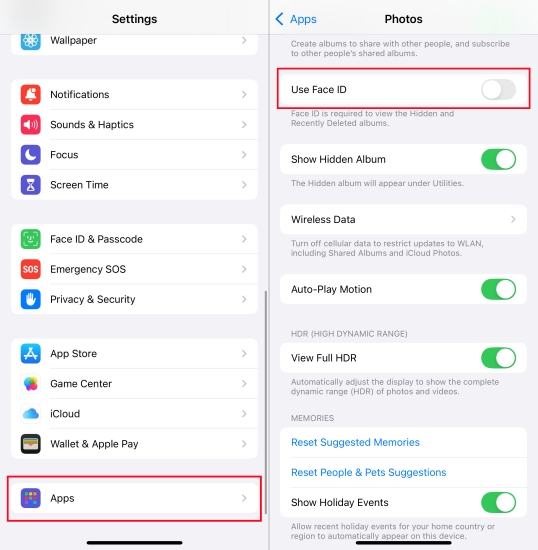
Part 3. How to Lock Photos on iPhone with App
With the above methods, you can lock photos on your iPhone without app. But compared to locking photos within the Photo app, there are still some other methods to get your photos locked without anyone knowing. Here are some third-party tools to help you lock your photos.
Method 1. Lock Photos on iPhone with Screen Time
In addition to locking the Photos app, you can also set a time limit for the Photos app with a Screen Time passcode. If you have enable Screen Time on your iPhone, you can use the App Limits feature to lock photos on your iPhone while using other apps. The Photos app can be used within time limit only, and for further usage, you need to enter a passcode.
Step 1. Access the Settings app and tap Screen Time > App Limits.
Step 2. Tap Add Limit > Creativity and select Photos.
Step 3. Tap Next and set a time limit for Photos.
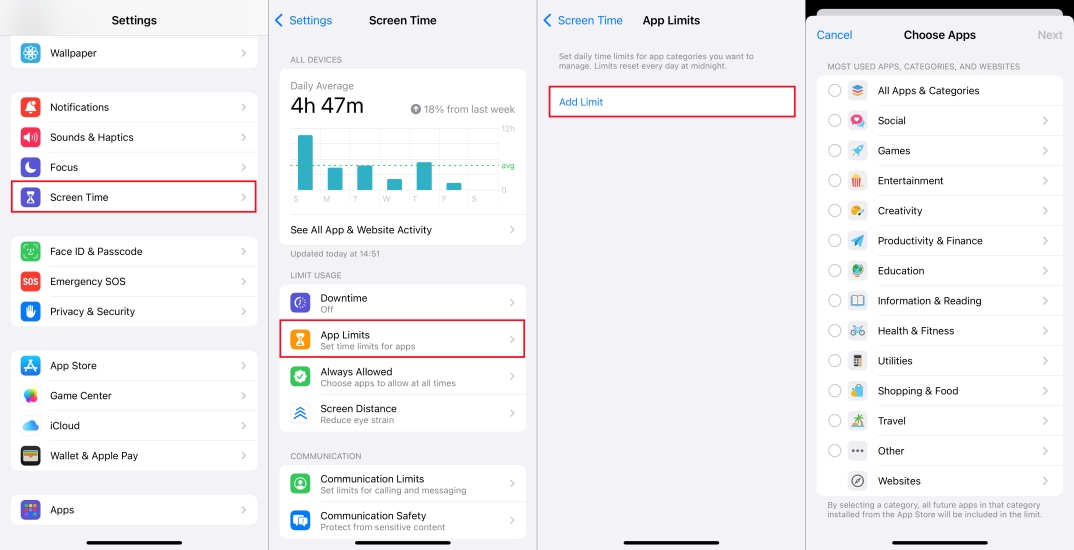
Step 4. Tap Add, then go back to enable App Limits.
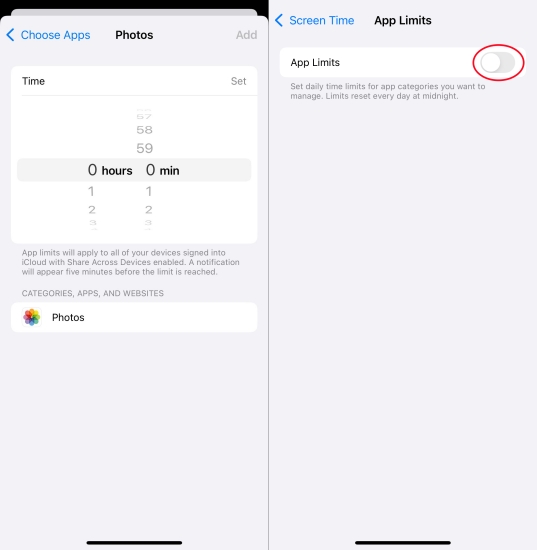
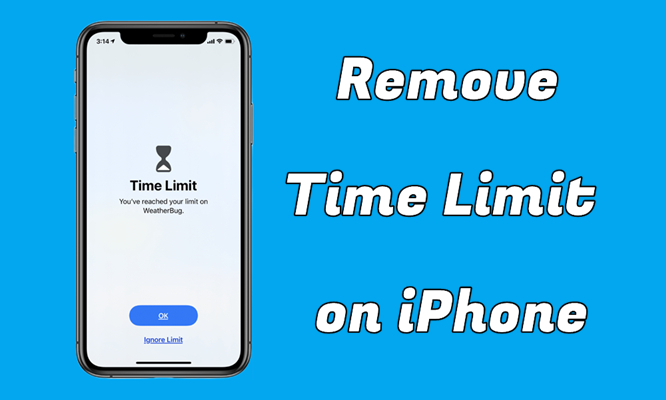
How to Remove Time Limit on iPhone
If you want to control the usage of your iPhone, you can set a time limit. Here's how to put time limit on iPhone and how to turn off time limit on iPhone.
Read More >>Method 2. Lock Photos on iPhone with Notes
Most users know that the Notes app is useful for taking notes, but ignore that it's another powerful tool for locking photos. This method allows you to secure individual images or collections with Face ID, Touch ID, or a passcode. With the Notes app, instead of storing your photos within the Photos app, you can save your photos into a single note or several notes.
Step 1. Open Notes, tap the Compose button, then create your note.
Step 2. Tap the Attachment button and select the Choose Photo or Video option.
Step 3. Navigate to select the photos you want to lock, then tap Add.
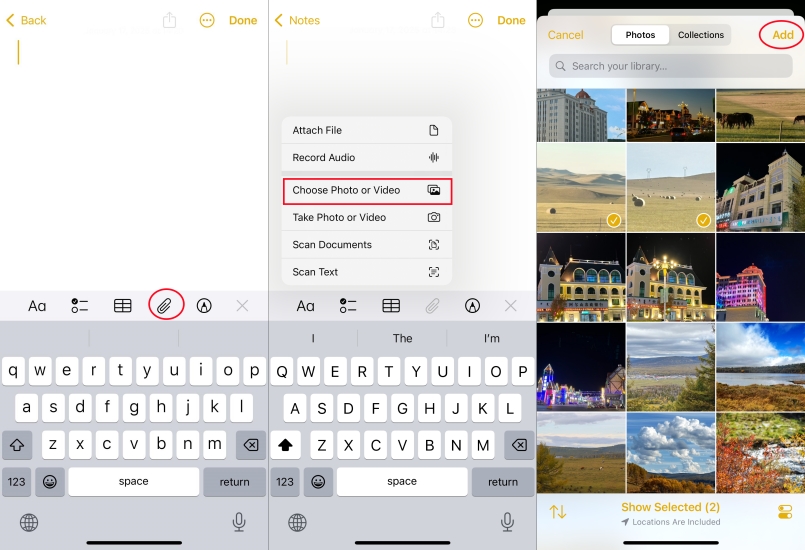
Step 4. After saving the photos, tap the three-dot icon and tap Lock.
Step 5. Set up a password and tap Enable Face ID to lock the note.
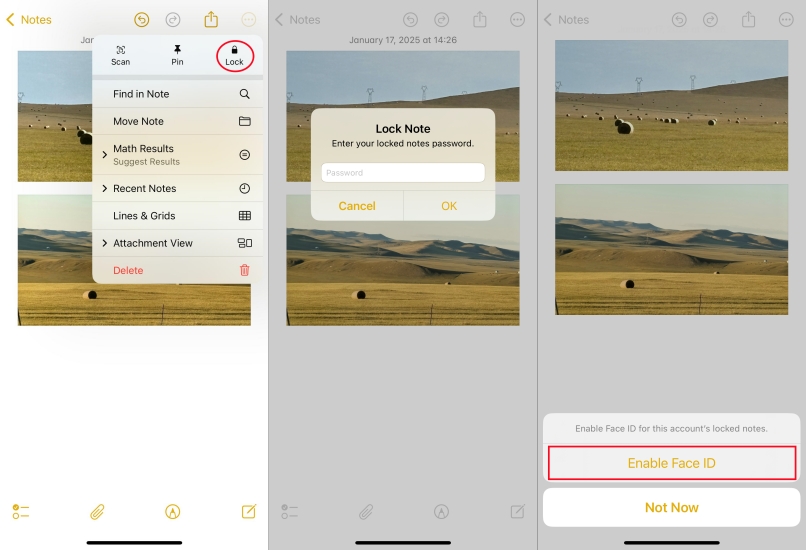
Method 3. Lock Photos on iPhone with Safe Lock
If you require additional features or a higher level of security, third-party apps provide excellent options for locking photos on your iPhone. There are lots of popular apps like Safe Lock. Safe Lock has seven types of password, including Face ID, numeric, PIN-code, and more. It ensures your hidden photo album remains locked and inaccessible to prying eyes.
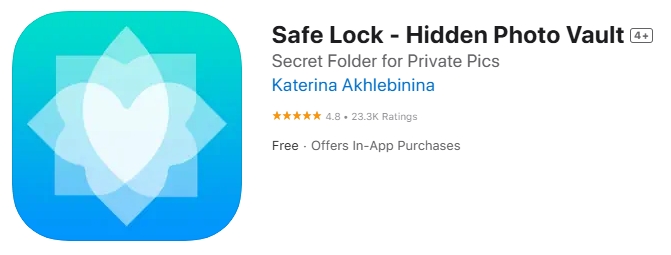
Step 1. Download and install Safe Lock from the App Store on your iPhone.
Step 2. Import your photos from the Photos app.
Step 3. Secure them with a PIN or biometric authentication.
Method 4. Lock Photos on iPhone with Cloud Platforms
In addition to using a photo vault to lock photos on your iPhone, you can consider storing your photos to some cloud platforms like Google Drive or iCloud. By storing your private photos to Google Drive or iCloud, you can delete the original photos from the Photo app and remove them from the Recently Deleted album. Then only you have the ability to check your photos.
Part 4. FAQs about Locking Photos on iPhone
Q1. How to lock hidden photos on iPhone?
A1: It is easy to lock hidden photos on your iPhone. Once adding the photos to Hidden Album, you can go to the Photos setting and enable Use Face ID to lock Hidden Album. Then the hidden photos will be locked on your device.
Q2. Is the Hidden Album in the Photos app secure?
A2: The Hidden Album is secure if you enable biometric authentication in the Photos settings. Otherwise, it is only hidden from plain view. To make Hidden Album more secure, you choose to hide Hidden album in the Photos settings.
Q3. Do third-party apps store my photos securely?
A3: Reputable apps like Safe Lock use encryption to secure your photos. Always read user reviews and privacy policies before downloading any app on your device.
Q4. How to unlock hidden photos on iPhone?
A4: To unlock hidden photos on your iPhone, you can go to Settings and disable Use Face ID. When you forget your passcode or cannot unlock hidden photos in Hidden Album, you can use MagFone iPhone Unlocker to remove Face ID or passcode from your iPhone, then you can unlock hidden photos on your iPhone.
Part 5. Conclusion
Locking photos on your iPhone is a simple yet effective way to enhance your privacy and security. Whether you choose built-in options like Hidden Album or prefer third-party apps, you can ensure your photos are safe from unauthorized access. By following the steps outlined in this guide, you can easily manage locked photos on your iPhone.

