How to find out my Apple ID password? This is a common question many Apple users may come across in their daily lives. And it is a nightmare when you are eager to log into your Apple ID account but you can't figure out your account password. But don't worry. In this post, we will offer you multiple solutions to find Apple ID password. Don't forget to give us a five-star if you think it is helpful!
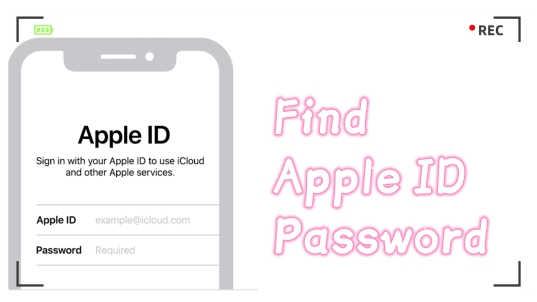
- Part 1. Methods Comparison of Finding Apple ID Password
- Part 2. How to Find Apple ID Password without Resetting It
- Part 3. How Do I Reset My Apple ID Password
- Part 4. How to Remove Apple ID from iPhone without Password
- Part 5. FAQs about How to Find My Apple ID Password
- Part 6. Conclusion
Part 1. Methods Comparison of Finding Apple ID Password
To save time, you can first take a look at the following comparison table before you dive into the specific method steps. If you have forgotten your Apple ID password and want to retrieve it, the eleven methods presented in this article will be helpful to you. You can search for password traces on your iPhone, which won't damage any data. If you can't access your iPhone to search, you can reset your Apple ID password as well.
| Methods | Reset or Not | Requirement | Time |
| Siri | ❌ | An iPhone | Quick |
| Settings | ❌ | An iPhone | Quick |
| Safari Browser | ❌ | A Device with Safari Browser | Medium |
| System Preferences | ❌ | A Mac Mac account password |
Medium |
| Passcode | ✔️ | Screen Passcode | Quick |
| Apple Support App | ✔️ | An iPhone with Apple Support App | Medium |
| Account Recovery | ✔️ | An iPhone Verification Code |
Medium |
| iforgot.apple.com | ✔️ | A Connected Device Phone Number Passcode, Recovery Key or Security Answers |
Medium |
| appleid.apple.com | ✔️ | An iPhone Another Apple Device |
Medium |
Part 2. How to Find Apple ID Password without Resetting It
Without an Apple ID password, you can't log into your Apple ID accounts. In that case, you can't enjoy some important features of iCloud, iTunes, and so on, thus causing inconvenience in your life. So when you have trouble logging in to your Apple ID account, maybe you can try the following methods to get out of trouble.
Method 1. Ask Siri to Show Your Saved Password
Siri is a voice assistant on Apple devices. With the help of Siri, you can easily get what you want from the device, finding the Apple ID password included.
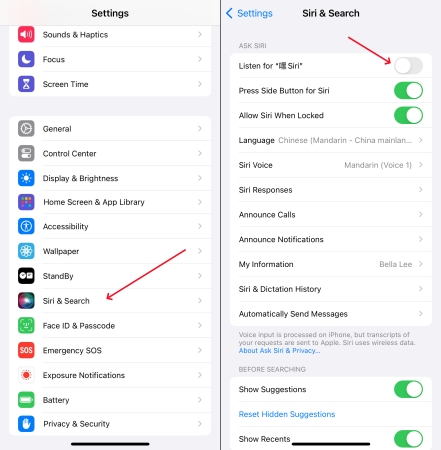
Step 1. First, you should enable the Siri feature on your iPhone. Go to Settings, choose Siri & Search. Then tap Listen for Hey Siri to turn it on.
Step 2. Voice out Siri. You can then use Siri by saying, Hey Siri, show my passwords. Or, you can ask Siri to show you a specific password directly, like Hey Siri, what is my Apple ID password?
Method 2. Find Apple ID Password through Saved Password in Settings
Similarly, if you have saved your Apple ID password on your iPhone before, now, you can turn to the settings app and find it with ease. Below is the guidance.
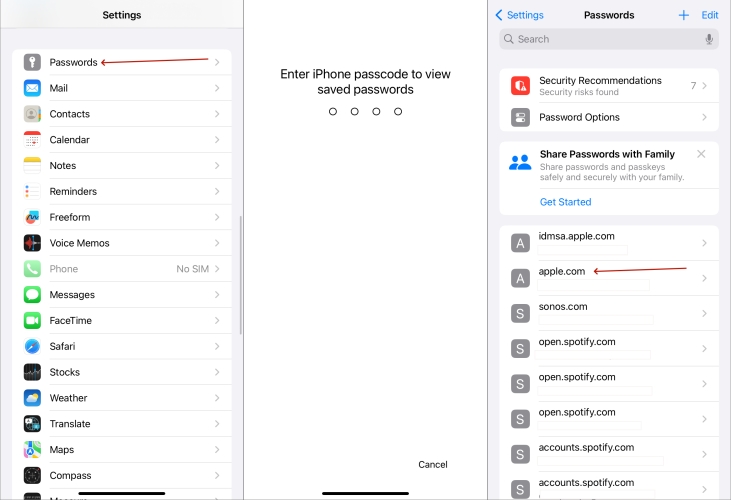
Step 1. Tap on Settings and choose Passwords on your iPhone.
Step 2. Enter the screen passcode when asked to. Or you can use Touch ID or Face ID.
Step 3. Next, you will see all the saved passwords on your iPhone. Select a website to view its associated password and check whether you have saved your Apple ID password.
Method 3. Find Apple ID Password Using Apple Safari Browser
In addition to Siri, if you have a Mac nearby, you can also make use of Safari to find out your Apple ID password. In fact, when you search the Internet or have logged into your Apple account on apps, the iOS system will ask you whether to save the password or not. If you have tapped or clicked Yes before, then you can easily find your forgotten password through the websites.
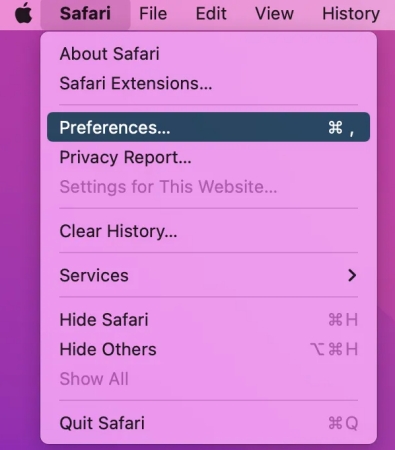
Step 1. Launch Safari on your Mac.
Step 2. On Safari's menu, choose Preferences, then click Passwords.
Step 3. Log in with your user's account password.
Step 4. You can then choose any website to see its stored password. Now, choose the Apple ID website to check your password.
Method 4. Find Apple ID Password via System Preferences
If you don't have a trusted mobile device nearby but have a Mac, then this method can also get you rid of the trap. System preferences on Mac can help find your forgotten Apple ID password back effortlessly.
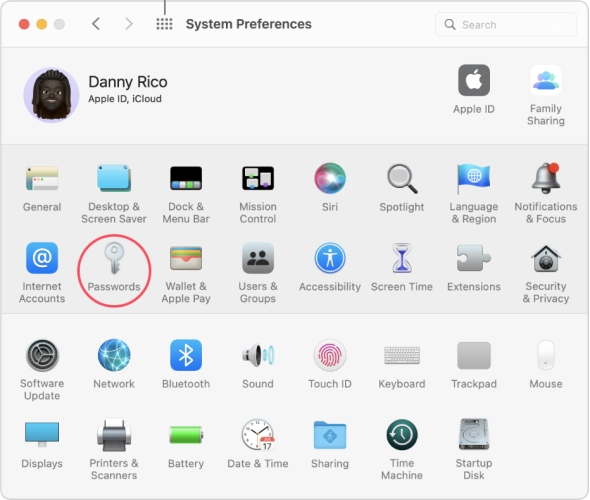
Step 1. On your Mac, click the Apple menu, then go to System Preferences.
Step 2. Choose Passwords and then log in with your user's account password.
Step 3. You can then choose Apple ID's official website to see its associated password.
Step 4. Click Edit if you want to edit a password. Then, select Delete Password to erase the password. You can also update a password by changing it and then clicking Save.
Part 3. How Do I Reset My Apple ID Password
Since most of the methods above require you to reset your Apple ID password, for those who don't want to reset their old password, the following methods can also be helpful. Apart from changing Apple ID passwords to log in to an Apple ID account, users can also find out their Apple ID passwords without resetting.
Method 1. Change Apple ID Password via Passcode
When people forget their Apple ID password, the first idea they may come up with is to change the password. In fact, it's also a feasible method that we would like to recommend to you. By changing your Apple ID password, you can easily regain your Apple ID account.
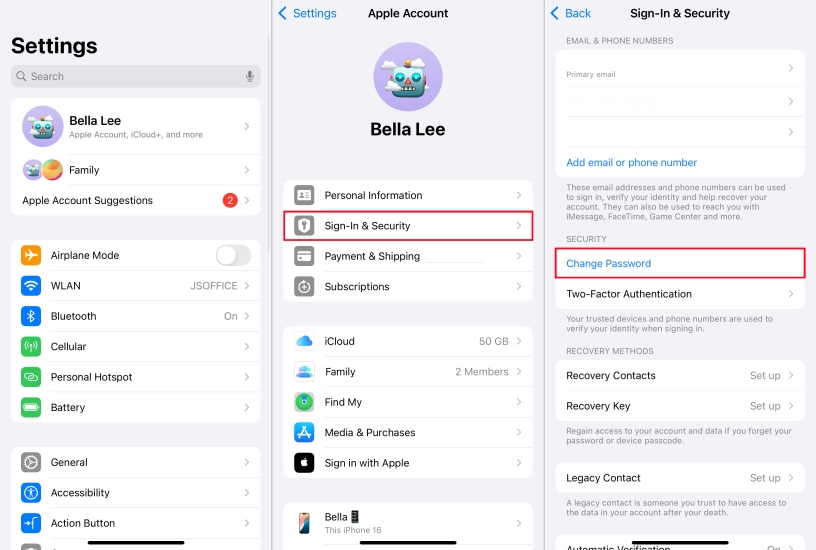
Step 1. Go to Settings on your iPhone.
Step 2. Tap your name on the settings page. Then choose Password & Security, and select Change Password.
Step 3. Enter your screen passcode to go on. Then enter a new Apple ID password and verify it.
Method 2. Reset Apple ID Password via Apple Support App
Users can reset their Apple ID password through Apple Support. This method is for those who don't have an Apple device nearby but have access to a trusted phone. Though you don't carry an iPhone, you can borrow a device from your friends or family members to proceed with the steps.
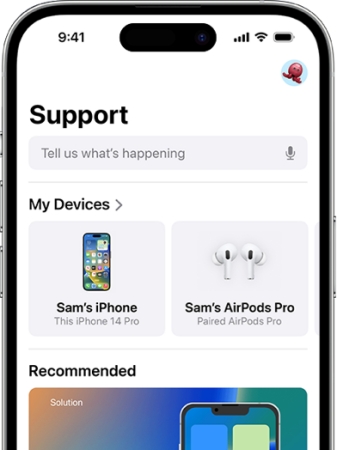
Step 1. Download and launch the Apple Support app.
Step 2. Tap Reset Password. Then select A Different Apple ID and tap Continue.
Step 3. After entering your Apple ID and the trusted phone number, press Next.
Step 4. Choose Cannot access your Apple devices and tap Send. Next, enter the verification code on another iPhone, then create a new Apple ID password.
Method 3. Reset Apple ID Password via Account Recovery
If you have previously set it up, please contact your account recovery contact. Account Recovery Contacts is a new feature introduced since iOS 15. It can help you reset your Apple ID password if you don't have access to a trusted phone number or a device. Also, in this case, you may need to ask for help from your friends in your contacts.
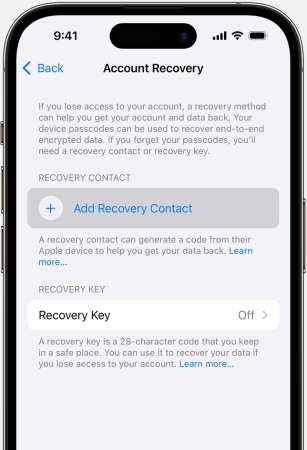
Step 1. Fire up Settings and tap your name.
Step 2. Under Apple ID, touch on Sign-In & Security and tap the Account Recovery option.
Step 3. Select and send a text to your friend account.
Step 4. Type the recovery code your friend received.
Method 4. Change Apple ID Password through iforgot.apple.com
Apart from the above two methods, Apple also has a web page that is designed for those who have trouble logging in to their Apple ID account. You can choose to reset your Apple ID password through the website.
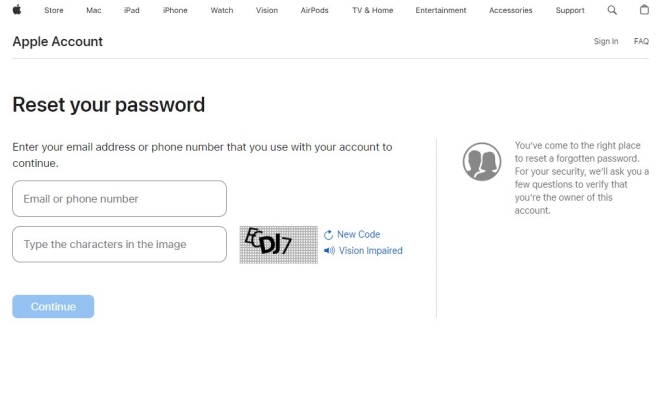
Step 1. Navigate to iforgot.apple.com on your computer.
Step 2. Enter your Apple ID and when asked, enter the trusted phone number.
Step 3. When seeing a Reset Password pop-up window, click Allow to continue.
Step 4. Follow the on-screen instructions to create a new Apple ID password. Enter your screen passcode, recovery key, and so on if necessary.
Method 5. Recreate Apple ID Password through appleid.apple.com
Since Apple ID has its own official website, when forgetting the Apple ID password, you can go directly to appleid.apple.com on a computer to change the Apple ID password. This process will need both a computer and a mobile device.
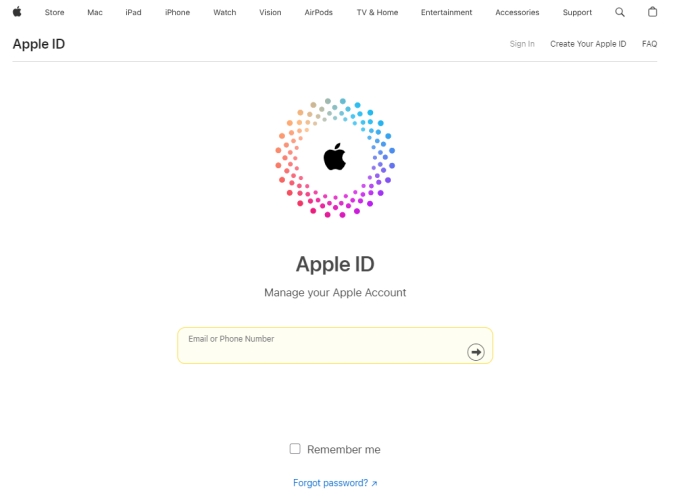
Step 1. Head to account.apple.com and click Forgotten your Apple ID or password.
Step 2. Enter your Apple ID account and click Continue.
Step 3. You'll receive a notification on your Apple devices.
On a Mac, you will see a message that A password reset request was sent from a device at the location shown below. Choose Reset.
On an iPhone, you will see a message that Use this iPhone to reset your Password. Tap on Allow.
Step 4. Enter a new password on your Mac or iPhone and confirm it.
Part 4. How to Remove Apple ID from iPhone without Password
With the above methods, you are able to change your Apple ID password by changing a new one or by finding your password back. However, many users find it hard and time-consuming. When it comes to finding an Apple ID password, the quickest and simplest way is without a doubt MagFone iPhone Unlocker. MagFone requires no present Apple ID password. So if you forgot the password, and wonder what is the solution, MagFone can be your best choice.
MagFone iPhone Unlocker is designed for iOS users especially. If you want to remove your Apple ID without a password, then don't hesitate and have a try at this. Besides its various functions, it is also equipped with a trial version for anyone interested in it. Below is the guidance to remove the Apple ID lock on your iPhone via MagFone.
Key Features of MagFone iPhone Unlocker
* Security Verified. 5,481,347 people have downloaded it.
- Unlock various screen locks like Face ID and Touch ID on all iOS devices
- Remove Apple ID from iPhone and iPad without password and data loss
- Bypass Screen Time passcode and MDM restrictions without passcode
- Support the latest version of iOS and iPadOS, as well as, iOS devices
Step 1 Connect Your iPhone to the Computer

Download MagFone from the official website and run the program. Connect your iPhone to the computer and then turn to MagFone to click Unlock Apple ID. Click Start to continue.
Step 2 Enable Screen Lock and Two-Factor Authentication

Before the unlocking begins, if you've enabled the Find My feature, please ensure that the screen lock and Two-factor authentication are enabled on your iPhone. If the Find My iPhone is disabled, you can move to the next step.
Step 3 Download and Verify Firmware Package

Now you can let the program download the necessary firmware package for you automatically. Do not move your device until this process ends.
Step 4 Remove the Apple ID Password via MagFone

Click the Unlock button on the program and wait patiently for it to remove the Apple ID password on your iPhone. After that, you can access your iPhone by entering the screen passcode.
Part 5. FAQs about How to Find My Apple ID Password
Q1. Where to find Apple ID password?
A1: You can find your Apple ID password directly in the settings on your iPhone. By the way, you can also retrieve your password on your Mac and browser. Provided you can't find your Apple ID password in these ways, you can also reset your password in the Apple Support App.
Q2. How to recover Apple ID password with phone number?
A2: Visit iforgot.apple.com and then you can recover your Apple ID password by entering your phone number as follows.
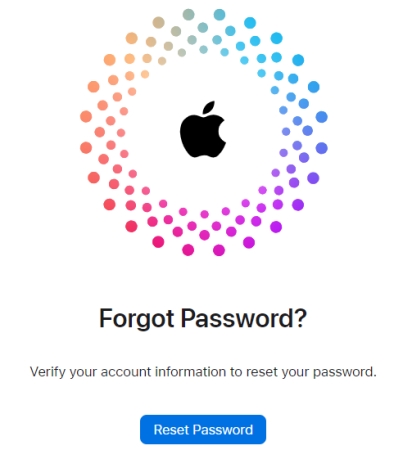
Step 1. Go to iforgot.apple.com in a web browser.
Step 2. Enter the phone number linked with your Apple ID and select Continue.
Step 3. Next, input the verification code sent to your iPhone on the website.
Step 4. Follow the prompts to reset your password on the screen.
Q3. How to recover Apple ID password with security questions?
A3: Recovering the Apple ID password by answering the security questions is one of the options to reset the Apple ID password in iforgot.apple.com. And here's how to.
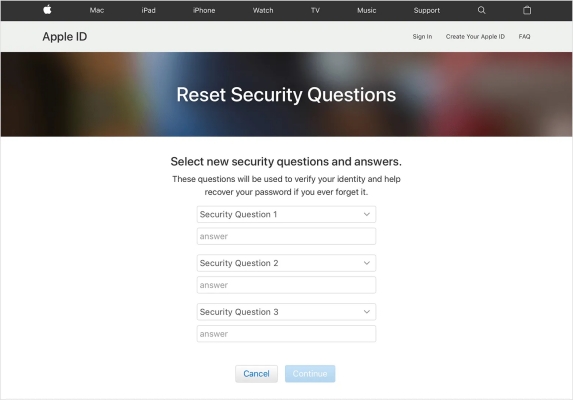
Step 1. Switch to iforgot.apple.com.
Step 2. Type your Apple ID email address in the box.
Step 3. Choose the option to answer security questions on the page.
Step 4. After answering the security questions you set up previously, create a new password for your Apple ID now.
Part 6. Conclusion
In this passage, we have introduced eleven workable methods on how to find your Apple ID password. You can apply them when you make an effort to find the Apple ID password. Hope this can be helpful to you. What is worth mentioning is that MagFone iPhone Unlocker can help you easily remove the Apple ID password. Why not have a try?

